Cómo automatizar la conversión de archivos Word a PDF con Microsoft Power Automate
Microsoft Power Automate es un sistema de flujo de trabajo que te permite automatizar procesos. Un sistema de flujo de trabajo gestiona procesos y tareas repetitivas. Esto significa que puedes crear un flujo de trabajo para hacer algunas de tus tareas tediosas por ti.

Si estás familiarizado con los procedimientos de VBA, es similar, pero aquí no hay código. Microsoft Power Automate es un sistema basado en la web fuera de las aplicaciones de Office 365. En este tutorial, te presentaré Power Automate creando un flujo de trabajo que convierte archivos de Word a PDFs. Una vez que hayas trabajado en el ejemplo, deberías poder aplicar flujos de trabajo a algunas de tus propias tareas.
VER: Comandos de Windows, Linux y Mac que todos deben conocer (PDF gratuito) (Newsmatic)
Estoy utilizando Microsoft 365 con Power Automate en un sistema Windows 10 de 64 bits y OneDrive for Business. Debes tener Microsoft 365 o Dynamics 365 para tener acceso a Power Automate de forma gratuita. También puedes registrarte y pagar por un plan. Sin embargo, también debes tener OneDrive for Business y una cuenta de Microsoft.
Cuando inicies sesión, asegúrate de utilizar tu dirección de correo electrónico de la cuenta de Microsoft y no tu dirección personal o laboral. No hay un archivo de demostración; no necesitarás uno.
Cómo preparar archivos de Word y carpetas de OneDrive
Para demostrar cómo utilizar Power Automate con tus aplicaciones de Office, crearemos un flujo de trabajo que convierte archivos de Word a archivos PDF y luego los guarda en una carpeta de destino en OneDrive for Business.
 Cómo eliminar mensajes grandes en Microsoft Outlook y liberar espacio
Cómo eliminar mensajes grandes en Microsoft Outlook y liberar espacioGuardar un solo archivo en PDF es una tarea sencilla y crear un flujo de trabajo no te ahorrará tiempo. Sin embargo, supongamos que todos los días recibes docenas o más de archivos de Word que debes convertir a archivos PDF y luego guardarlos en OneDrive, SharePoint u otro almacenamiento en la nube. Hacerlo es tedioso porque tienes tareas más importantes que completar.
Para preparar las piezas de este ejemplo, primero crea una carpeta local llamada "Holding" y agrega algunos documentos de Word en ella. Puedes utilizar cualquier carpeta local que desees, pero esta carpeta debe ser local, lo cual tendrá sentido más adelante.
A continuación, crea dos carpetas de OneDrive for Business: una para convertir los documentos de Word en archivos PDF y otra donde el flujo de trabajo almacenará los archivos PDF convertidos, es decir, la carpeta de destino. Por lo tanto, abre tu sitio de OneDrive for Business y crea estas dos carpetas: "Conversion" y "PDFs" (Figura A).
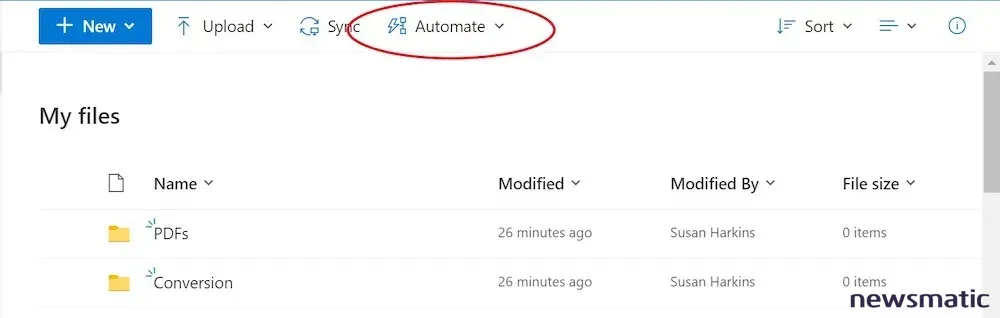
Si no has iniciado sesión en tu cuenta de Microsoft, hazlo ahora para evitar pasos repetitivos más adelante.
Cómo crear un flujo de trabajo con Power Automate
Es posible que hayas notado que señalé con un círculo la opción "Automate" en la imagen anterior. Aquí es donde comenzarás el flujo de trabajo. En tu sitio de OneDrive for Business, haz clic en "Automate", elige "Power Automate" y luego elige "Crear un flujo", como se muestra en la Figura B.
 Cómo cambiar de cuenta en Microsoft 365 y Office 365: métodos y consejos
Cómo cambiar de cuenta en Microsoft 365 y Office 365: métodos y consejosPower Automate mostrará una serie de plantillas. En general, es más fácil comenzar con una plantilla y realizar ajustes según sea necesario. De hecho, hay una plantilla para convertir archivos de Word a PDF y almacenarlos en SharePoint. En lugar de utilizar esa plantilla, vamos a crear un flujo de trabajo desde cero, así que haz clic en "Mostrar más plantillas" hasta que se abra Power Automate.

En el panel izquierdo, haz clic en "Crear". A la derecha, verás varios flujos de trabajo en blanco con disparadores diferentes. Un disparador es un evento que inicia el flujo de trabajo. Nuestro disparador es mover archivos de Word desde una carpeta local a la carpeta "Conversion" en OneDrive. Hay seis flujos de trabajo en blanco (Figura C).
Para crear el flujo de trabajo, sigue los siguientes pasos:
- Haz clic en el primer flujo de trabajo: "Automated Cloud Flow" (Activado por un evento designado).'
- Escribe un nombre para el flujo de trabajo: "Convertir Word a PDF".
- A continuación, identifica el disparador. Recuerda, este es el evento que iniciará el flujo de trabajo. En lugar de tratar de encontrar el disparador correcto de la lista, ya que hay disparadores para muchas aplicaciones diferentes, puedes limitar la lista a una aplicación, que en este caso es OneDrive for Business.
- Escribe "OneDrive for Business" en el campo del disparador.
- Haz clic en el disparador "Cuando se cree un archivo". Si haces clic en el icono de información a la derecha, verás que Power Automate iniciará tu flujo de trabajo cuando crees un archivo nuevo, pero especifica que los archivos copiados de una carpeta de OneDrive a otra no iniciarán un flujo de trabajo, como se muestra en la Figura D. Por eso, es importante que los archivos de Word originales estén en tu sistema local.
- Desplázate hacia abajo y haz clic en "Crear".
Power Automate ya está listo para crear el flujo de trabajo y te pedirá varios datos. Primero, identifica la carpeta donde se encuentran los archivos. Técnicamente, ya has creado los archivos, pero mover los archivos de la carpeta local a OneDrive iniciará este evento.
Haz clic en el icono de carpeta a la derecha: "Mostrar selector". Luego, haz clic en "Raíz" para mostrar una lista de carpetas en OneDrive for Business, como se muestra en la Figura E.
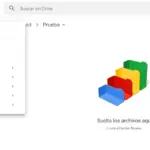 Cómo utilizar la potente función de búsqueda en Google Drive
Cómo utilizar la potente función de búsqueda en Google DriveElige la carpeta "Conversion". Power Automate se conectará a la carpeta, la cual está vacía en este momento. Hay opciones avanzadas, pero no las expandas porque no las necesitamos. En su lugar, haz clic en "Nuevo paso".
El siguiente paso consiste en agregar la acción que Power Automate llevará a cabo cuando se inicie el disparador. En este caso, queremos convertir un archivo a PDF. Nuevamente, la lista de acciones es enorme, así que escribe "OneDrive for Business" y luego haz clic en el icono de OneDrive for Business para limitar los elementos en la lista.
Haz clic en "Convertir archivo (Vista previa)". Afortunadamente, Power Automate anticipa la conversión a PDF, pero aún necesitamos identificar el archivo. Esta parte se complica un poco porque necesitamos un identificador de archivo dinámico, ya que los nombres de archivo siempre serán diferentes, no identificaremos cada archivo Word por su nombre real.
Haz clic dentro del campo "Archivo" para abrir una lista de posibilidades. Queremos que Power Automate identifique el archivo, así que haz clic en "Identificador de archivo", como se muestra en la Figura F. Es un marcador dinámico especial que permite que Power Automate guarde cada archivo usando su nombre. Puedes cambiar "PDF" cuando conviertas a otro formato, pero por ahora, déjalo como está.
Tómese un minuto para revisar lo que hemos hecho hasta ahora. Tenemos el disparador, que es "crear" un archivo nuevo en la carpeta "Conversion" en OneDrive for Business. Acabamos de agregar el evento de conversión que convierte los archivos de Word a PDFs.
Ahora, necesitamos decirle a Power Automate dónde guardar los archivos PDF convertidos. Esto requiere otro paso, así que haz clic en "Nuevo paso". Escribe "OneDrive for Business" y haz clic en el icono de OneDrive for Business para ver la lista de acciones.
 Cómo crear y mantener copias de seguridad en Windows 11: Guía paso a paso
Cómo crear y mantener copias de seguridad en Windows 11: Guía paso a pasoDe la lista de acciones, haz clic en "Crear archivo". Nuevamente, haz clic en "Mostrar selector" y esta vez, haz clic en la carpeta "PDFs" — aquí es donde quieres guardar los archivos convertidos. No queremos cambiar el nombre del archivo ni el contenido, así que necesitamos otro identificador dinámico.
Como se muestra en la Figura G, elige "Nombre de archivo" e "Identificador de contenido del archivo". Este paso solo creará los nuevos PDFs en la carpeta "PDFs". Estos dos marcadores dinámicos utilizarán el nombre original del archivo y no cambiarán el contenido.
El flujo de trabajo está completo ahora, así que haz clic en "Guardar". Si no ves el botón "Guardar", desplázate un poco hacia abajo. Ahora es el momento de probar el nuevo flujo de trabajo.
Cómo probar el flujo de trabajo
Querrás probar el flujo de trabajo antes de depender de él para que funcione como se espera. Ya tenemos archivos de Word esperando ser movidos a la carpeta "Conversion" en OneDrive for Business, así que hagámoslo y veamos qué sucede.
Si creaste archivos de Word en tu carpeta local, abre el Explorador de archivos y encuentra la carpeta local llamada "Holding". Presiona Alt + a para seleccionarlos todos y luego arrástralos a la carpeta "Conversion" en OneDrive for Business, como se muestra en la Figura H.
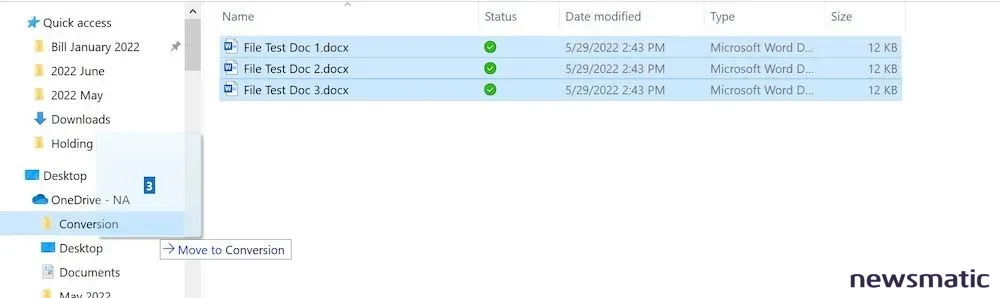
 Cómo usar una línea de tiempo en Microsoft Excel para filtrar múltiples gráficos
Cómo usar una línea de tiempo en Microsoft Excel para filtrar múltiples gráficosVuelve a tu sitio de OneDrive for Business y verifica la carpeta "PDFs"; deberías ver tres nuevos archivos PDF, como se muestra en la Figura I.
Las carpetas "Holding" y "Conversion" deberían estar vacías. También puedes comprobar el flujo de trabajo en sí, como se muestra en la Figura J.
Nuestra incursión en Power Automate requirió algunos pasos para configurarlo, pero una vez que el flujo de trabajo está en su lugar, ¡puedes copiar uno, diez o incluso cien archivos de Word en la carpeta "Conversion" en OneDrive for Business y listo!
Si quieres notificar a alguien cuando los archivos PDF estén listos, simplemente agrega un nuevo paso al flujo de trabajo: incluso puedes enviar un correo electrónico de confirmación a ti mismo.
Si eres nuevo en Power Automate, este proceso puede parecer difícil, pero eso se debe a que es completamente nuevo y hay tantas posibilidades. Dedica un tiempo a pensar en las tareas de Office que te gustaría automatizar utilizando Power Automate. Cuanto más explores, más fácil y rápido se volverá crear flujos de trabajo.
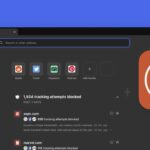 DuckDuckGo: Navegador web privado para Mac con bloqueo de rastreadores y protección de privacidad
DuckDuckGo: Navegador web privado para Mac con bloqueo de rastreadores y protección de privacidadEn Newsmatic nos especializamos en tecnología de vanguardia, contamos con los artículos mas novedosos sobre Software, allí encontraras muchos artículos similares a Cómo automatizar la conversión de archivos Word a PDF con Microsoft Power Automate , tenemos lo ultimo en tecnología 2023.

Artículos Relacionados