Cómo instalar y usar Distrobox para ejecutar aplicaciones GUI en contenedores Linux
Frecuentemente necesito crear una máquina virtual Linux por diversas razones. La mayoría de las veces he utilizado VirtualBox, pero a veces puede ser un poco complicado, especialmente si necesito compartir algunos recursos entre la máquina anfitrión y la máquina invitada. Ahí es donde entra en juego una herramienta como Distrobox.

Distrobox permite desplegar un contenedor Linux mutable desde la terminal y ejecutar aplicaciones GUI completas desde el invitado en el anfitrión de forma sencilla. Una vez desplegados, estos contenedores tienen acceso a los recursos del anfitrión, como el directorio HOME del usuario, almacenamiento externo y dispositivos USB, aplicaciones gráficas (X11/Wayland) y audio. Es importante destacar que esta opción utiliza menos recursos del sistema que, por ejemplo, VirtualBox.
La única limitación es que Distrobox solo es compatible con Linux.
Lo que necesitarás
Para hacer esto posible, necesitarás una instancia en ejecución de un escritorio Linux y un usuario con privilegios sudo. En este demostraré en Ubuntu Desktop 20.04.
Cómo instalar Docker y curl
Lo primero que debemos hacer es instalar Docker. Inicia sesión en tu escritorio, abre una ventana de terminal e instala Docker y curl con el siguiente comando:
sudo apt install docker.io curl -y
 Enseñanza y Aprendizaje con Microsoft: Herramientas y Lecciones para Profesores de todos los Niveles
Enseñanza y Aprendizaje con Microsoft: Herramientas y Lecciones para Profesores de todos los NivelesUna vez completada la instalación, inicia y habilita el servicio de Docker con:
sudo systemctl enable --now docker
Agrega tu usuario al grupo de Docker con:
sudo usermod -aG docker $USER
Por último, haz que el sistema reconozca los cambios con:
newgrp docker
 Guía de Examen de Certificación Lotus Notes: Desarrollo de Aplicaciones y Administración del Sistema
Guía de Examen de Certificación Lotus Notes: Desarrollo de Aplicaciones y Administración del SistemaCómo instalar Distrobox
Con Docker y curl instalados, ahora puedes descargar el archivo del instalador con el siguiente comando:
curl https://raw.githubusercontent.com/89luca89/distrobox/main/install > install
Da los permisos de ejecución al archivo de instalación con:
chmod u+x install
Si el directorio ~/.local/bin no existe, créalo con:
mkdir -p ~/.local/bin
 Cómo gestionar eficazmente grandes volúmenes de correo electrónico
Cómo gestionar eficazmente grandes volúmenes de correo electrónicoAhora ejecutaremos el instalador (y le indicaremos que instale todo en el directorio ~/.local/bin recién creado) con:
./install -p ~/.local/bin
Deberías ver ahora todos los comandos de Distrobox en ~/.local/bin. Sin embargo, ese directorio no está actualmente en nuestro PATH, por lo que lo agregamos con:
PATH=$PATH:~/.local/bin
Cierra la terminal y vuelve a abrirla.
Cómo crear un nuevo contenedor con Distrobox
Creemos la última versión de Arch Linux con Distrobox para ver cómo funciona.
 Integración de StarOffice: calendarios
Integración de StarOffice: calendariosPrimero, debemos descargar la última versión de Arch del repositorio con el siguiente comando:
distrobox create --image archlinux:latest --name arch
Una vez completada la descarga, podemos iniciar y entrar al contenedor con:
distrobox enter --name arch
Deberías encontrarte en la consola de bash de Arch Linux. Ahora comienza la diversión. Instalemos Firefox en el contenedor en ejecución con el siguiente comando:
sudo pacman -S firefox
 Cómo gestionar eficazmente el correo electrónico en tu empresa
Cómo gestionar eficazmente el correo electrónico en tu empresaResponde todas las preguntas con las opciones predeterminadas y eventualmente, una vez completada la instalación, regresarás a la terminal. Ahora, podemos ejecutar Firefox desde la ventana de la terminal, pero la ventana del navegador se mostrará en el escritorio del anfitrión. Para hacerlo, utiliza el siguiente comando (desde el contenedor):
firefox
La ventana de Firefox se abrirá (Figura A) y podrás empezar a navegar como si estuvieras ejecutándolo en el anfitrión.
Figura A
Si no te convence (porque Firefox está instalado tanto en el anfitrión como en el invitado), instalemos algo en el invitado que no esté en el anfitrión. Abre una segunda terminal en el anfitrión y utiliza el siguiente comando:
atom
 WordPerfect Office 2000: La solución perfecta para compartir documentos en diferentes plataformas
WordPerfect Office 2000: La solución perfecta para compartir documentos en diferentes plataformasDeberías ver que el comando no se encuentra (Figura B).
Figura B
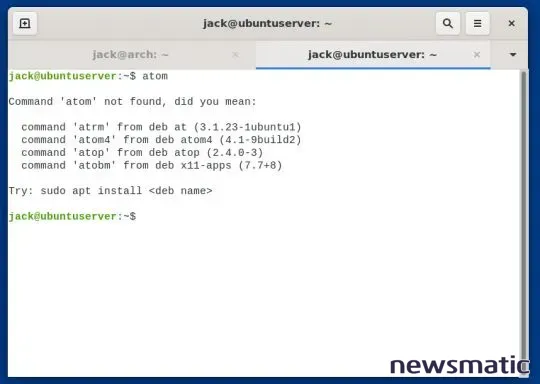
Cierra Firefox y, de vuelta en el prompt del contenedor de Arch, instala el editor de texto Atom con:
sudo pacman -S atom
Cuando la instalación finalice, inicia Atom con el comando (ejecutado en el invitado):
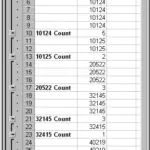 Cómo contar elementos en una lista de Excel utilizando la función Subtotales
Cómo contar elementos en una lista de Excel utilizando la función Subtotalesatom
El editor Atom se abrirá (Figura C).
Figura C
Sal del contenedor con:
exit
Cómo eliminar contenedores con Distrobox
Cuando hayas terminado, puedes dejar los contenedores en ejecución (y acceder a ellos según sea necesario) o eliminarlos. Primero, lista todos tus contenedores en ejecución con el siguiente comando:
 Cómo solucionar problemas de acceso a carpetas de Outlook en un entorno colaborativo
Cómo solucionar problemas de acceso a carpetas de Outlook en un entorno colaborativodistrobox list
Localiza el contenedor que deseas eliminar y hazlo con:
distrobox-rm --name NOMBRE_CONTENEDOR
Donde NOMBRE_CONTENEDOR es el nombre del contenedor que deseas eliminar.
Y eso es todo lo que necesitas para desplegar contenedores y ejecutar aplicaciones GUI en ellos con la ayuda de Distrobox. Estoy seguro de que encontrarás muchas formas de aprovechar esta impresionante herramienta.
 Cómo forzar que tus archivos favoritos aparezcan en la parte superior del árbol de directorios
Cómo forzar que tus archivos favoritos aparezcan en la parte superior del árbol de directoriosEn Newsmatic nos especializamos en tecnología de vanguardia, contamos con los artículos mas novedosos sobre Software, allí encontraras muchos artículos similares a Cómo instalar y usar Distrobox para ejecutar aplicaciones GUI en contenedores Linux , tenemos lo ultimo en tecnología 2023.

Artículos Relacionados