Cómo utilizar Authy para la autenticación de dos factores y proteger tus cuentas
Es cada vez más común que los usuarios habiliten la autorización en dos pasos al acceder a sus diversas cuentas en internet. La adición de la autenticación en dos pasos por encima de una simple contraseña proporciona una capa adicional de seguridad y protección contra ataques de pirateo y phishing.

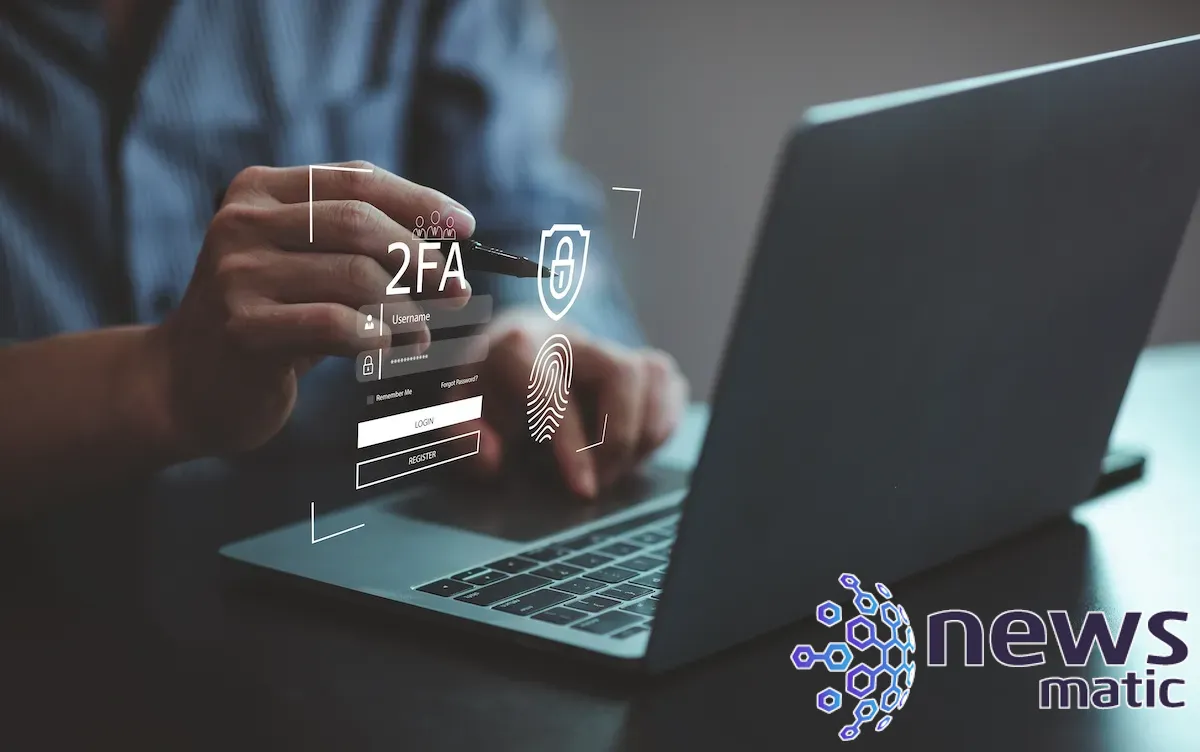
La popular aplicación Authy se ha convertido en la elección de muchos a la hora de manejar su autenticación en dos pasos. A continuación, veremos cómo usar Authy y ponerlo en marcha rápidamente para ofrecer a tus cuentas una capa de seguridad adicional.
Usando la aplicación móvil y la versión de escritorio de Authy
Authy funciona tanto en dispositivos móviles como en equipos de escritorio con la capacidad de sincronizar tus diversos dispositivos. Esto significa que una vez sincronizados, puedes utilizar tanto la versión móvil como la de escritorio al iniciar sesión en cualquier sitio que requiera autenticación en dos pasos.
VER: Violación de contraseñas: por qué la cultura pop y las contraseñas no se llevan bien (PDF gratuito) (Newsmatic)
Para comenzar, instala la versión móvil. Para hacer esto, ve a la App Store de iOS o a Google Play Store y descarga Authy como lo harías con cualquier otra aplicación. Asegúrate de descargar la versión oficial de Twilio.
 Cómo mejorar el rendimiento de la red en Windows 10 al vaciar la caché DNS
Cómo mejorar el rendimiento de la red en Windows 10 al vaciar la caché DNSUna vez descargada, abre la aplicación y se te presentará la pantalla principal de configuración. En esta pantalla se te pedirá el código de país y el número de teléfono (Figura A).
Figura A
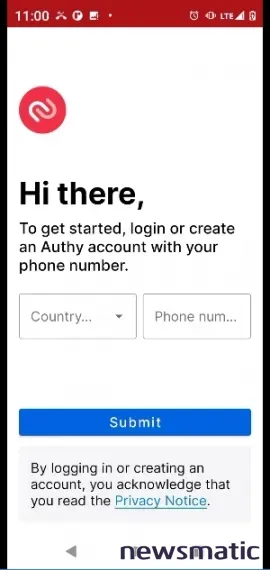
Ingresa el número de teléfono de tu dispositivo y confirma. En este punto, Authy necesitará verificar tu número de teléfono mediante el envío de un mensaje de texto o una llamada automatizada. Una vez que recibas la confirmación a través de SMS o llamada de voz, introdúcelo en el campo proporcionado.
Ahora Authy está instalado en tu teléfono y estás listo para comenzar a agregar cuentas para la autenticación en dos pasos.
Configuración de tus cuentas para usar Authy en la autenticación en dos pasos
Ahora querrás comenzar a agregar cuentas de inicio de sesión específicas que deseas proteger con Authy. Este proceso variará ligeramente entre diferentes plataformas y sitios web, pero en última instancia es el mismo en todos los sitios.
 Cómo utilizar Asana: Guía completa para organizar proyectos y tareas
Cómo utilizar Asana: Guía completa para organizar proyectos y tareasEn este ejemplo, utilizaremos GitHub, pero casi cualquier cuenta web funciona de la misma manera.
En GitHub —o en la cuenta que elijas proteger—, ve al área de Configuración de tu cuenta (Figura B). Esto suele ser accesible haciendo clic en el nombre de tu cuenta o en las tres líneas horizontales que indican un menú desplegable.
Figura B
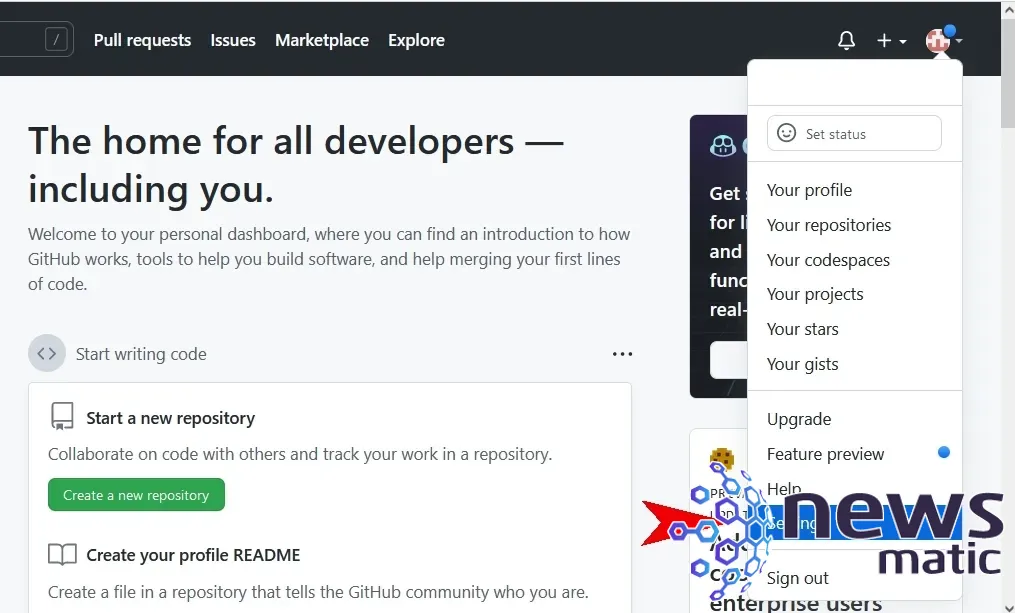
A partir de ahí, haz clic en Contraseñas y autenticación (Figura C). En algunos menús, esta opción se llamará Seguridad.
Figura C
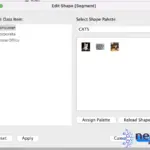 Dale forma a tus datos en Tableau: ¡Agrega figuras personalizadas!
Dale forma a tus datos en Tableau: ¡Agrega figuras personalizadas!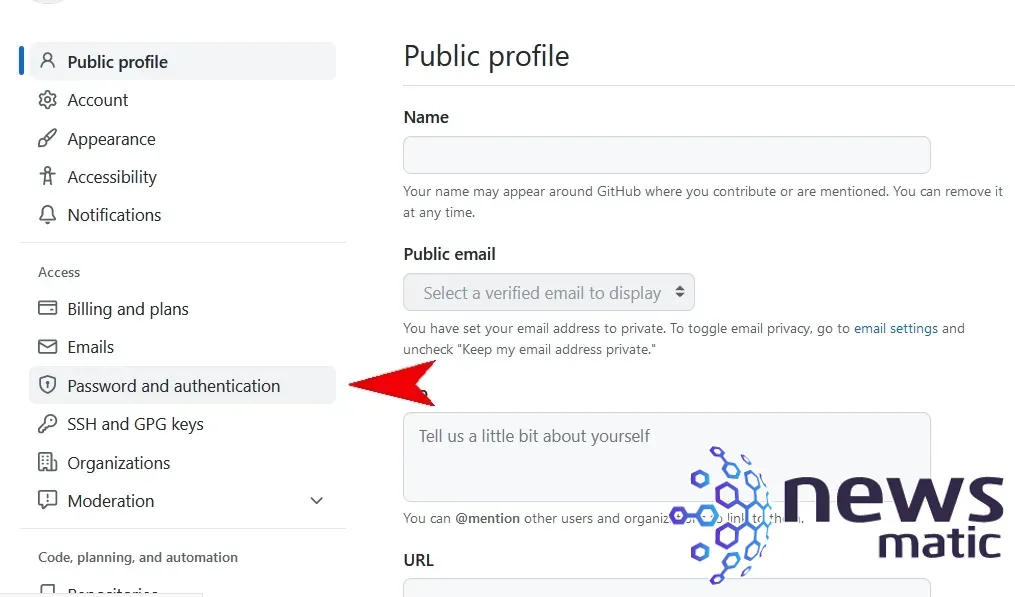
En la siguiente página, selecciona Habilitar autenticación en dos pasos (Figura D).
Figura D
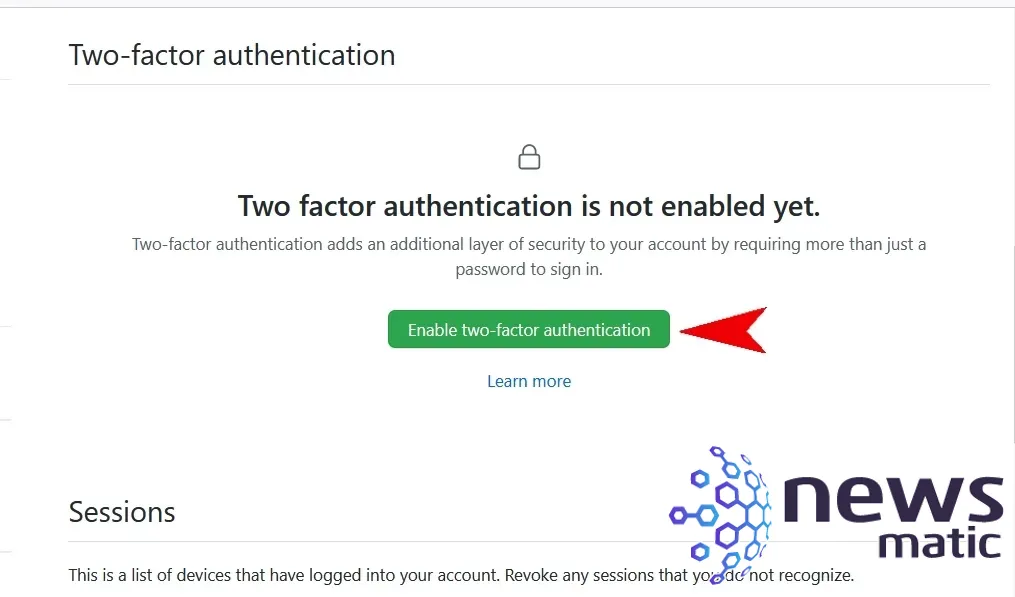
En este punto, la mayoría de los sitios te preguntarán si deseas utilizar una aplicación como Authy o utilizar SMS (Figura E). En este caso, seleccionaremos Authy.
Figura E
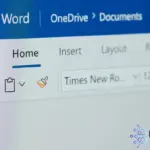 Cómo utilizar controles de contenido en Word para actualizar otros controles dependientes
Cómo utilizar controles de contenido en Word para actualizar otros controles dependientes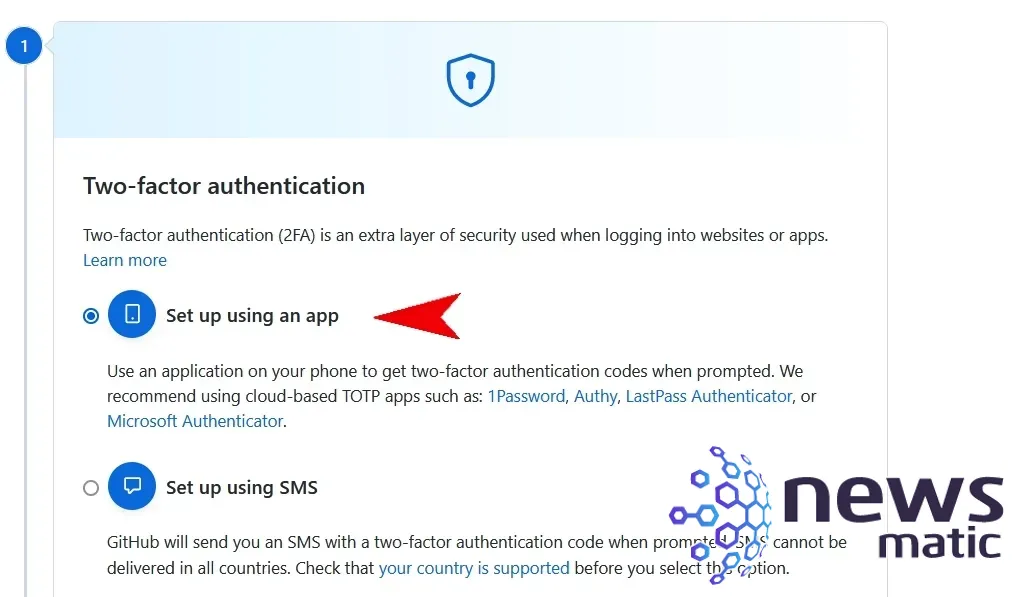
Luego se te presentará un código QR (Figura F). Este es el código que escanearás desde la aplicación móvil de Authy para vincular las dos aplicaciones.
Figura F
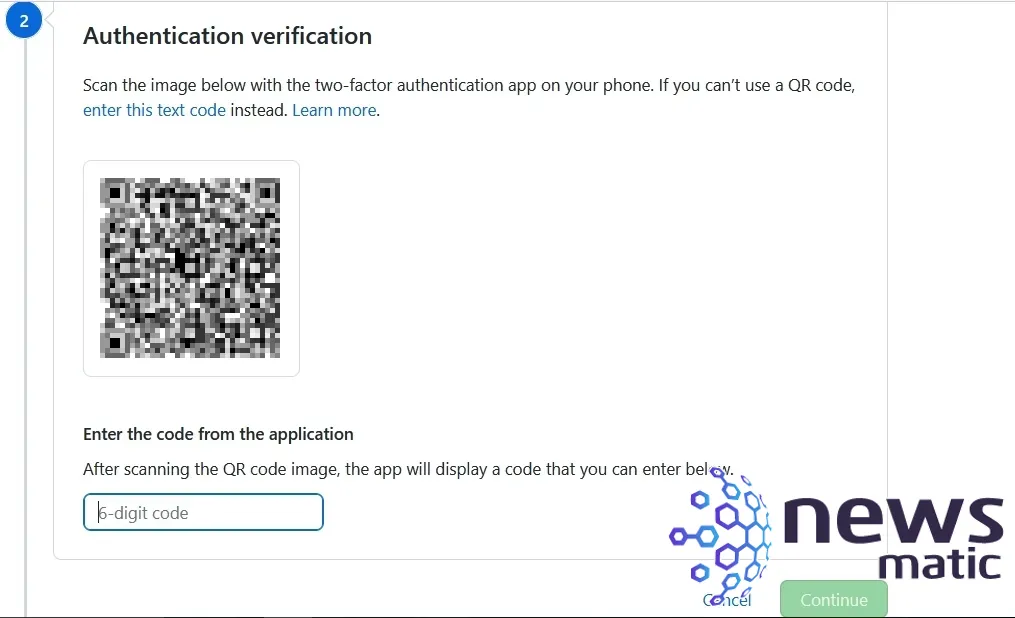
Vuelve a la aplicación móvil de Authy. Si es una instalación nueva, la aplicación solo mostrará un icono de +. Haz clic en este para agregar una nueva cuenta. En caso contrario, haz clic en el menú en la esquina superior derecha y selecciona Agregar cuenta (Figura G).
Figura G
 Cómo usar Excel para determinar los días laborables restantes en un proyecto
Cómo usar Excel para determinar los días laborables restantes en un proyecto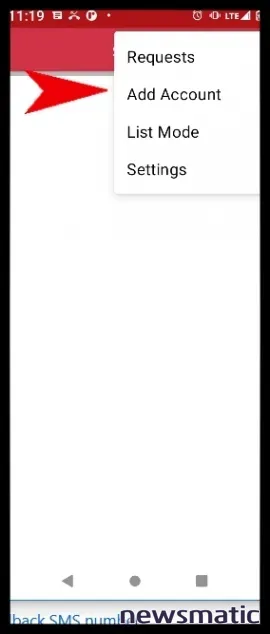
La aplicación te indicará que está lista para escanear el código QR. Haz clic en la barra azul que dice Escanear código QR (Figura H).
Figura H
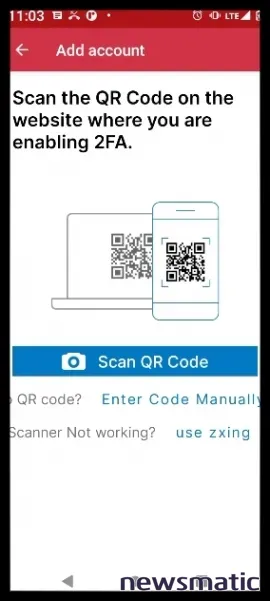
Luego simplemente usa la cámara de tu teléfono para escanear el código QR en la pantalla. Authy reconocerá el código QR y te mostrará un código PIN de seis dígitos para ingresar en el sitio web (Figura I).
Figura I
 Cómo hacer que los números de página destaquen en un documento de Word
Cómo hacer que los números de página destaquen en un documento de Word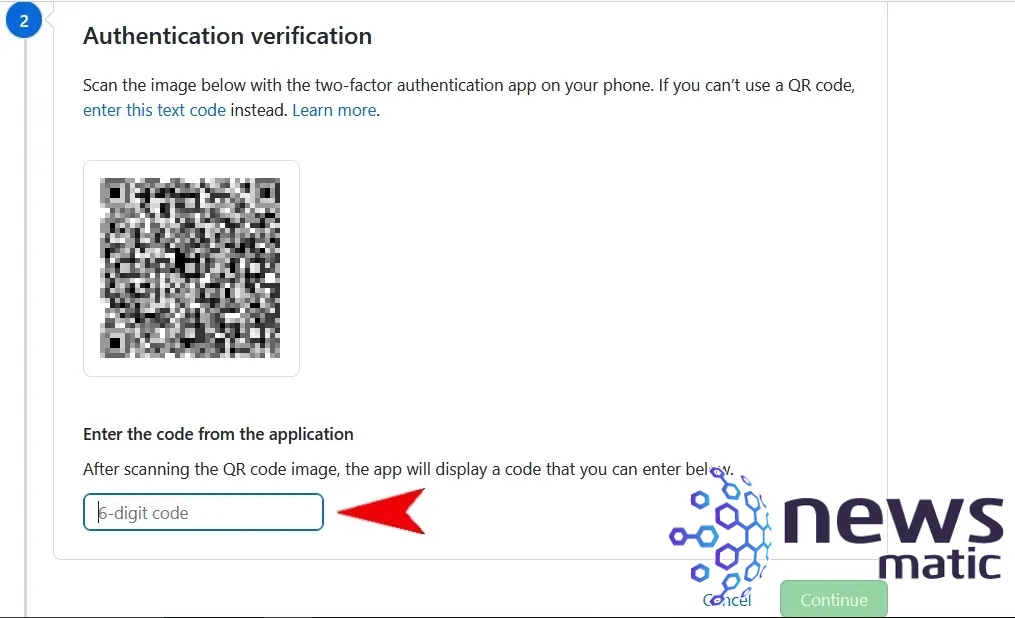
Ingresa este código y has completado el proceso de habilitar la autenticación en dos pasos con Authy. Siempre que inicies sesión en esa cuenta, se te pedirá que ingreses el código PIN de seis dígitos proporcionado por Authy.
Este PIN cambia constantemente y se reinicia cada 15 segundos. La próxima vez que inicies sesión, deberás ingresar el nuevo PIN proporcionado por Authy antes de que el código se reinicie. Si se reinicia antes de que inicies sesión, simplemente usa el siguiente código presentado por la aplicación Authy. Nunca compartas este PIN con nadie.
Usar Authy en el escritorio y sincronizar dispositivos
Ahora que Authy está configurado en tu teléfono, querrás agregar tu computadora de escritorio para poder iniciar sesión en los sitios sin necesidad de tener siempre tu teléfono a mano.
Comienza haciendo clic en la esquina superior derecha de la aplicación móvil y luego en Configuración. Luego deberás hacer clic en Habilitar dispositivos múltiples (Figura J).
Figura J
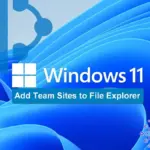 Cómo agregar sitios de equipo de SharePoint a File Explorer en Windows 11
Cómo agregar sitios de equipo de SharePoint a File Explorer en Windows 11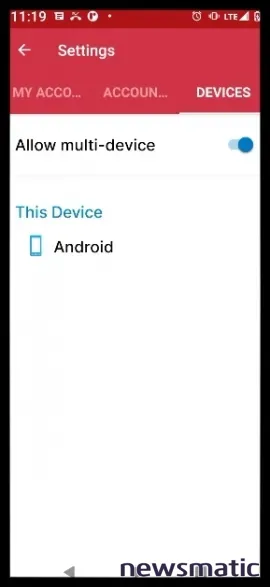
Una vez hecho esto, ve al sitio web de Authy en tu navegador de escritorio y haz clic en el enlace de descarga en la parte superior de la página. Luego selecciona tu sistema operativo, ya sea macOS o Windows. Una vez descargado, instalarás el programa como lo haces con cualquier otra aplicación en tu computadora.
Authy se abrirá después de ser instalado y la pantalla será virtualmente idéntica a la versión móvil que acabas de instalar anteriormente.
En la primera pantalla, vuelve a ingresar tu número de teléfono. Asegúrate de que sea el mismo que utilizaste para configurar la aplicación móvil de Authy (Figura K).
Figura K
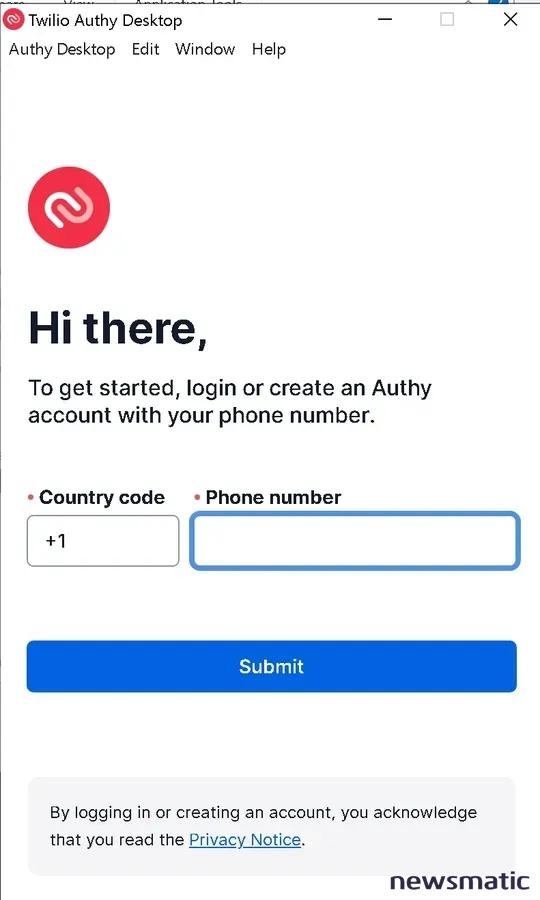
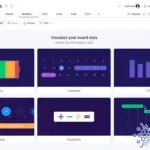 Cómo utilizar la plataforma de gestión de trabajo monday.com
Cómo utilizar la plataforma de gestión de trabajo monday.comUna vez ingresado, la aplicación móvil de Authy recibirá una notificación y te alertará de que un nuevo dispositivo quiere sincronizarse con la cuenta (Figura L).
Figura L
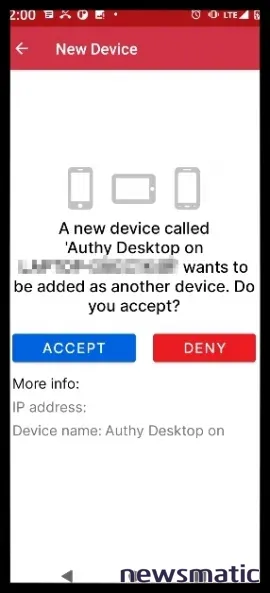
Se te pedirá que confirmes esta sincronización escribiendo manualmente la palabra "OK". Haz esto y luego recibirás una página de confirmación. El proceso ahora está completo y tu Authy de escritorio está sincronizado con la versión móvil.
Todas las cuentas agregadas con un dispositivo se compartirán instantáneamente en todos los dispositivos que agregues.
Recuerda habilitar las copias de seguridad para Authy
Hay otro paso crucial al utilizar Authy que a veces no está habilitado de forma predeterminada. Se trata de habilitar una contraseña de respaldo. Este es uno de los pasos más importantes, porque si pierdes o dañas tu teléfono o dispositivo, no habrá otra forma de recuperar tus cuentas que no sea utilizando esta contraseña.
 Cómo instalar Windows 11 en una máquina virtual usando VirtualBox
Cómo instalar Windows 11 en una máquina virtual usando VirtualBoxPara habilitar esta función, ve a la esquina superior derecha de la aplicación móvil y selecciona Configuración. A continuación, haz clic en Habilitar copias de seguridad (Figura M).
Figura M
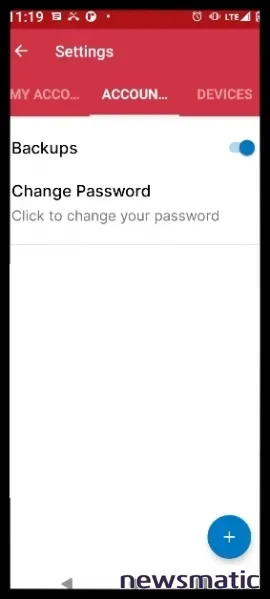
Nota: En algunas nuevas instalaciones de Authy, la solicitud de habilitar las copias de seguridad de contraseñas puede aparecer al intentar agregar la primera cuenta del sitio web. En este caso, simplemente crea tu contraseña en ese momento.
Esta contraseña es muy importante, así que asegúrate de escribirla, verificar que sea correcta y luego guárdala en un lugar seguro. No hay forma de recuperar o recuperar esta contraseña. Por lo tanto, si la pierdes o la olvidas y tus dispositivos quedan inoperables, no podrás acceder a tus cuentas de inicio de sesión en el sitio web.
Una vez que hayas configurado tu contraseña de respaldo, eso es todo lo que necesitas saber para usar Authy. Si agregas cuentas o dispositivos nuevos en el futuro, el proceso será exactamente igual que en los ejemplos anteriores que se describen en esta guía.
 Cómo usar Flash Fill en Excel para reestructurar datos
Cómo usar Flash Fill en Excel para reestructurar datosEn Newsmatic nos especializamos en tecnología de vanguardia, contamos con los artículos mas novedosos sobre Software, allí encontraras muchos artículos similares a Cómo utilizar Authy para la autenticación de dos factores y proteger tus cuentas , tenemos lo ultimo en tecnología 2023.

Artículos Relacionados