Cómo utilizar Asana: Guía completa para organizar proyectos y tareas
Introducción
Asana es una de las herramientas de gestión de proyectos más poderosas y populares del mercado. Ayuda a los equipos e individuos a organizarse y a reunir de manera fluida sus tareas y proyectos. En esta guía, te ofreceremos los pasos necesarios para aprovechar al máximo todas las funciones principales y herramientas de gestión de proyectos de Asana.

Comenzando con Asana
Lo primero que debes hacer es configurar tu cuenta en Asana. Esto es bastante sencillo: simplemente ve al sitio web de Asana y regístrate para obtener una cuenta nueva.
Asana tiene un nivel gratuito muy generoso que es un excelente punto de partida. Tiene todas las funciones principales que la mayoría de las personas necesitarán y es una excelente manera de empezar a aprender Asana de forma gratuita.
Una vez que confirmes tu cuenta, Asana te guiará a través de un breve asistente que te preguntará cuáles son tus roles, como miembro del equipo o líder del equipo. Puedes omitir esto si quieres, ya que todas las opciones se pueden cambiar más adelante.
Una vez en la pantalla principal, puedes comenzar a organizar tus proyectos y tareas.
Creando un proyecto
Para comenzar, ve al menú de la izquierda y selecciona "Crear un proyecto" (Figura A).
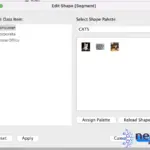 Dale forma a tus datos en Tableau: ¡Agrega figuras personalizadas!
Dale forma a tus datos en Tableau: ¡Agrega figuras personalizadas!Figura A

Se te presentará la opción de elegir entre un proyecto en blanco o elegir una plantilla predefinida. Para este ejemplo, elegiremos una plantilla en blanco.
Los proyectos son los contenedores principales de nivel superior en Asana, y todas las tareas y miembros del equipo relacionados se encuentran dentro de un proyecto.
A continuación, comenzaremos a configurar nuestro proyecto dándole un nombre y otros detalles, como se muestra en el menú de la izquierda (Figura B).
Figura B
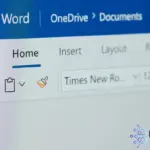 Cómo utilizar controles de contenido en Word para actualizar otros controles dependientes
Cómo utilizar controles de contenido en Word para actualizar otros controles dependientes
Aquí, también puedes elegir la vista que prefieras. Esto se puede cambiar en cualquier momento, pero elegiremos la vista de lista por ahora.
Luego, haz clic en "Continuar" (Figura C) para finalizar.
Figura C

A continuación, selecciona "Ir al proyecto", lo que abrirá la página de tu nuevo proyecto donde puedes comenzar a agregar tareas y miembros del equipo.
 Cómo usar Excel para determinar los días laborables restantes en un proyecto
Cómo usar Excel para determinar los días laborables restantes en un proyectoAñadiendo secciones y tareas
Comienza agregando secciones. Las secciones en Asana son el siguiente nivel después de los proyectos. Esta es la forma de desglosar tus proyectos en piezas más pequeñas y manejables.
Haz clic en "Agregar una sección" (Figura D) e introduce un nombre.
Figura D

A continuación, comenzaremos a agregar tareas en Asana (Figura E). Estos son los elementos individuales necesarios para completar una sección.
Figura E
 Cómo hacer que los números de página destaquen en un documento de Word
Cómo hacer que los números de página destaquen en un documento de Word
Como puedes ver, Asana te ayuda a descomponer tus proyectos más grandes en tareas más pequeñas y manejables desde una sola interfaz.
Ponle nombre a tu tarea y luego ve a la derecha, debajo de "Asignado a". Haz clic en el área abierta y selecciona a ti mismo o a cualquier miembro del equipo que te guste (Figura F). Haz lo mismo con la fecha de vencimiento. No es necesario establecer una fecha de vencimiento si la tarea es continua.
Figura F

Ahora pasemos al siguiente nivel para personalizar aún más nuestra tarea. Haz clic en "Detalles" junto a la tarea (Figura G). Esto abrirá una ventana a la derecha donde puedes agregar instrucciones o notas para ti mismo u otros miembros del equipo.
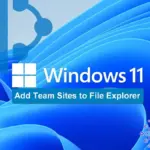 Cómo agregar sitios de equipo de SharePoint a File Explorer en Windows 11
Cómo agregar sitios de equipo de SharePoint a File Explorer en Windows 11Figura G

Esta sección también se puede utilizar para todas las comunicaciones relacionadas con este proyecto. Cada miembro del equipo puede hacer preguntas o responder aquí en la sección de comentarios. Todas las comunicaciones se mantienen en un solo lugar, lo cual es mucho más eficiente que los hilos de correo electrónico.
También puedes desglosar aún más tus tareas y agregar subtareas. Haz clic en "Subtarea" (Figura H) y agrega pasos adicionales para ayudar a completar las tareas. Las subtareas no son necesarias, pero son una excelente manera de hacer que las tareas más grandes sean más manejables, especialmente cuando se asignan a otros miembros del equipo.
Figura H

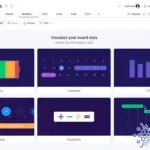 Cómo utilizar la plataforma de gestión de trabajo monday.com
Cómo utilizar la plataforma de gestión de trabajo monday.comOrganización avanzada en Asana
Una vez que hayas ingresado tus primeros proyectos y tareas, puedes explorar otras funciones adicionales dentro de Asana.
Diferentes vistas en Asana
Primero, veamos las diferentes vistas disponibles en Asana. Esto es, por supuesto, una preferencia personal y puede variar según el proyecto.
En la parte superior, puedes cambiar rápidamente entre las vistas (Figura I).
Figura I

Vista de lista
Esta es la vista estándar familiar para la mayoría de las personas que están acostumbradas a utilizar una agenda física o que vienen de otros programas de software.
 Cómo instalar Windows 11 en una máquina virtual usando VirtualBox
Cómo instalar Windows 11 en una máquina virtual usando VirtualBoxVista de tablero
Para aquellos que prefieran un diseño de estilo Kanban, pueden utilizar la vista de tablero y arrastrar sus tareas entre las secciones a medida que se completan. Esta es una de las principales razones para tener secciones en Asana, y funciona de manera similar a un flujo de trabajo ágil para el desarrollo de software.
Vista de calendario
Esto organiza todos tus elementos en un calendario para darte una idea de lo que tienes por hacer o lo que se acerca.
Vista de cronograma
Esto solo está disponible para cuentas Premium, pero permite tener una línea de tiempo conveniente para mostrar proyectos, tareas y otros detalles. Esto es ideal para líderes de equipos y gestores de proyectos.
Codificación de colores en Asana
Asana tiene un método muy sencillo para codificar los elementos de un proyecto con colores.
Haz clic en la flecha hacia abajo junto al nombre de un proyecto (Figura J). Aquí puedes seleccionar un color específico para ese proyecto.
Figura J
 Cómo usar Flash Fill en Excel para reestructurar datos
Cómo usar Flash Fill en Excel para reestructurar datos
El beneficio de codificar con colores tus proyectos es que, en el modo de calendario u otros modos, puedes ver fácilmente qué proyectos se acercan de un vistazo. Lo mismo ocurre con la vista de tablero.
Completando tareas en Asana
Cuando llega el momento de empezar a completar tareas, Asana lo hace muy fácil e intuitivo.
Cuando se completa una tarea o subtarea, el asignado puede hacer clic en el icono de la pequeña marca de verificación junto al elemento (Figura K). Esto se puede hacer desde cualquier vista y en cualquier momento.
Figura K

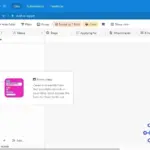 Cómo crear y personalizar formularios en Airtable: Guía paso a paso
Cómo crear y personalizar formularios en Airtable: Guía paso a pasoEsto también se puede deshacer simplemente haciendo clic nuevamente en la marca de verificación. También es una buena idea agregar una nota en la sección de detalles sobre la finalización de la tarea.
Resumen de la guía para principiantes de Asana
Ahora deberías tener los conocimientos necesarios para comenzar a aprovechar al máximo Asana.
Si eres líder de equipo, los pasos descritos anteriormente te guiarán para configurar tus proyectos y asignarlos a los miembros de tu equipo.
Si eres un miembro del equipo, tu vista será la misma y verás todo lo que ve tu líder de equipo. La única diferencia es que generalmente no crearás los proyectos y tareas, ya que se te asignarán.
De todas formas, todo lo demás será igual, ya que todos los usuarios tienen acceso a las mismas vistas y diseños.
 EaseUS Partition Master: La herramienta de gestión de particiones que necesitas
EaseUS Partition Master: La herramienta de gestión de particiones que necesitasEn Newsmatic nos especializamos en tecnología de vanguardia, contamos con los artículos mas novedosos sobre Software, allí encontraras muchos artículos similares a Cómo utilizar Asana: Guía completa para organizar proyectos y tareas , tenemos lo ultimo en tecnología 2023.

Artículos Relacionados