Cómo hacer que los números de página destaquen en un documento de Word
Cuando agregas números de página a un documento de Microsoft Word, es posible que no prestes mucha atención a cómo se ven. Sin embargo, hay varios formatos incorporados que puedes usar para hacer que destaquen un poco más. Si quieres agregar un poco de estilo para que realmente resalten, prueba a agregar gráficos y colores brillantes al número de página. En este tutorial, te mostraré tres formas simples de hacer que los números de página destaquen en un documento de Word. Puedes descargar el archivo de demostración.


VER: Comandos de Windows, Linux y Mac que todos deben conocer (PDF gratuito) (Newsmatic)
Estoy utilizando Microsoft 365 en un sistema Windows 10 de 64 bits, pero puedes usar versiones anteriores. Word para la web no muestra encabezados y pies de página, pero si imprimes desde la versión en línea, Word los imprimirá. Los ejemplos no son especialmente dignos de diseño: solo te muestro las posibilidades.
Cómo insertar el campo de numeración de página en Word
Antes de poder resaltar los números de página, debemos agregar el campo de numeración de página a un documento. Normalmente, ingresarías uno, pero ingresaremos más de uno para tener algunos con los que trabajar.
Para ingresar algunos números de página, sigue los siguientes pasos:
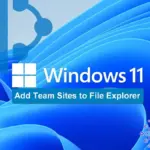 Cómo agregar sitios de equipo de SharePoint a File Explorer en Windows 11
Cómo agregar sitios de equipo de SharePoint a File Explorer en Windows 11- Haz clic en la pestaña Insertar.
- En el grupo Encabezado y pie de página, haz clic en Número de página.
- En el cuadro de diálogo resultante, elige Parte superior de la página.
- Selecciona Número simple 1 en el submenú resultante (Figura A).
Figura A
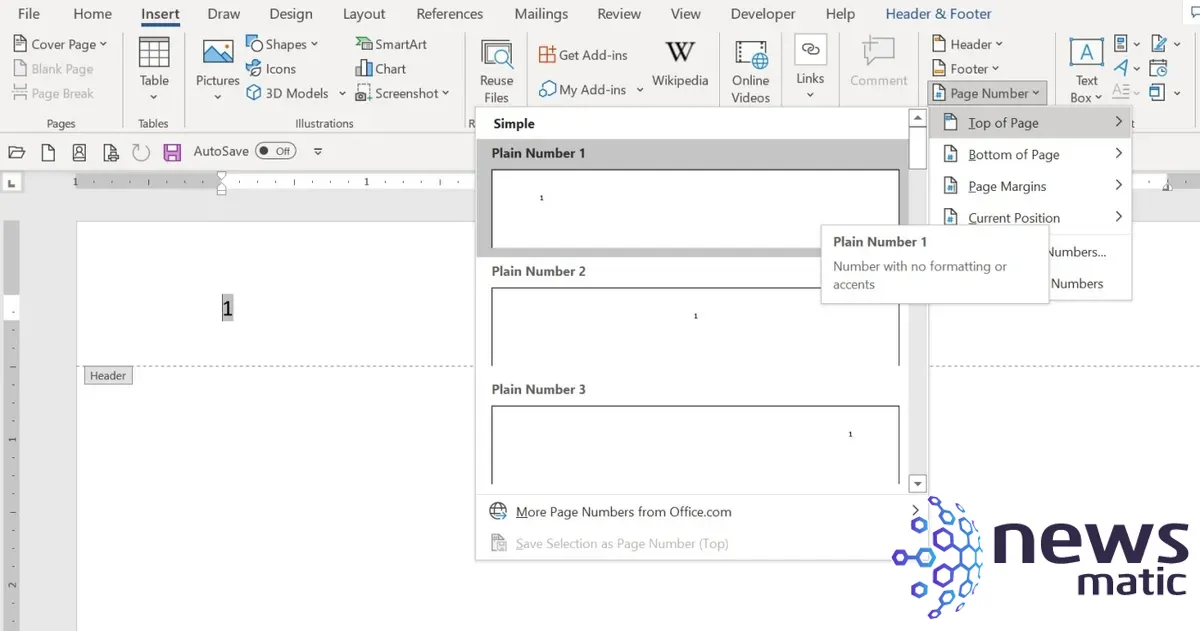
Como puedes ver en Figura A, Word agrega el campo de numeración de página al encabezado del documento. No abrimos el encabezado, pero Parte superior de la página siempre terminará en el encabezado. De manera similar, Parte inferior de la página siempre terminará en el pie de página. Usa esta opción para agregar algunos números de página al margen izquierdo y a la posición actual. Con algunos campos de numeración de página en el documento, estamos listos para darles un toque especial.
Cómo mostrar una forma detrás del número de página en Word
Un método simple es mostrar una forma detrás del número. Para ilustrar este método, abre el encabezado para que podamos trabajar con ese número de página:
- Haz clic en la pestaña Insertar.
- En el grupo Ilustraciones, haz clic en Formas.
- En el menú desplegable, elige Hexágono en la sección Formas básicas.
- Haz clic dentro del encabezado y arrastra para colocar el hexágono detrás del número. Si es necesario, cambia el tamaño o arrastra la forma para reposicionarla. Mientras ajustas el tamaño de la forma, podrás ver el número. Cuando termines, ya no lo verás (Figura B).
- Para mostrar el número, envía la forma hacia atrás eligiendo Enviar detrás del texto en el menú desplegable Enviar atrás del grupo Organizar.
Figura B
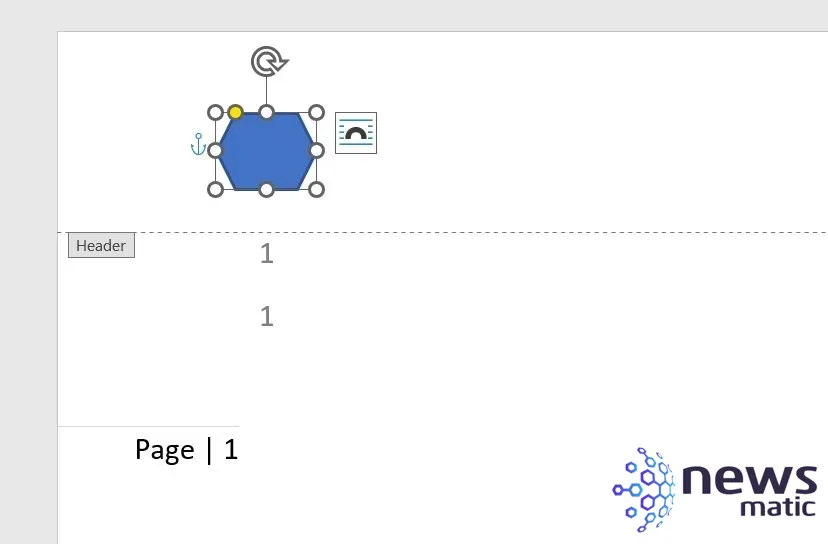
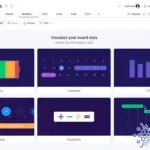 Cómo utilizar la plataforma de gestión de trabajo monday.com
Cómo utilizar la plataforma de gestión de trabajo monday.comComo puedes ver en Figura C, el número es visible encima de la forma. Siéntete libre de cambiar el color de relleno, agregar un borde, etc.
Figura C
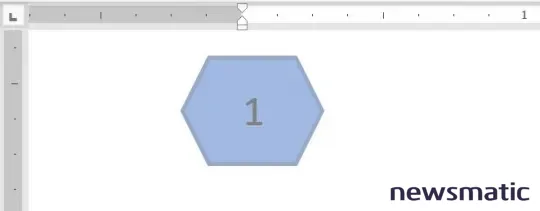
Cómo usar efectos de texto para dar formato al número de página en Word
Otra forma de divertirte con los números de página es dar formato al número utilizando efectos de texto. Para ilustrar este método, selecciona un número de página y realiza los siguientes pasos:
- Haz clic en la pestaña Inicio si es necesario.
- En el grupo Fuente, haz clic en Efectos de texto y tipografía.
- En el menú desplegable, selecciona cualquiera de las opciones (Figura D).
Figura D
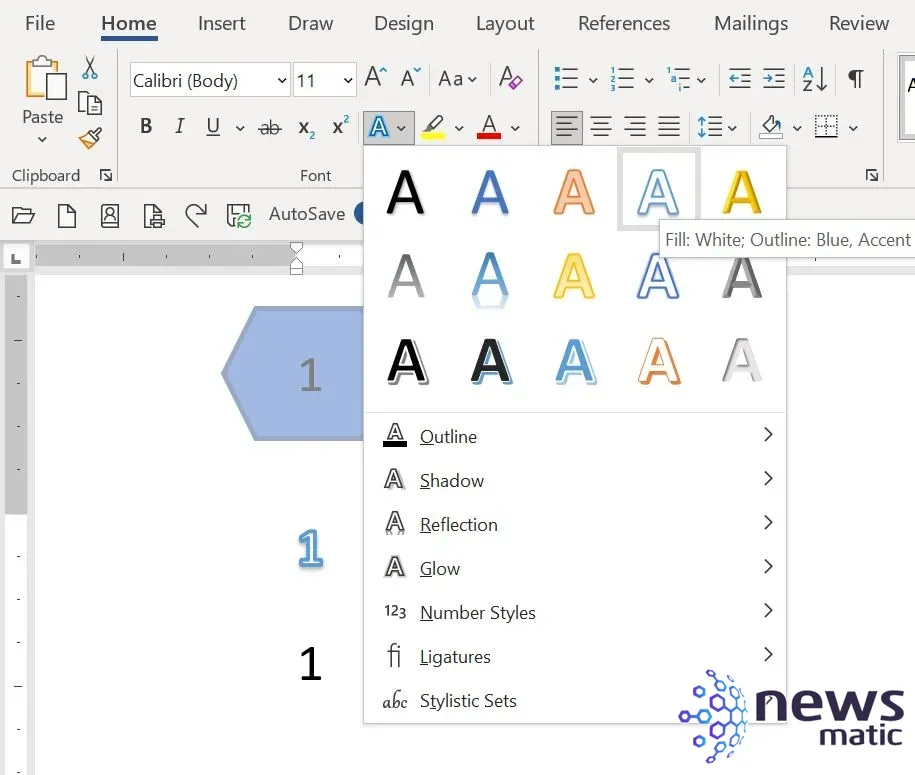
 Cómo instalar Windows 11 en una máquina virtual usando VirtualBox
Cómo instalar Windows 11 en una máquina virtual usando VirtualBoxComo puedes ver en Figura D, elegí una opción con contorno azul.
Puedes hacer esto con los números de página en el encabezado o pie de página, pero es un poco más fácil hacerlo en el cuerpo del documento. Más tarde, puedes pegar el número formateado en el encabezado si lo deseas.
Cómo combinar formas en Word
Una forma simple detrás del número es fácil de implementar, pero vamos a combinar algunas formas para sugerir un poco de movimiento. Puedes mover la forma una vez que hayas terminado de crearla, así que no te preocupes por posicionar la forma combinada detrás del número de página. Insértala en cualquier lugar y reposiciónala cuando hayas terminado.
Ahora, vamos a combinar dos formas de la siguiente manera:
- Usando la opción Formas en la pestaña Insertar, agrega un círculo y cambia el color si lo deseas. Puedes cambiarlo para que coincida con un color en el logotipo de tu organización. Mantén presionada la tecla Shift mientras ajustas el tamaño del círculo para asegurarte de que obtienes un círculo perfecto.
- Usando la opción Formas, inserta el Pentágono de flecha en la sección Flechas bloque.
- Elige blanco en la opción Relleno de forma en el grupo Estilos de forma de la pestaña Formato de forma contextual. Colócalo encima del círculo.
- Selecciona ambas formas y elige Grupo en la opción Grupo del grupo Organizar en la pestaña Formato de forma contextual.
- Con las dos formas agrupadas (Figura E) puedes moverlas juntas hacia el número de página.
- Para mostrar el número, como se muestra en Figura F, envía la forma hacia atrás eligiendo Enviar detrás del texto en el menú desplegable Enviar atrás del grupo Organizar.
Figura E
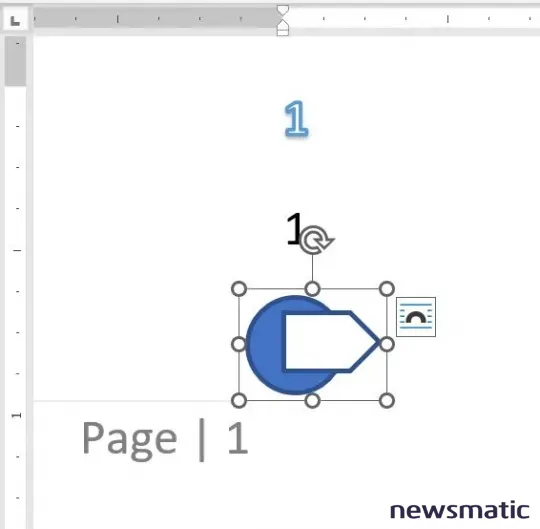
 Cómo usar Flash Fill en Excel para reestructurar datos
Cómo usar Flash Fill en Excel para reestructurar datosFigura F
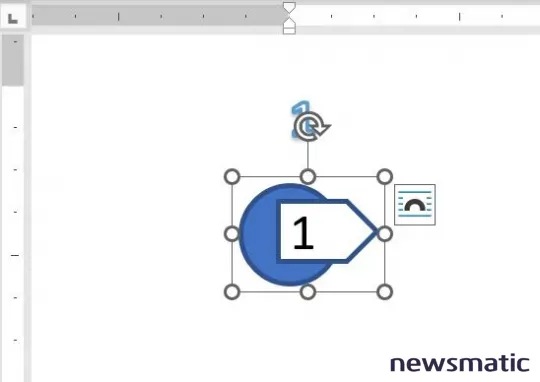
Cómo usar formatos incorporados en Word
Hasta ahora, hemos utilizado algunos gráficos para hacer que los números de página destaquen un poco más, pero Word ofrece algunos que están listos para usar, no tendrás que construirlos tú mismo. Puedes ver uno de estos en Figura A. Busca el que tiene la línea vertical entre la palabra Página y el número de página. No lo creé yo, simplemente lo inserté desde el menú desplegable Número de página.
Antes de pasar mucho tiempo creando resaltes de numeración de página, revisa las opciones disponibles. Para encontrarlas, haz clic en la pestaña Insertar y usa el menú desplegable Número de página en el grupo Encabezado y pie de página. Todas las categorías ofrecen varias. Figura G muestra algunas de ellas y hay muchas más.
Figura G
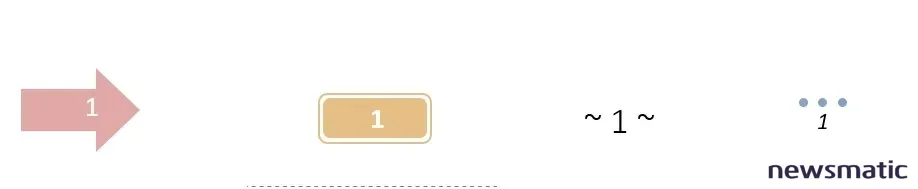
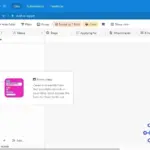 Cómo crear y personalizar formularios en Airtable: Guía paso a paso
Cómo crear y personalizar formularios en Airtable: Guía paso a pasoLos números de página simples son suficientes para la mayoría de los documentos. Cuando quieras resaltar los números de página, usa gráficos y colores para que destaquen. Esto es especialmente útil cuando el área de encabezado o pie de página tiene más contenido que el número de página.
En Newsmatic nos especializamos en tecnología de vanguardia, contamos con los artículos mas novedosos sobre Software, allí encontraras muchos artículos similares a Cómo hacer que los números de página destaquen en un documento de Word , tenemos lo ultimo en tecnología 2023.

Artículos Relacionados