Cómo instalar Windows 11 en una máquina virtual usando VirtualBox
Recientemente, tuve que probar algo con Windows 11. No tener una máquina con Windows 11 y no haber utilizado el sistema operativo de Windows durante algún tiempo significaba que tenía que configurar una máquina virtual con el último sistema operativo de Microsoft.


Supuse que todo funcionaría como se esperaba. Estaba equivocado: ya sabes lo que dicen sobre hacer suposiciones. Lo que descubrí es que debes saltar a través de algunos obstáculos adicionales para ejecutar Windows 11 como una máquina virtual utilizando la tecnología VirtualBox.
Permíteme revelar esos pasos secretos para que tú también puedas ejecutar Windows 11 como una máquina virtual.
Lo que necesitarás
Para lograr esto, necesitarás una instancia en ejecución de VirtualBox. No importa si estás utilizando el software en Linux, macOS o Windows, el proceso será el mismo. También necesitarás una imagen ISO de Windows 11.
Eso es todo. Hagamos algo de magia.
 Cómo usar Flash Fill en Excel para reestructurar datos
Cómo usar Flash Fill en Excel para reestructurar datosCómo manejar las configuraciones iniciales
El gran problema con Windows 11 es que realizará varias comprobaciones para asegurarse de que tu hardware sea compatible. En el caso de las máquinas virtuales, no importa si tu hardware de host es compatible con Windows 11 o no, ya que el instalador no podrá ejecutar esas pruebas en la máquina de host. Debido a eso, debes engañar a Windows 11 para que no realice las comprobaciones como máquina virtual.
Para hacer eso, primero deberás configurar la máquina virtual como lo harías con cualquier sistema operativo invitado. La gran diferencia es que debes asegurarte de configurar el invitado con los siguientes requisitos mínimos:
- Mínimo de 4 GB de memoria base (configurado en Sistema | Placa base)
- Habilitar EFI (configurado en Sistema | Placa base)
- 2 CPUs (configurado en Sistema | Procesador)
- Mínimo de 64 GB de espacio de almacenamiento (configurado en Almacenamiento)
- Mínimo de 256 MB de memoria de video (configurado en Pantalla)
- El controlador de gráficos debe estar configurado como VBoxSVGA (configurado en Pantalla)
Una vez que hayas configurado esos requisitos mínimos, asegúrate de adjuntar la imagen ISO en la sección de Almacenamiento y estarás listo para continuar.
Cómo omitir las comprobaciones
Una vez que inicies la máquina virtual, llegarás al asistente de instalación normal. En la pantalla inicial, selecciona tu idioma de instalación, formato de hora y moneda, y teclado. Haz clic en Siguiente y cuando veas el botón Instalar ahora, presiona Shift+F10 para abrir el símbolo del sistema. En el símbolo del sistema, escribe:
regedit
Es muy probable que ya hayas utilizado la herramienta regedit, así que no voy a detallar cada paso. Sin embargo, esto es lo que debes crear dentro del Editor del Registro:
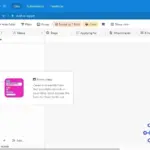 Cómo crear y personalizar formularios en Airtable: Guía paso a paso
Cómo crear y personalizar formularios en Airtable: Guía paso a paso- Navega hasta la clave HKEY_LOCAL_MACHINE\SYSTEM\Setup y haz clic derecho en la clave de Setup.
- Selecciona Nuevo | Clave.
- Nombra la clave como LabConfig y presiona Enter.
- Haz clic derecho en la nueva clave LabConfig y selecciona Nuevo | DWORD (32 bits).
- Crea un valor llamado BypassTPMCheck.
- Configura los datos de BypassTPMCheck en 1.
- Haz clic derecho en la nueva clave LabConfig y selecciona Nuevo | DWORD (32 bits).
- Crea un valor llamado BypassRAMCheck.
- Configura los datos de BypassTPMCheck en 1.
- Haz clic derecho en la nueva clave LabConfig y selecciona Nuevo | DWORD (32 bits).
- Crea un valor llamado BypassSecureBootCheck.
- Configura los datos de BypassTPMCheck en 1.
- Cierra el Editor del Registro.
Con las modificaciones del Registro hechas, escribe "exit" para cerrar el símbolo del sistema y haz clic en Instalar ahora. La instalación debería completarse sin problemas. Una vez que la instalación finalice, podrás iniciar tu nueva máquina virtual de Windows 11 y comenzar a utilizar el sistema operativo según sea necesario.
Y eso es todo lo que necesitas para ejecutar Windows 11 en una máquina virtual con VirtualBox.
En Newsmatic nos especializamos en tecnología de vanguardia, contamos con los artículos mas novedosos sobre Software, allí encontraras muchos artículos similares a Cómo instalar Windows 11 en una máquina virtual usando VirtualBox , tenemos lo ultimo en tecnología 2023.

Artículos Relacionados