Cómo utilizar controles de contenido en Word para actualizar otros controles dependientes
La mayoría de nosotros trabajamos con al menos un documento de Microsoft Word que cambia muy poco. Por ejemplo, es posible que envíes un contrato o una propuesta genérica que cambia la información del cliente y la estructura de tarifas, mientras que el resto del contenido se mantiene igual. Confiar en la vista para modificar manualmente el contenido que cambia aumenta el riesgo de cometer errores tipográficos y omitir actualizaciones. Cuando te encuentres necesitando este tipo de documento, considera utilizar los controles de contenido de Word para actualizar los controles dependientes en función de los resultados de otros controles.

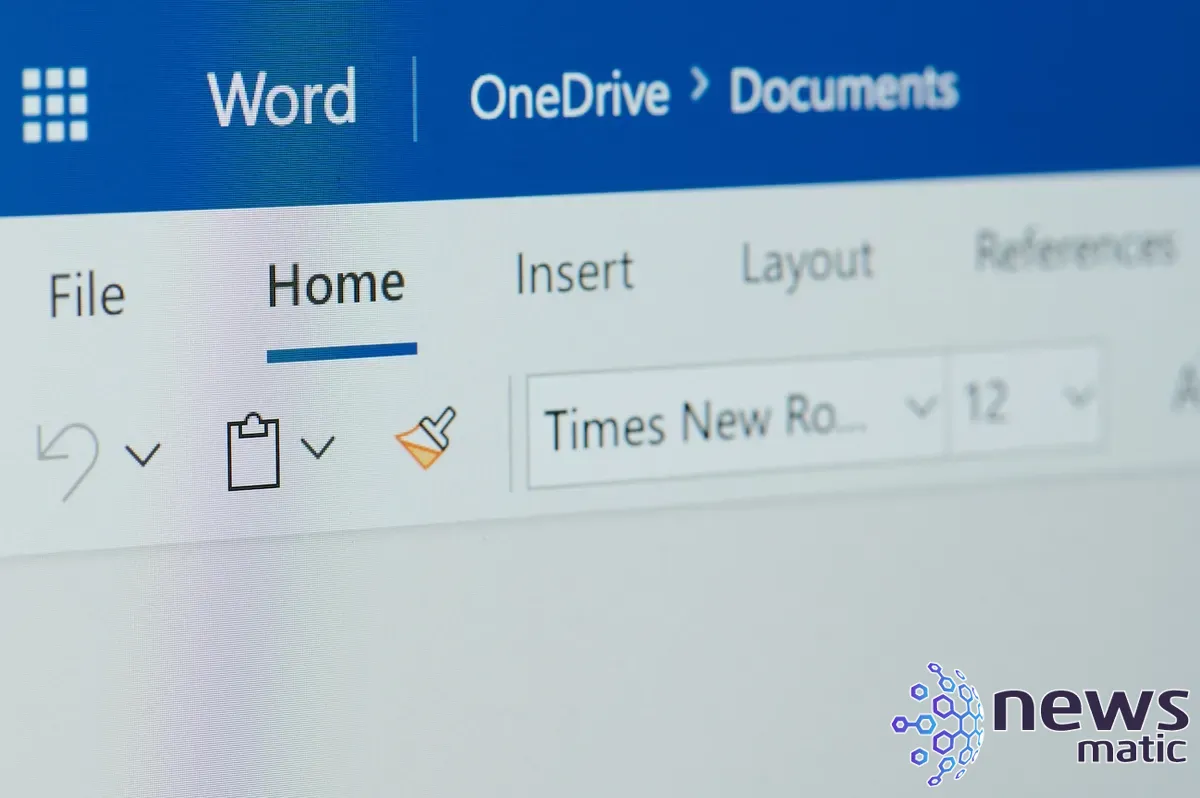
En este tutorial, te mostraré cómo llenar un control de contenido de tipo lista desplegable con nombres de clases. Dentro del cuerpo del documento, agregaremos tres controles de contenido de tipo cuadro de texto. Cuando elijas una clase de la lista desplegable, los controles de texto dependientes se actualizarán con el nombre de la clase, el profesor y el límite de estudiantes en el cuerpo del documento. Puedes modificar fácilmente los controles si es necesario y también puedes descargar los archivos de demostración.
Estoy utilizando Microsoft 365 en un sistema Windows 10 de 64 bits, pero también puedes utilizar versiones anteriores hasta Word 2010. Word para la web no admite VBA.
¿Qué es un control de contenido en Word?
Los controles de contenido en Word son contenedores para el contenido que permiten a los usuarios crear documentos estructurados. Un documento estructurado controla dónde aparece el contenido dentro del documento. Utilizarás este tipo de documentos cuando haya pocos cambios en el documento de un uso a otro. Al insertar controles de contenido, puedes cambiar las pocas instancias de contenido que necesitan ser modificadas.
Al conectar estos controles, puedes actualizarlos todos con un solo control. Al hacer esto, creas lo que se conoce como controles dependientes.
 Cómo usar Excel para determinar los días laborables restantes en un proyecto
Cómo usar Excel para determinar los días laborables restantes en un proyectoLos controles de contenido tienen muchas propiedades y son similares a los controles heredados, pero pueden ser más fáciles de trabajar y formatear. Al igual que con los controles heredados, puedes automatizar el control utilizando VBA (Visual Basic para Aplicaciones), pero utilizarás un procedimiento de evento VBA en lugar de una propiedad de control como lo haces con los controles heredados de Word.
La mejor manera de aprender sobre los controles de contenido es utilizando, así que eso es lo que haremos a continuación.
Cómo agregar un control de contenido de lista desplegable en Word
Todos los controles están disponibles a través de la pestaña Desarrollador de Word. Como puedes ver en la Figura A, hay varios controles de contenido y los controles heredados aún están disponibles. Recomiendo utilizar los controles de contenido cuando sea posible, ya que los controles heredados pueden desaparecer sin previo aviso.
Figura A

Utilizaremos el control de contenido de lista desplegable para ofrecer algunas opciones al usuario del documento. Después de que el usuario elija una opción de la lista desplegable (una clase) y salga de la lista desplegable, un procedimiento VBA actualizará tres controles de contenido de tipo cuadro de texto dentro del cuerpo del documento con el nombre de la clase, el nombre del profesor y el límite de estudiantes. Puedes añadir tantos controles de texto como necesites.
 Cómo hacer que los números de página destaquen en un documento de Word
Cómo hacer que los números de página destaquen en un documento de WordAhora, para ingresar a la lista desplegable, abre un documento en blanco y coloca el cursor donde deseas que aparezca la lista desplegable. Haz clic en la pestaña Desarrollador y en el grupo Controles, haz clic en el icono de Control de contenido de lista desplegable. Nuevamente en el grupo Controles, haz clic en Propiedades y entra "Clase" como título.
Para llenar la lista desplegable, haz clic en Agregar en la sección Propiedades de la lista desplegable. En el diálogo resultante, ingresa "Biología" (Figura B) y haz clic en OK. Word automáticamente asignará el mismo nombre para la configuración de Valor. No utilizaremos esta configuración.
Figura B
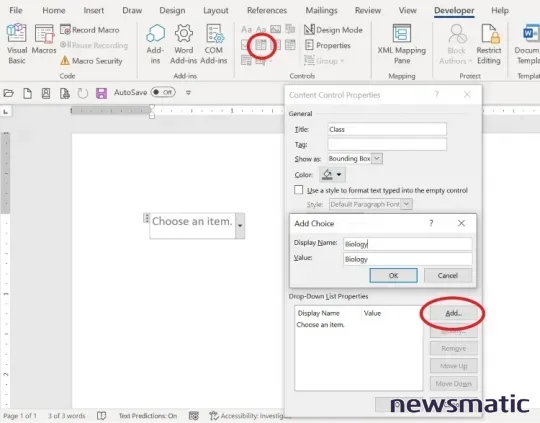
Selecciona Agregar nuevamente en la sección Propiedades de la lista desplegable y repite el proceso para las opciones Anatomía y Física (Figura C). Haz clic en OK.
Figura C
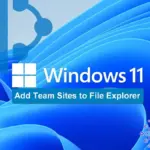 Cómo agregar sitios de equipo de SharePoint a File Explorer en Windows 11
Cómo agregar sitios de equipo de SharePoint a File Explorer en Windows 11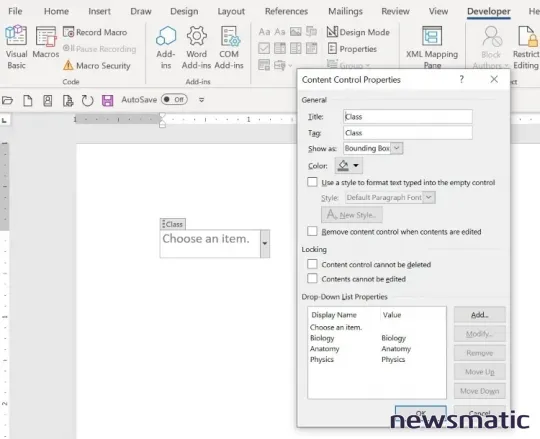
Figura D muestra la lista desplegable en el documento. A continuación, crearemos el cuerpo del documento, que incluirá tres controles de contenido de tipo cuadro de texto dependientes que mostrarán el nombre de la clase, el profesor y el límite de estudiantes.
Figura D
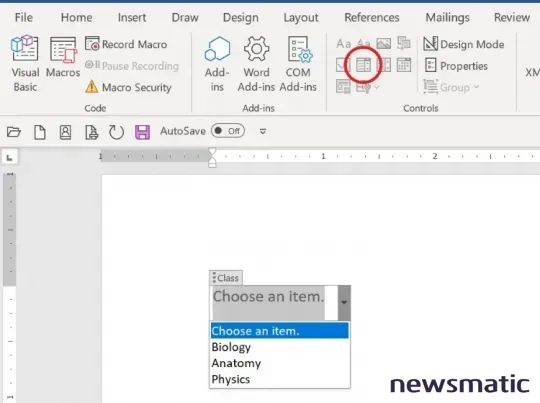
Cómo añadir controles de contenido de tipo cuadro de texto en Word
El cuerpo del documento tendrá una oración. Tres controles de texto conformarán el contenido dependiente, combinados con contenido estático. Figura E muestra el documento finalizado con los controles vacíos en modo de diseño. No es necesario trabajar en modo de diseño, pero es más fácil ver los controles, el contenido estático y los espacios entre ellos.
Figura E
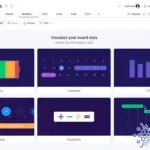 Cómo utilizar la plataforma de gestión de trabajo monday.com
Cómo utilizar la plataforma de gestión de trabajo monday.com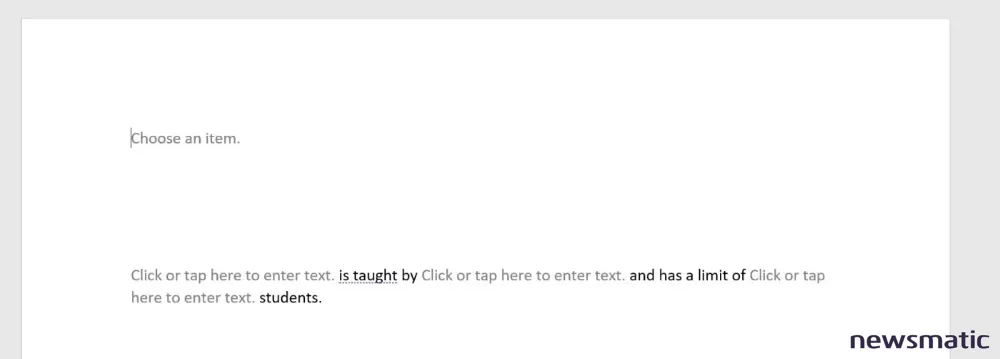
A continuación, agregaremos los tres controles que se actualizarán. Coloca el cursor unas líneas debajo de la lista desplegable. En el grupo Controles, haz clic en el icono de Control de contenido de cuadro de texto para insertar el primer control de texto.
Haz clic en Propiedades en el grupo Controles y nombra el control "ClaseRepetir" (Figura F). Haz clic en OK para cerrar ese diálogo.
Figura F
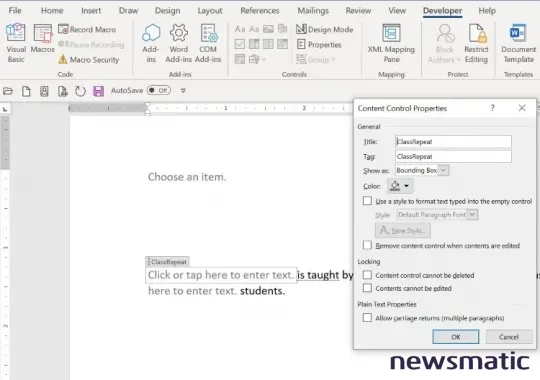
Pulsa la barra espaciadora y luego ingresa el contenido estático "es enseñada por - asegúrate de ingresar un espacio después de "por".
 Cómo instalar Windows 11 en una máquina virtual usando VirtualBox
Cómo instalar Windows 11 en una máquina virtual usando VirtualBoxRepite este proceso y nombra el segundo control de texto "Profesor". Sigue el segundo control de texto con el texto estático "y está limitada a - nuevamente, agregando espacios antes de "y" y después de "a".
Repite este proceso nuevamente y nombra el tercer control de texto "Límite". Sigue el tercer y último control de texto con el texto estático "estudiantes". Agregando un espacio antes de "estudiantes".
En este punto, tu documento debería parecerse al mostrado anteriormente en Figura E. Si eliges un elemento de la lista desplegable, nada sucederá con los tres controles de texto. Para actualizar esos controles, agregaremos un procedimiento VBA.
Cómo añadir un procedimiento VBA en Word
El documento está listo y el siguiente paso es agregar el procedimiento VBA que utiliza la elección del usuario en la lista desplegable, llamada Clases, para actualizar los tres controles de texto, llamados ClaseRepetir, Profesor y Límite.
Antes de ingresar el procedimiento, guarda el archivo como un archivo habilitado para macros. Luego, ingresa Listado A presionando Alt + F11 para abrir el Editor de Visual Basic (VBE). En el Explorador de proyectos a la izquierda, haz doble clic en ThisDocument para abrir ese módulo. Puedes ingresar el código manualmente o importar un archivo .cls descargable. Además, el procedimiento se encuentra en el archivo .docm descargable. Si ingresas el código manualmente, no pegues desde esta página web. En su lugar, copia el código en un editor de texto y luego pega ese código en el módulo de ThisDocument. De esta manera, se eliminarán los posibles caracteres web fantasma que podrían causar errores.
Listado A
 Cómo usar Flash Fill en Excel para reestructurar datos
Cómo usar Flash Fill en Excel para reestructurar datosPrivate Sub Document_ContentControlOnExit(ByVal ContentControl As ContentControl,
Cancel As Boolean)
'Los campos de texto se actualizan automáticamente después de que el usuario elige un elemento del control de contenido de lista desplegable.
'Los campos dependientes no se borran entre usos.
On Error GoTo ErrHandler:
Dim objCC As ContentControl
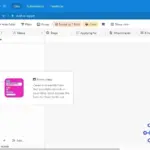 Cómo crear y personalizar formularios en Airtable: Guía paso a paso
Cómo crear y personalizar formularios en Airtable: Guía paso a pasoFor Each objCC In ActiveDocument.ContentControls
If objCC.Title = "Clase" Then
Select Case objCC.Range.Text
Case "Biología"
ActiveDocument.SelectContentControlsByTitle("ClaseRepetir").Item(1).Range.Text = "Biología"
ActiveDocument.SelectContentControlsByTitle("Profesor").Item(1).Range.Text = "Profesor Hoffman"
 EaseUS Partition Master: La herramienta de gestión de particiones que necesitas
EaseUS Partition Master: La herramienta de gestión de particiones que necesitasActiveDocument.SelectContentControlsByTitle("Límite").Item(1).Range.Text = "15"
Case "Anatomía"
ActiveDocument.SelectContentControlsByTitle("ClaseRepetir").Item(1).Range.Text = "Anatomía"
ActiveDocument.SelectContentControlsByTitle("Profesor").Item(1).Range.Text = "Profesor Douglas"
ActiveDocument.SelectContentControlsByTitle("Límite").Item(1).Range.Text = "10"
Case "Física"
 Qué es el SaaS y por qué es importante para tu negocio
Qué es el SaaS y por qué es importante para tu negocioActiveDocument.SelectContentControlsByTitle("ClaseRepetir").Item(1).Range.Text = "Física"
ActiveDocument.SelectContentControlsByTitle("Profesor").Item(1).Range.Text = "Profesor Collins"
ActiveDocument.SelectContentControlsByTitle("Límite").Item(1).Range.Text = "6"
'Case Else
End Select
End If
 Cómo trabajar con medidas implícitas en Microsoft Power BI Desktop
Cómo trabajar con medidas implícitas en Microsoft Power BI DesktopNext objCC
Set objCC = Nothing
Exit Sub
ErrHandler:
MsgBox Err.Number & " " & Err.Description
Set objCC = Nothing
End Sub
Después de ingresar el procedimiento en el módulo de ThisDocument, vuelve al documento en Word. Si el documento aún está en modo de diseño, haz clic en Modo de diseño en la pestaña Desarrollador para salir del modo de diseño.
Para ejecutar el procedimiento, elige un elemento de la lista desplegable de Clases y presiona Tab para salir del control. Al hacerlo, se activará el procedimiento en Listado A. Como puedes ver en Figura G, el procedimiento actualiza inmediatamente los tres controles de texto.
Figura G
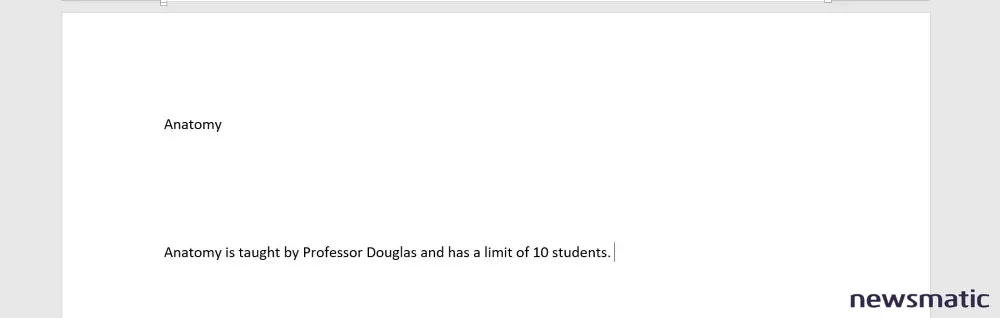
Cuando apliques esta técnica a tu propio trabajo, deberás personalizar todo. Actualizar unas pocas instancias de contenido dentro de un documento que permanece en su mayoría igual es fácil cuando utilizas controles de contenido en Word.
En Newsmatic nos especializamos en tecnología de vanguardia, contamos con los artículos mas novedosos sobre Software, allí encontraras muchos artículos similares a Cómo utilizar controles de contenido en Word para actualizar otros controles dependientes , tenemos lo ultimo en tecnología 2023.

Artículos Relacionados