Cómo desactivar la pantalla de bloqueo en Windows 10 sin editar el Registro
Cada vez que desbloqueas una computadora con Windows 10 bloqueada, se te presenta una pantalla de bloqueo a la que debes hacer clic o deslizar para llegar a la pantalla de inicio de sesión donde ingreses tus credenciales. La pantalla de bloqueo generalmente muestra una imagen, especialmente si tienes activada la función Windows 10 Spotlight, pero no ofrece mucha utilidad más allá de eso.

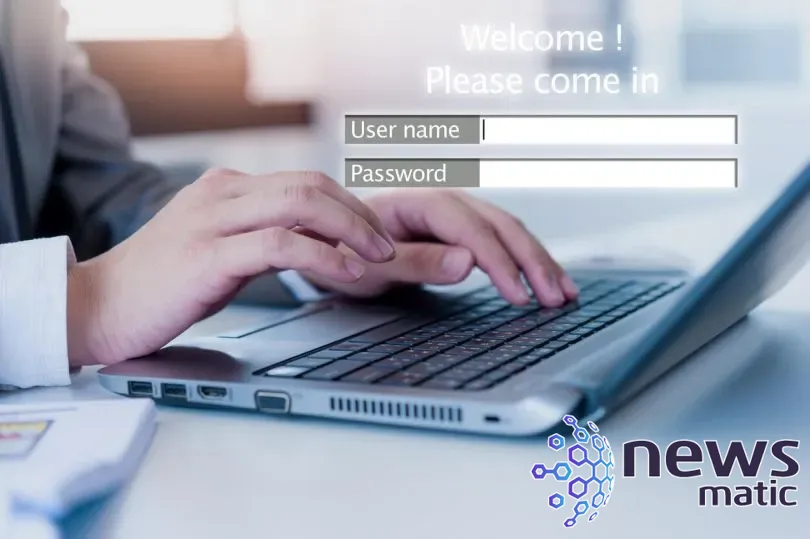
En un artículo anterior, te mostramos cómo desactivar la pantalla de bloqueo de Windows 10 modificando una clave en el Registro de Windows. Si bien ese método todavía funciona, implica realizar un procedimiento de edición algo complicado y con cierto grado de riesgo que, si se realiza de manera descuidada, podría requerir una reinstalación del sistema operativo. Existe un método mucho más simple y seguro para desactivar la pantalla de bloqueo.
VER: Comandos de Windows, Linux y Mac que todos necesitan conocer (PDF gratis) (Newsmatic)
La forma sencilla de desactivar la pantalla de bloqueo de Windows 10
Las mejores prácticas de seguridad requieren que los usuarios bloqueen sus estaciones de trabajo siempre que se alejen de sus computadoras. No importa si la PC estará desatendida solo por un minuto mientras te tomas una taza de café, debes bloquearla cada vez. Este paso de seguridad es vital incluso si estás trabajando desde casa, debería convertirse en un hábito automático.
Por supuesto, esto también significa que ingresarás tus credenciales de inicio de sesión con frecuencia durante el día, lo cual puede resultar un poco molesto, especialmente si tienes que eliminar primero una pantalla de bloqueo innecesaria cada vez. Es por eso que puede ser ventajoso desactivar la pantalla de bloqueo de Windows 10.
 Cómo utilizar Authy para la autenticación de dos factores y proteger tus cuentas
Cómo utilizar Authy para la autenticación de dos factores y proteger tus cuentasSi prefieres seguir un procedimiento más sencillo sin modificar el Registro, abre el Explorador de archivos y navega hasta el directorio de Windows.
La carpeta de archivos que buscamos generalmente sigue esta ruta:
C:WindowsSystemApps
Como se puede ver en Figura A, esta carpeta de archivos contiene una gran cantidad de carpetas del sistema. Queremos concentrar nuestros esfuerzos en la carpeta etiquetada como: Microsoft.LockApp_cw5n1h2txyewy.
Figura A
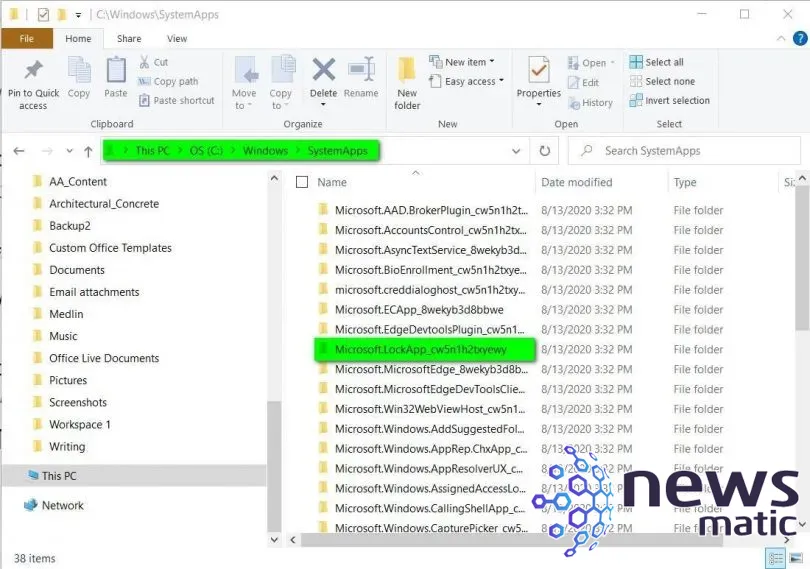
 Cómo mejorar el rendimiento de la red en Windows 10 al vaciar la caché DNS
Cómo mejorar el rendimiento de la red en Windows 10 al vaciar la caché DNSUna vez que encuentres la carpeta Microsoft.LockApp_cw5n1h2txyewy, haz clic derecho sobre ella y selecciona la función "Cambiar nombre" en el menú contextual.
Para poder habilitar la pantalla de bloqueo nuevamente en caso de ser necesario, no queremos cambiar el nombre de la carpeta de manera drástica, así que solo agrega ".disabled" al final del nombre actual de la carpeta (Figura B). El sistema te pedirá confirmación. Cuando esté completo, debería verse así:
Microsoft.LockApp_cw5n1h2txyewy.disabled
Figura B
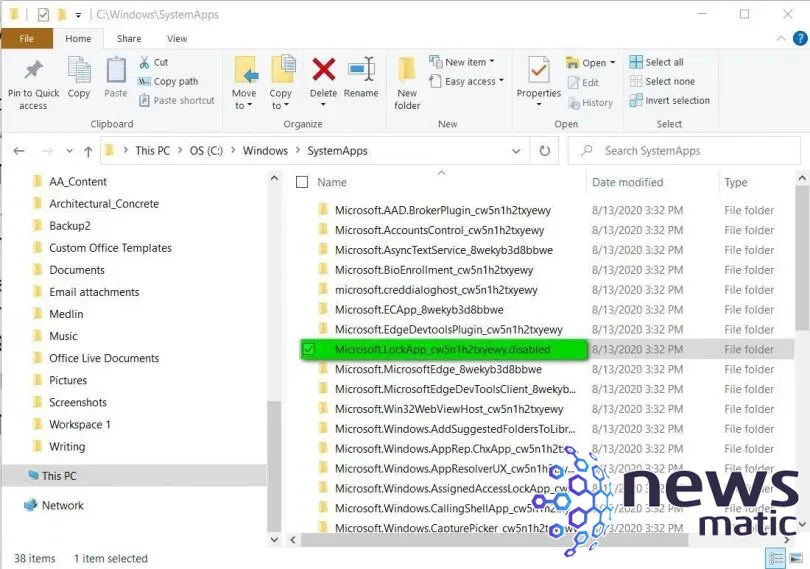
Una vez que completes este paso, guarda tu trabajo y cierra todas las aplicaciones abiertas y reinicia tu PC.
 Cómo utilizar Asana: Guía completa para organizar proyectos y tareas
Cómo utilizar Asana: Guía completa para organizar proyectos y tareasA partir de ahora, cuando desbloquees una PC con Windows 10 bloqueada, irás directamente a la pantalla de inicio de sesión donde podrás ingresar tus credenciales. El paso intermedio innecesario de hacer clic o deslizar para eliminar la pantalla de bloqueo se eliminará por completo.
En Newsmatic nos especializamos en tecnología de vanguardia, contamos con los artículos mas novedosos sobre Software, allí encontraras muchos artículos similares a Cómo desactivar la pantalla de bloqueo en Windows 10 sin editar el Registro , tenemos lo ultimo en tecnología 2023.

Artículos Relacionados