4 formas fáciles de convertir números almacenados como texto en Excel
Los números almacenados como texto en Microsoft Excel no siempre son incorrectos. Por ejemplo, una dirección de calle que comienza con números, como "555 Calle Town", se almacena como texto. Por otro lado, a menudo recibimos datos de una fuente extranjera que deberían almacenarse como números, pero se almacenan como texto en la fuente. Cuando esto sucede, debemos convertir ese texto en números antes de poder usar los datos.
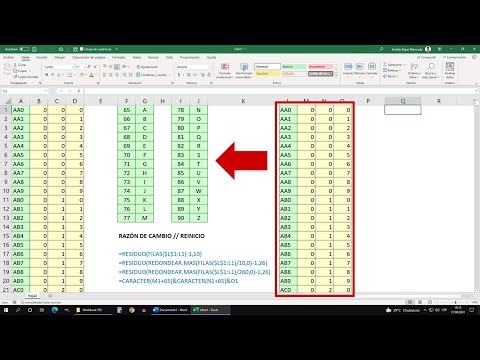
En este tutorial de Microsoft Excel, te mostraré cuatro formas fáciles de convertir números almacenados como texto en números reales. Los cuatro métodos tienen sus ventajas y desventajas, por lo que saberlos todos te será útil.
Estoy usando Microsoft 365 en un sistema Windows 10 de 64 bits. Recomiendo que esperes antes de actualizar a Windows 11 hasta que se solucionen todos los problemas. Para tu comodidad, puedes descargar los archivos de demostración .xlsx y .xls. El primer método no funciona en Excel Online, pero los otros tres sí.
1. Utilizar SmartTag
La Figura A muestra una lista corta de valores de texto. Puedes darte cuenta de inmediato de que son texto porque los números están alineados a la izquierda y tienen ceros iniciales. Si verificas la configuración de formato en el grupo Números (en la pestaña Inicio), verás que estos valores son texto y no están almacenados como números reales. Yo establecí el formato de texto para simular el problema. Puedes hacerlo seleccionando un pequeño rango y eligiendo la opción Texto en el menú desplegable Formato de número en el grupo Número.
La Figura A
En mi opinión, el método de SmartTag es el mejor porque convierte los valores de texto en su lugar. La única desventaja real es que seleccionar una lista larga de valores puede ser un poco incómodo, así que te mostraré un atajo para facilitar eso.
 Enseñanza y Aprendizaje con Microsoft: Herramientas y Lecciones para Profesores de todos los Niveles
Enseñanza y Aprendizaje con Microsoft: Herramientas y Lecciones para Profesores de todos los NivelesPara seleccionar los valores rápidamente, selecciona la primera celda (B2) y presiona Ctrl + Mayús + Flecha abajo. De esta manera, seleccionarás todos los valores contiguos. (Debes tener en cuenta cualquier celda en blanco en el rango).
Con los valores seleccionados, haz clic en uno de los indicadores de SmartTag: el triángulo verde en la esquina superior izquierda de la celda, y sigue estos pasos:
- Haz clic en el SmartTag resultante (si el SmartTag ya está visible, haz clic en él sin hacer clic en el triángulo). Al hacerlo, se mostrará una lista de posibles problemas, como puedes ver en la Figura B. Estos SmartTags son realmente "inteligentes". El primer elemento te indica que el número se almacena como texto, ese es el problema. El siguiente elemento es la solución: Convertir a número.
- Selecciona el segundo elemento, Convertir a número, para convertir instantáneamente todos los valores seleccionados en números reales y en su lugar, como se muestra en la Figura C.
La Figura B
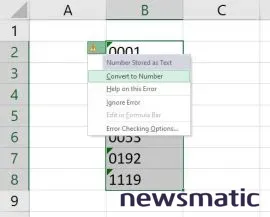
La Figura C
Para bien o para mal, la conversión convierte los valores a General, no a Número.
 Guía de Examen de Certificación Lotus Notes: Desarrollo de Aplicaciones y Administración del Sistema
Guía de Examen de Certificación Lotus Notes: Desarrollo de Aplicaciones y Administración del SistemaCon este método fácil mencionado primero, podrías preguntarte por qué voy a mostrarte más. El hecho de poder seleccionar todos los valores a la vez es bastante nuevo; originalmente, no podías convertirlos todos a la vez. Entonces, si estás utilizando una versión anterior, necesitarás otra solución. Además, no existe una solución que sirva para todas las situaciones.
2. Texto a Columnas
La función Texto a columnas es increíblemente fácil. Deja los valores en su lugar y elimina los ceros iniciales, pero los valores siguen siendo texto, por lo que debes restablecer el formato. Selecciona los valores como hiciste antes y luego sigue estos pasos:
- Haz clic en la pestaña Datos y luego en Texto a columnas en el grupo Herramientas de datos. Esto iniciará un asistente.
- En el primer panel, haz clic en la opción Anchura fija, ya que no hay delimitadores.
- Haz clic en Finalizar, es así de rápido.
Desafortunadamente, los valores aún se almacenan como texto. Con los valores seleccionados, realiza lo siguiente:
- Haz clic en la pestaña Inicio.
- En el menú desplegable Formato de número (en el grupo Número), elige Número, como se muestra en la Figura D. Este agrega un par de lugares decimales, lo cual es posible que no desees.
- Si no deseas esos lugares decimales, selecciona la opción Más formatos de número en el menú desplegable.
- Elije Número en la lista Categoría.
- Escribe 0 en la opción Lugares decimales.
- Haz clic en Aceptar para dar formato a los valores seleccionados.
La Figura D
Este método requiere un poco de trabajo. Pensarías que podrías cambiar solo el formato, ¿verdad? Desafortunadamente, no funciona; puedes cambiar el formato, pero los ceros iniciales permanecen.
Es posible que necesites conservar los valores de origen, por lo que los dos métodos siguientes involucran una expresión y una función.
 Cómo gestionar eficazmente grandes volúmenes de correo electrónico
Cómo gestionar eficazmente grandes volúmenes de correo electrónico3. Una expresión
No es raro tener que conservar los datos de origen. Cuando ese sea el caso, no querrás convertir los valores originales en su lugar. Ahí es cuando una simple expresión como
=valor_de_texto * 1
resulta útil. La Figura E muestra el resultado de ingresar la expresión
=B2*1
en la celda C2 y luego copiarla en las demás celdas.
La Figura E
 Integración de StarOffice: calendarios
Integración de StarOffice: calendarios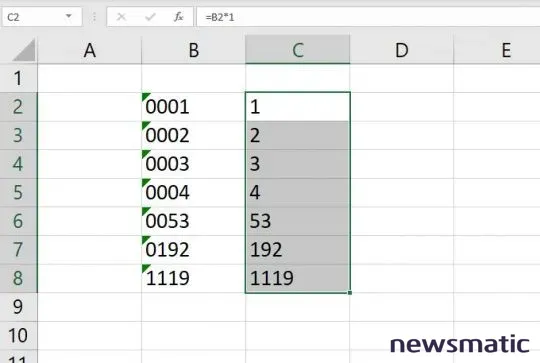
Como puedes ver, los valores resultantes no tienen ceros iniciales, pero aún se almacenan como texto, por lo que debes realizar lo siguiente para cambiar el formato a Número:
- Haz clic en la pestaña Inicio.
- En el menú desplegable Formato de número (en el grupo Número), elige Número. Este agrega un par de lugares decimales, lo cual es posible que no desees.
- Si no deseas esos lugares decimales, selecciona la opción Más formatos de número en el menú desplegable.
- Elije Número en la lista Categoría.
- Escribe 0 en la opción Lugares decimales.
- Haz clic en Aceptar para dar formato a los valores seleccionados.
Si piensas que debería haber una función que haga ambas cosas, la hay.
4. Función Valor()
Puedes omitir un paso utilizando la función VALOR() porque no solo elimina los ceros iniciales, sino que también da formato a los valores resultantes como General, que no tiene un formato específico. Puedes realizar el paso extra (mostrado anteriormente) para dar formato a los valores resultantes como Número, pero en muchos casos, no será necesario.
La Figura F muestra el resultado de ingresar
=VALOR(B2)
 Cómo gestionar eficazmente el correo electrónico en tu empresa
Cómo gestionar eficazmente el correo electrónico en tu empresaen C2 y luego copiar la función en las demás celdas.
La Figura F
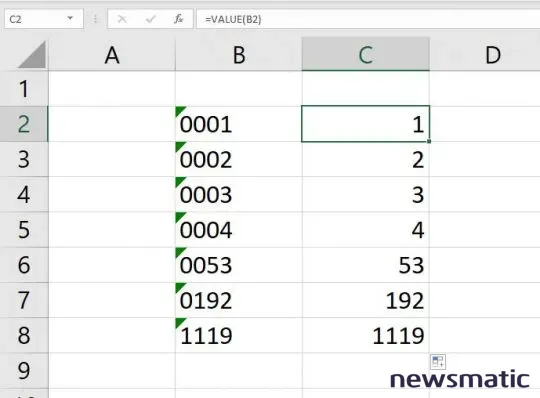
Estos cuatro métodos proporcionan formas rápidas y fáciles de convertir texto en números reales. Conocer tus datos te ayudará a decidir cuál usar. Es posible que los utilices todos en algún momento u otro.
 WordPerfect Office 2000: La solución perfecta para compartir documentos en diferentes plataformas
WordPerfect Office 2000: La solución perfecta para compartir documentos en diferentes plataformasEn Newsmatic nos especializamos en tecnología de vanguardia, contamos con los artículos mas novedosos sobre Software, allí encontraras muchos artículos similares a 4 formas fáciles de convertir números almacenados como texto en Excel , tenemos lo ultimo en tecnología 2023.

Artículos Relacionados