Cómo agregar estrellas parpadeantes a una diapositiva de PowerPoint
En este artículo te mostraré una técnica de Microsoft PowerPoint que te permitirá agregar una sola estrella parpadeante a una diapositiva. A veces, una sola estrella parpadeante puede ser efectiva en situaciones en las que "menos es más". Sin embargo, en ocasiones querrás tener muchas estrellas parpadeantes, como el efecto de la alfombra roja. Agregar múltiples estrellas parpadeantes no es más difícil que agregar una sola y, sorprendentemente, no lleva mucho tiempo. En este artículo, te mostraré cómo agregar múltiples estrellas parpadeantes a una diapositiva de PowerPoint.

Estoy usando Microsoft 365 en un sistema Windows 10 de 64 bits. Recomiendo esperar a actualizar a Windows 11 hasta que se resuelvan todos los problemas. Para tu comodidad, puedes descargar los archivos de demostración .pptx y .ppt (aunque no puedo garantizar que funcionen en formato .ppt). El archivo de demostración de PowerPoint también contiene la diapositiva de demostración del artículo enlazado. Puedes reproducir esta presentación en PowerPoint para la web. Crearla sería un poco difícil porque no hay un panel de Animaciones.
Las luces parpadeantes en una presentación pueden ser un problema, ya que algunas personas son sensibles a las imágenes y luces en movimiento o parpadeantes. Para algunas personas, esto puede ser aún peor y desencadenar una convulsión. En su mayoría, las personas con esta sensibilidad son conscientes de ello y toman sus propias precauciones. Sin embargo, es prudente hacer una advertencia previa a una audiencia pública. Más allá de eso, incluso podrías prescindir de las luces parpadeantes, solo para estar seguros.
Las piezas de PowerPoint que necesitarás
La información que genera toda la emoción puede ser texto o gráficos. Voy a utilizar texto para mantener las cosas simples. Aunque no puedes obtener el efecto completo de la Figura A, si descargas el archivo de demostración, puedes ejecutar la presentación para ver el efecto completo, que incluye varias estrellas de diferentes formas, tamaños y tiempos de parpadeo.
Figura A
Cómo agregar el evento emocionante a una diapositiva en PowerPoint
Usando la Figura A como guía, agrega el texto GRAN NOTICIA a una diapositiva de PowerPoint con un fondo negro o oscuro para que las estrellas se vean bien. Para formatear el fondo, haz clic derecho en el fondo y elige "Formato de fondo" en el menú resultante.
 Enseñanza y Aprendizaje con Microsoft: Herramientas y Lecciones para Profesores de todos los Niveles
Enseñanza y Aprendizaje con Microsoft: Herramientas y Lecciones para Profesores de todos los NivelesSi es necesario, haz clic en la pestaña "Opciones de forma" y luego selecciona la opción "Relleno sólido" y elige un color oscuro en la paleta desplegable que se muestra en la Figura B.
Figura B
El texto tiene un tamaño de fuente de 96 pt y la fuente es Broadway. Si lo deseas, puedes usar un texto y una fuente diferentes, ya que esto no afectará las instrucciones. Con el evento principal expresado en texto, es hora de agregar las estrellas parpadeantes.
Cómo agregar estrellas a la diapositiva en PowerPoint
El contenido estático ya está listo. El siguiente paso es comenzar a agregar estrellas. Específicamente, agregaremos varias estrellas de diferentes formas desde el menú desplegable "Formas". Las redimensionaremos, cambiaremos su color y las posicionaremos en esta sección.
Para agregar una forma de estrella a la diapositiva de PowerPoint, sigue estos pasos:
- Haz clic en la pestaña "Insertar" y luego haz clic en "Formas" en el grupo "Ilustraciones".
- Desde el menú desplegable "Formas", elige una estrella de 4 puntas de la sección "Estrellas y Banderas".
- Haz clic y arrastra para insertar la estrella en la diapositiva de PowerPoint. El tamaño y la posición no importan en este momento.
Una vez que tengas una forma de estrella en la diapositiva, realízale el siguiente formato:
 Guía de Examen de Certificación Lotus Notes: Desarrollo de Aplicaciones y Administración del Sistema
Guía de Examen de Certificación Lotus Notes: Desarrollo de Aplicaciones y Administración del Sistema- Con la estrella seleccionada, haz clic en la opción "Relleno de forma" en el grupo "Estilos de forma" de la pestaña de "Formato de forma" contextual y elige el color blanco de la paleta resultante.
- Desde el menú desplegable "Contorno de la forma", elige "Sin contorno".
- Desde el menú desplegable "Efectos de forma", elige "Resplandor" y luego elige uno de los preajustes. Recomiendo un resplandor grande. Para la estrella actual, elige un resplandor amarillo más grande, como se muestra en la Figura C.
Figura C
- Desde los "Efectos de forma", elige "Suavizado" y selecciona una de las primeras opciones con menos suavizado.
Estas configuraciones son subjetivas y es posible que desees ajustar tus opciones más adelante si deseas estrellas más diversas. La estrella en la Figura D es una de las estrellas más grandes que usaremos.
Figura D
Vamos a crear duplicados de esta estrella y hacer que sean más pequeños y posicionarlos alrededor del texto. Para crear dos duplicados (o más), mantén presionada la tecla Ctrl y arrastra copias de la original. Como puedes ver en la Figura E, los duplicados son más pequeños que el original y utilicé el controlador de ajuste amarillo para crear una estrella más ancha y una estrella más delgada. De esta manera, puedes crear dos estrellas diferentes a partir de una.
Figura E
Ahora, agrega una nueva forma de estrella desde la galería de "Formas". No importa qué forma elijas: querrás agregar muchas estrellas de diferentes formas. Haz clic en una de las tres estrellas del primer conjunto y haz clic en "Copiar formato" y luego haz clic en la estrella recién insertada. De esta manera, ahorrarás tiempo de formato. Recuerda que, en este momento, es posible que desees cambiar los atributos de resplandor, suavizado o color, pero no lo haremos ahora mismo.
 Cómo gestionar eficazmente grandes volúmenes de correo electrónico
Cómo gestionar eficazmente grandes volúmenes de correo electrónicoFigura F muestra la diapositiva de PowerPoint con muchas estrellas.
Figura F
La mayoría de ellas son copias que han sido redimensionadas y/o modificadas un poco. En este punto, puedes experimentar un poco con diferentes colores de resplandor y configuraciones de suavizado. La verdad es que, a menos que estés mostrando esta diapositiva de PowerPoint en una pantalla grande, las diferencias no serán notables. Si es posible, es posible que desees trabajar con esta diapositiva en la pantalla de proyección que utilizarás. De esta manera, podrás centrarte en las propiedades de las estrellas. Si eso no es posible, simplemente tendrás que adivinar y esperar lo mejor. O dejar todas las configuraciones como están. Aquí tienes algunas pautas sencillas que podrían ayudarte:
- Las estrellas más grandes parecen más realistas si reduces su densidad (hazlas más puntiagudas o delgadas). Las estrellas más pequeñas pueden ser "más gordas", pero querrás reducir la densidad de la mayoría de las estrellas, incluso las más pequeñas.
- Recuerda que siempre puedes usar Ctrl+Z para deshacer algo.
- Si no hay un punto amarillo en la forma de la estrella, no podrás cambiar su forma.
- Puedes agregar más o menos estrellas; depende completamente de ti.
Ahora tenemos muchas estrellas. El siguiente paso es agregar la animación que hace que parezcan parpadear o brillar.
Cómo animar las formas de estrella en PowerPoint
Puede que pienses que animar tantas estrellas llevará mucho tiempo y será bastante tedioso, pero eso no es cierto. Vamos a animar una estrella y luego copiar esa animación en las demás estrellas. Ahora, animemos la primera estrella con animaciones de entrada y salida temporizadas:
- Recomiendo hacer clic en el panel de animaciones del grupo "Animaciones avanzadas", pero esto no es estrictamente necesario. Sin embargo, es útil poder ver lo que estás haciendo a medida que trabajas.
- Selecciona una de las estrellas.
- Haz clic en la pestaña "Animaciones".
- Haz clic en el botón "Más" de la galería de animaciones (en el grupo "Animación"). Haz clic en "Más efectos de entrada".
- En la selección de entrada, haz clic en "Crecer y girar".
- Desde el menú desplegable "Agregar animación" (en el grupo "Animación avanzada"), haz clic en "Encoger y girar" en la sección de salida.
En este punto, una estrella tiene dos animaciones, como se muestra en la Figura G.
 Integración de StarOffice: calendarios
Integración de StarOffice: calendariosFigura G
Selecciona ambas y establece el ajuste de inicio en "Después de anterior". A continuación, cambia la duración a 0.10 segundos, permitiendo que las estrellas parpadeen rápidamente, como se muestra en la Figura H. Si deseas ver la animación, haz clic en el botón "Reproducir todo" en el panel de animaciones.
Figura H
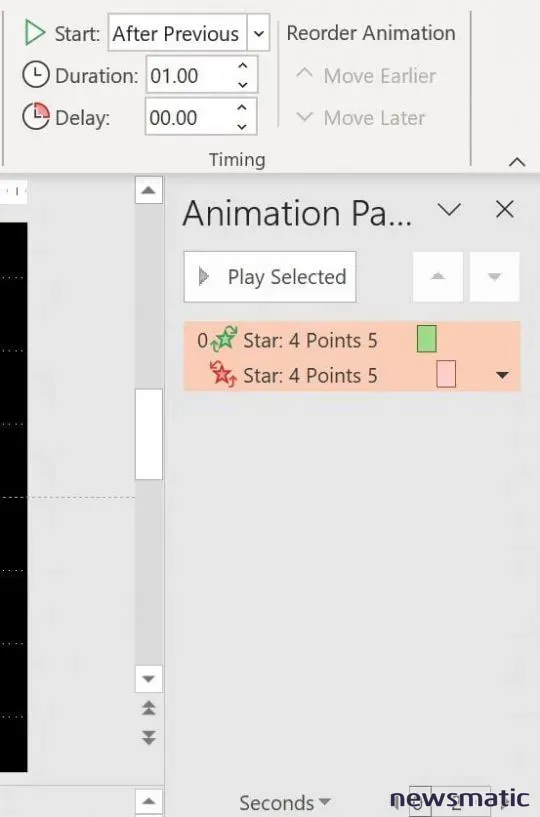
Recuerda cuando dije que no tendrías que animar todas esas estrellas individualmente? Con una estrella animada, puedes copiar ambas animaciones en las demás de la siguiente manera:
- Con la estrella animada seleccionada, haz doble clic en "Copia de animación" en el grupo "Animaciones avanzadas". Esto cambiará el cursor a un pincel.
- Luego, haz clic en todas las estrellas restantes. Puedes seleccionarlas en orden o al azar, aunque hacerlo al azar te ahorrará algo de tiempo para posicionar las estrellas más adelante.
Si esto no funciona para ti, asegúrate de hacer doble clic en "Copia de animación". Si haces clic una sola vez, solo podrás copiar la animación de una forma. Debes hacer doble clic para copiarla en varias formas. Cuando termines, haz clic en "Copia de animación" una segunda vez para desactivarla.
 Cómo gestionar eficazmente el correo electrónico en tu empresa
Cómo gestionar eficazmente el correo electrónico en tu empresaEsta función es un poco lenta, por lo que si haces clic rápidamente, es posible que te saltes algunas estrellas. Cuenta las estrellas y asegúrate de tener el número correcto de conjuntos de animación (dos por cada estrella). Si no es así, busca la(s) estrella(s) y repite el formato utilizando "Copia de animación". El archivo de demostración de PowerPoint tiene 18 estrellas y 18 conjuntos de animaciones, como se muestra en la Figura I.
Figura I
Con una animación seleccionada en el panel de animaciones, presiona Ctrl + A para seleccionar todas ellas y luego haz clic en "Reproducir seleccionadas". Si las formateaste en orden, verás cómo las estrellas parpadean una tras otra en orden. Si las seleccionaste al azar, verás un parpadeo aleatorio. También debes estar atento a las estrellas que no desaparecen. Esto significa que esa estrella no tiene una animación de salida. Selecciona esa estrella y arregla la animación o elimínala y copia una estrella, eso podría ser más rápido y fácil.
Puedes dejar las estrellas donde están, pero incluso si las animaciones ya son aleatorias, no es exactamente el aspecto que estaba buscando. Además, si deseas hacer clic en la diapositiva durante la presentación para comenzar el parpadeo de las estrellas, selecciona la animación de entrada para la primera estrella y cambia su ajuste de inicio a "Con clic".
Cómo posicionar las estrellas en la diapositiva de PowerPoint
Casi has terminado. Al posicionar las estrellas cerca y en los bordes de las letras, el texto mismo parece generar las estrellas parpadeantes. Cuando coloques una estrella sobre una letra, asegúrate de enviar algunas de ellas al fondo y dejar que se vea un poco de la estrella. De esta manera, algunas estrellas parecerán estar detrás de las letras y otras delante. Para enviar una estrella al fondo, selecciónala. Luego, haz clic en la pestaña "Formato de forma" contextual y luego haz clic en "Enviar hacia atrás" en el grupo "Organizar". En una pantalla más pequeña, esto no será obvio, pero en una pantalla grande, los espectadores verán la diferencia. Además, si las estrellas y el texto son del mismo color, no necesitas enviar ninguna de las estrellas hacia atrás.
Ahora, arrastra las estrellas al azar alrededor de las letras. Recuerda que, si copiaste las animaciones en orden, deberás esforzarte un poco más para obtener un efecto parpadeante aleatorio. Una vez que hayas posicionado todas las estrellas, reproduce la presentación. Si tienes una copia del archivo de demostración, la diapositiva terminada (Figura A) es la primera en la presentación, así que presiona F5 para comenzar la presentación y luego haz clic en la primera diapositiva si cambiaste la propiedad de inicio a "Con clic". No hay forma de capturar el efecto completo porque todas las estrellas parpadean una a la vez.
 WordPerfect Office 2000: La solución perfecta para compartir documentos en diferentes plataformas
WordPerfect Office 2000: La solución perfecta para compartir documentos en diferentes plataformasEste es el momento de evaluar el efecto completo y decidir si deseas más o menos estrellas. Para copiar una estrella, selecciónala y mantén presionada la tecla Ctrl mientras arrastras una copia de la original. No hagas demasiadas copias de la misma estrella. Además, si decides que no te gusta el efecto de parpadeo uno tras otro, selecciona al azar algunas de las animaciones de entrada y cambia "Después de anterior" a "Con anterior". De esta manera, algunas estrellas parpadearán al mismo tiempo. También puedes cambiar el ajuste de retardo para que algunas estrellas "parpadeen" durante más tiempo que otras. Además, puedes cambiar el resplandor y las propiedades de suavizado de algunas de tus estrellas. Las variaciones dependen de ti y hay mucho margen para explorar.
Cambié el resplandor de algunas estrellas a naranja y el ajuste de retardo de todas las animaciones a 0.15 segundos. Sin embargo, la verdad es que apenas se notan las diferencias. Como mencioné anteriormente, no dediques mucho tiempo a ajustar estas estrellas y los tiempos si estás utilizando una pantalla pequeña durante tu presentación de PowerPoint.
En Newsmatic nos especializamos en tecnología de vanguardia, contamos con los artículos mas novedosos sobre Software, allí encontraras muchos artículos similares a Cómo agregar estrellas parpadeantes a una diapositiva de PowerPoint , tenemos lo ultimo en tecnología 2023.

Artículos Relacionados