Cómo abrir y personalizar Windows Terminal en Windows 11
Windows 11 viene con una herramienta de línea de comandos llamada Windows Terminal. Diseñado para abrir un símbolo del sistema de PowerShell, Windows Terminal ofrece algunas mejoras sobre el símbolo del sistema tradicional. Puedes abrir múltiples pestañas con diferentes ventanas, elegir si quieres abrir un símbolo del sistema tradicional o una ventana de PowerShell, y personalizar la apariencia y funcionalidad de la ventana del terminal. Aquí te explicamos cómo funciona.

Abrir Windows Terminal en Windows 11
Para abrir Windows Terminal en Windows 11, haz clic en el botón de Inicio y selecciona Todas las aplicaciones. Desplázate hacia abajo en el menú de Inicio y selecciona el acceso directo de Windows Terminal. Si necesitas abrirlo como administrador, haz clic derecho en el acceso directo, ve al menú Más y selecciona Ejecutar como administrador (Figura A).
Figura A
Alternativamente, haz clic en el icono de Búsqueda, empieza a escribir Windows Terminal y luego selecciona Abrir o Ejecutar como administrador en los resultados de búsqueda (Figura B).
Figura B
Funcionalidades de Windows Terminal
Windows Terminal se abre con un símbolo de PowerShell, por lo que puedes usarlo para scripts de PowerShell o como un símbolo del sistema estándar (Figura C).
 Enseñanza y Aprendizaje con Microsoft: Herramientas y Lecciones para Profesores de todos los Niveles
Enseñanza y Aprendizaje con Microsoft: Herramientas y Lecciones para Profesores de todos los NivelesFigura C
Para trabajar con ventanas adicionales del símbolo del sistema, haz clic en el botón + por cada pestaña que desees abrir. Luego puedes cambiar el orden de las pestañas arrastrando y soltando una a la izquierda o a la derecha. Haz clic en X para cerrar una pestaña específica (Figura D).
Figura D
Elegir el tipo de ventana
A continuación, puedes elegir qué tipo de ventana abrir. Haz clic en la flecha hacia abajo junto al botón +. Puedes elegir una ventana de PowerShell de Windows, una ventana de Símbolo del sistema tradicional o una ventana de Azure Cloud Shell (Figura E).
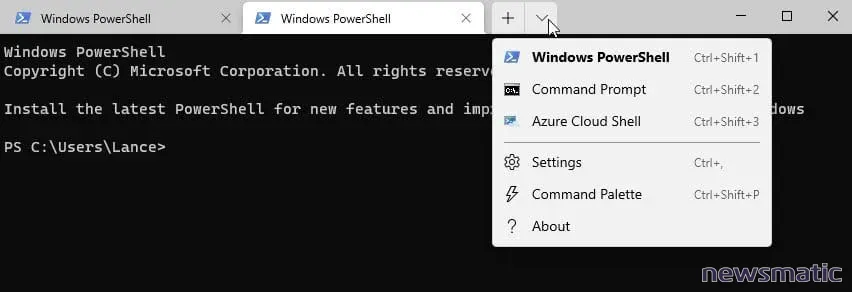
Figura E
 Guía de Examen de Certificación Lotus Notes: Desarrollo de Aplicaciones y Administración del Sistema
Guía de Examen de Certificación Lotus Notes: Desarrollo de Aplicaciones y Administración del SistemaPara asegurarte de ingresar los comandos y la sintaxis correctos, puedes seleccionar un comando de una lista. Desde el mismo menú, selecciona Paleta de comandos. Desplázate hacia abajo en la ventana y selecciona el comando que deseas ejecutar (Figura F).
Figura F
Personalizar Windows Terminal
Por último, puedes personalizar la apariencia y comportamiento de Windows Terminal. Haz clic en la flecha hacia abajo y selecciona Configuración para abrir otra pestaña con diversas categorías de configuración. Selecciona una categoría específica, realiza los cambios que desees y luego haz clic en Guardar para guardarlos o Descartar cambios para rechazarlos (Figura G).
Figura G
Categorías de configuración
Para cubrir cada categoría:
- Selecciona Inicio para controlar cómo se ve y actúa una ventana del terminal.
- Selecciona Interacción para determinar los formatos para copiar y pegar.
- Selecciona Apariencia para configurar el tema y diseño de la ventana del terminal.
- Selecciona Esquemas de color para elegir los colores de una ventana del terminal.
- Selecciona Representación para determinar si y cuándo se actualiza la pantalla si estás tratando de solucionar un problema.
- Selecciona Acciones para ver y agregar cualquier acción de línea de comandos que desees usar.
- Selecciona Predeterminados para determinar la configuración predeterminada para una ventana del terminal. También puedes configurar los valores predeterminados para los tres tipos diferentes de ventanas.
 Cómo gestionar eficazmente grandes volúmenes de correo electrónico
Cómo gestionar eficazmente grandes volúmenes de correo electrónicoEn Newsmatic nos especializamos en tecnología de vanguardia, contamos con los artículos mas novedosos sobre Software, allí encontraras muchos artículos similares a Cómo abrir y personalizar Windows Terminal en Windows 11 , tenemos lo ultimo en tecnología 2023.

Artículos Relacionados