Cómo agregar un entorno Docker a Portainer en Kubernetes
Recientemente, mencioné cómo implementar Portainer en un clúster de Kubernetes de MicroK8s. El proceso resulta sorprendentemente fácil y elimina las complicaciones de Kubernetes. Sin embargo, si también necesitas trabajar con Docker, puedes estar tranquilo porque Portainer cuenta con muchas funciones convenientes para Docker que facilitan la implementación de contenedores.


Con Portainer, puedes agregar tantos entornos como necesites para desarrollar en Kubernetes o Docker desde la misma interfaz gráfica basada en web. En este tutorial, te mostraré cómo agregar un entorno Docker a la misma instancia de Portainer que fue implementada utilizando MicroK8s.
Contenido del artículo:
- Qué necesitarás para agregar un entorno Docker a Portainer
- Cómo instalar Docker y Docker Compose
- Cómo agregar el entorno Docker a Portainer
- Simplifica tu proceso de desarrollo de contenedores
Qué necesitarás para agregar un entorno Docker a Portainer
Lo único que necesitarás para este proceso es una instancia en ejecución de Portainer y un usuario con privilegios de sudo. En este ejemplo, utilizaré el sistema operativo Ubuntu Server 22.04. Si tienes otro sistema operativo, deberás adaptar los pasos para instalar Docker y Docker Compose.
Cómo instalar Docker y Docker Compose
Para comenzar, debemos agregar el repositorio oficial de Docker. Primero, agregaremos la clave GPG con el siguiente comando:
 Comparación de características: Bitwarden vs LastPass
Comparación de características: Bitwarden vs LastPasscurl -fsSL https://download.docker.com/linux/ubuntu/gpg | sudo gpg --dearmor -o /usr/share/keyrings/docker-archive-keyring.gpg
A continuación, agregaremos el repositorio de Docker:
echo "deb [arch=amd64 signed-by=/usr/share/keyrings/docker-archive-keyring.gpg] https://download.docker.com/linux/ubuntu $(lsb_release -cs) stable" | sudo tee /etc/apt/sources.list.d/docker.list > /dev/null
Ahora, deberás instalar las dependencias necesarias con este comando:
sudo apt-get install apt-transport-https ca-certificates curl gnupg lsb-release git -y
Instala la última versión de Docker Engine
Ahora, puedes instalar la última versión de Docker Engine:
 Cómo usar parámetros de campo en Power BI para mejorar la experiencia visual
Cómo usar parámetros de campo en Power BI para mejorar la experiencia visualsudo apt-get update
sudo apt-get install docker-ce docker-ce-cli containerd.io -y
A continuación, agrega tu usuario al grupo de docker con este comando:
sudo usermod -aG docker $USER
Para finalizar esta sección, cierra sesión e inicia nuevamente para que los cambios surtan efecto.
Instala Docker Compose
Por último, instalaremos Docker Compose con el siguiente comando:
sudo apt-get install docker-compose -y
 Cómo utilizar Taskheat para gestionar tus proyectos y tareas de manera eficiente
Cómo utilizar Taskheat para gestionar tus proyectos y tareas de manera eficienteCon Docker instalado, estás listo para agregar el nuevo entorno.
Cómo agregar el entorno Docker a Portainer
Ahora, estás listo para agregar el entorno Docker a Portainer. En primer lugar, inicia sesión en tu instancia de Portainer y haz clic en "Environments" debajo de la sección "Settings" (Figura A).
Figura A
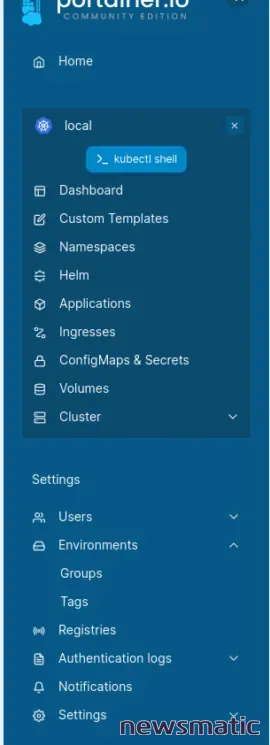
En la ventana resultante (Figura B), selecciona "Docker Standalone" y haz clic en "Start Wizard".
Figura B
 Cómo habilitar el registro automático de usuarios en Hive para un dominio específico
Cómo habilitar el registro automático de usuarios en Hive para un dominio específico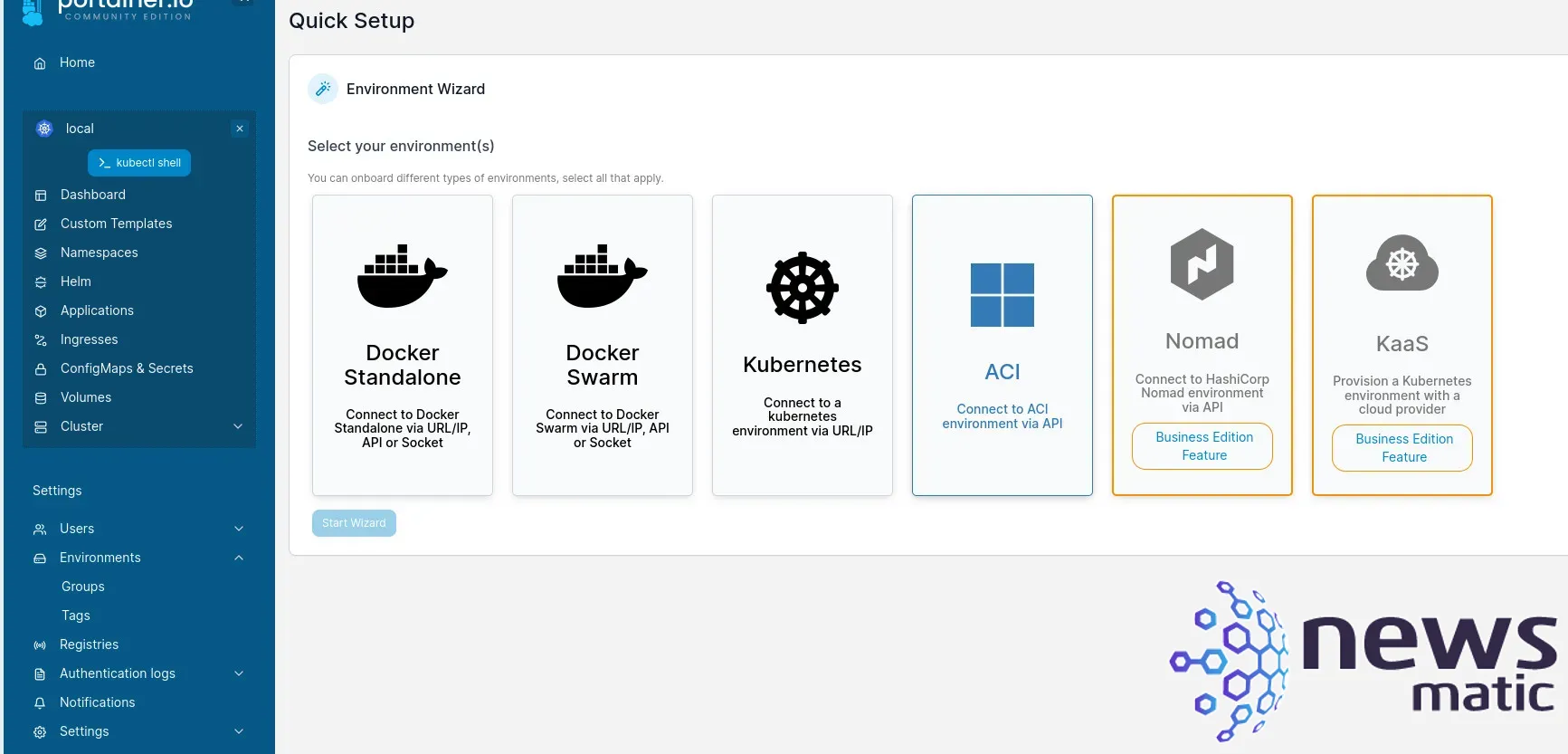
En la ventana resultante (Figura C), selecciona "Agent" para revelar el comando de Docker que debes ejecutar en el servidor de alojamiento para agregar el agente Portainer.
Figura C

El comando es el siguiente:
docker run -d -p 9001:9001 --name portainer_agent --restart=always -v /var/run/docker.sock:/var/run/docker.sock -v /var/lib/docker/volumes:/var/lib/docker/volumes portainer/agent:2.16.2
 Cómo utilizar los foros de OpenProject para mejorar la gestión de proyectos
Cómo utilizar los foros de OpenProject para mejorar la gestión de proyectosUna vez que hayas ejecutado ese comando, asigna un nombre al entorno y una dirección de entorno, y luego haz clic en "Connect". La dirección de entorno tendrá el formato de SERVIDOR:9001, donde SERVIDOR es la dirección IP del servidor de alojamiento.
La conexión debería establecerse rápidamente. Si haces clic en "Home" en la esquina superior izquierda, verás que tu nuevo entorno Docker está listo para usar (Figura D).
Figura D
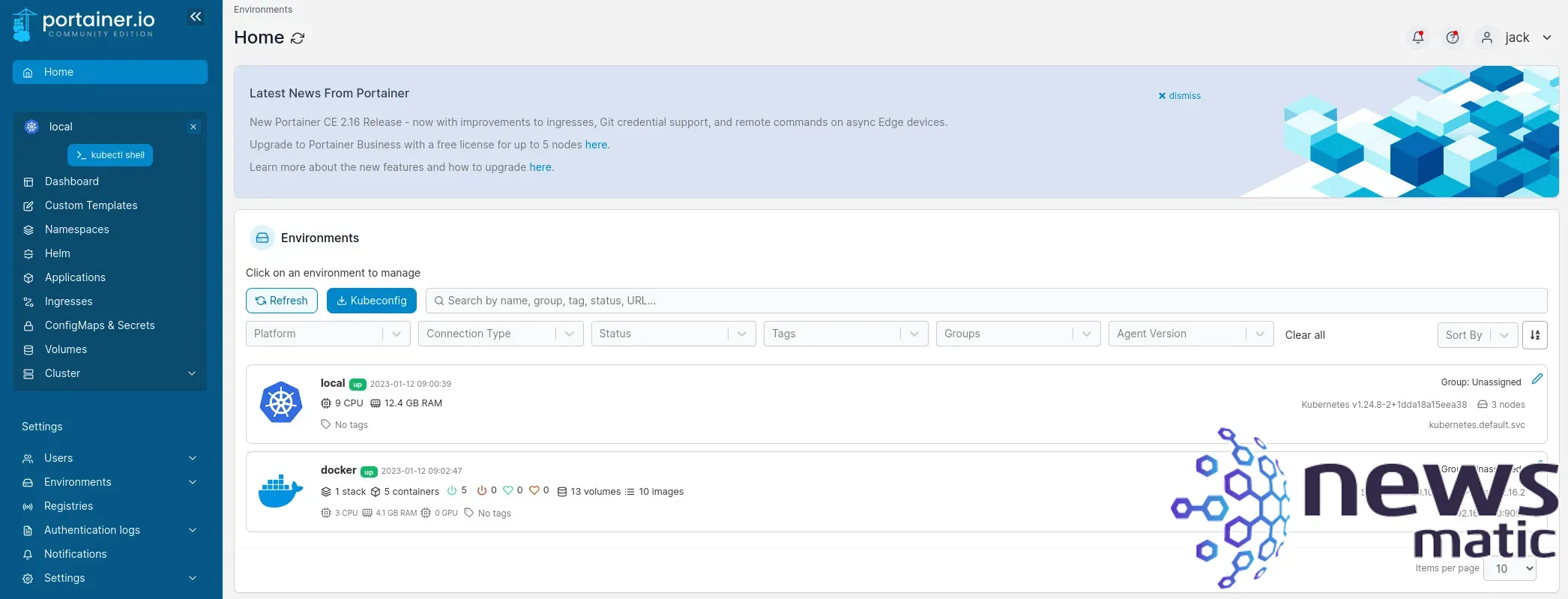
Simplifica tu proceso de desarrollo de contenedores
Si eres un ingeniero de plataforma, desarrollador o cualquier otro usuario que busca simplificar tu proceso de desarrollo de contenedores, te recomiendo usar Portainer para Kubernetes y Docker. Esta interfaz gráfica web tiene todo lo que necesitas para perfeccionar tus implementaciones de contenedores y administrarlos de manera efectiva.
Consulta estos recursos de Newsmatic Academy para obtener más información sobre el desarrollo en Kubernetes:
The Docker and Kubernetes Certification Training Bundle
The Ultimate Kubernetes & Cloud Certification Training Bundle
The 2022 DevOps Cloud Engineering Prep Bundle
 Cómo habilitar temas de personalización ocultos en Windows 11 22H2
Cómo habilitar temas de personalización ocultos en Windows 11 22H2En Newsmatic nos especializamos en tecnología de vanguardia, contamos con los artículos mas novedosos sobre Software, allí encontraras muchos artículos similares a Cómo agregar un entorno Docker a Portainer en Kubernetes , tenemos lo ultimo en tecnología 2023.

Artículos Relacionados