Cómo utilizar Taskheat para gestionar tus proyectos y tareas de manera eficiente
Si tus días se vuelven cada vez más ocupados con cada semana que pasa, es posible que desees considerar utilizar una herramienta que te ayude a mantenerte al tanto de las cosas. La gestión de proyectos es absolutamente necesaria para la mayoría de las personas en el ámbito de la informática, el marketing, las ventas, la gestión de operaciones o cualquier otro departamento de una empresa. Con una sólida herramienta de gestión de proyectos, puedes asegurarte de que tus proyectos y las tareas que los componen se mantengan en el buen camino, para que puedan entregarse a tiempo.

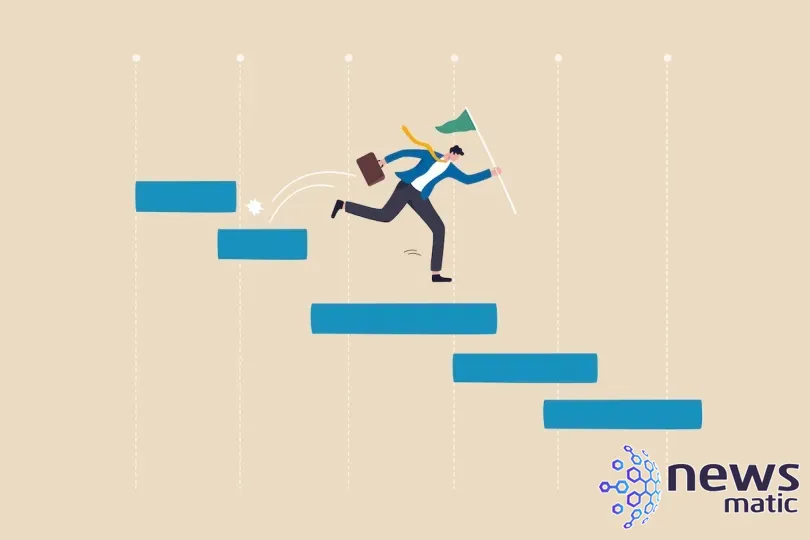
Pero, ¿qué pasa con esas tareas que no tienen nada que ver con ningún proyecto en particular? Imagina esto: tienes una lista considerable de tareas por hacer, pero la vista de lista tradicional de tus tareas no es muy útil. Puede que tengas tareas que dependen de otras tareas y quieres poder verlas de manera que esas dependencias sean obvias.
Aquí es donde Taskheat sobresale. Con una vista de lista y un diagrama de flujo de tus tareas, puedes ver fácilmente cómo todo se relaciona, para poder planificar tu día o semana de trabajo de manera más sencilla.
Para familiarizarte con Taskheat, debes comprender los siguientes términos:
- Proyecto: representa el panorama general, para que puedas categorizar tareas relacionadas juntas.
- Tarea: representa una tarea individual que debe realizarse dentro de un proyecto.
- Dependencia: es una conexión entre dos tareas en la que la Tarea A debe completarse antes de que se pueda hacer la Tarea B.
- Etiquetas: facilitan la agrupación de tareas no relacionadas para filtrarlas más fácilmente.
Déjame mostrarte cómo empezar a utilizar Taskheat.
 Cómo habilitar el registro automático de usuarios en Hive para un dominio específico
Cómo habilitar el registro automático de usuarios en Hive para un dominio específicoQué necesitarás para utilizar Taskheat
Taskheat solo está disponible para dispositivos Apple que ejecutan macOS, iOS o iPadOS, por lo que necesitarás una MacBook, iMac, iPhone o iPad. Mostraré cómo hacerlo en una MacBook Pro con macOS Ventura.
Taskheat ofrece un período de prueba de dos semanas, después del cual deberás comprar la versión completa por una tarifa única de $9.99; no es un servicio de suscripción. Una vez que compres Taskheat, podrás utilizarlo en todos tus dispositivos Apple sin ningún costo adicional.
Si estás buscando el mejor gestor de tareas para Apple, Taskheat ciertamente es una de las mejores opciones.
Cómo instalar Taskheat
Taskheat se instala desde la App Store de Apple, así que solo tienes que seguir estas simples instrucciones:
- Inicia sesión en tu MacBook u otro dispositivo Apple.
- Abre la App Store.
- Busca Taskheat.
- Haz clic en "Obtener".
- Haz clic en "Instalar".
- Permite que se complete la instalación.
Una vez instalado, abre Taskheat desde Launchpad en tu dock. Cuando se abra la aplicación, puedes seguir el asistente introductorio o cerrarlo y comenzar a agregar tus tareas.
Cómo agregar tareas a Taskheat
Antes de agregar tu primera tarea, es posible que desees cambiar el nombre del proyecto predeterminado o crear un nuevo proyecto. Para cambiar el nombre del proyecto predeterminado, haz clic en "Predeterminado" en el panel izquierdo y dale un nuevo nombre al proyecto. Si quieres dejar el proyecto predeterminado allí, haz clic en "Nuevo Proyecto" (Figura A).
 Cómo utilizar los foros de OpenProject para mejorar la gestión de proyectos
Cómo utilizar los foros de OpenProject para mejorar la gestión de proyectosFigura A
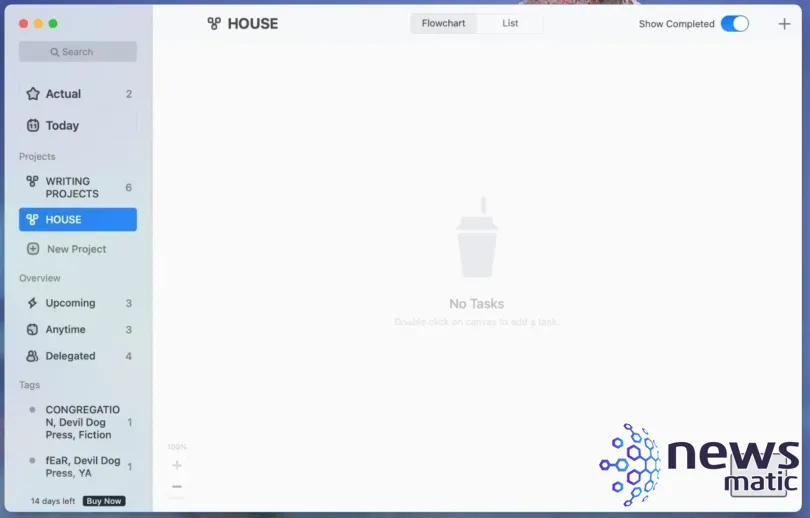
Una vez que hayas creado tu proyecto, puedes comenzar a agregar tareas. Al principio, es fácil agregar tareas en la vista de diagrama de flujo. Pero a medida que agregues más y más tareas, es posible que necesites usar la vista de lista para agregar tareas, ya que la vista de diagrama de flujo puede volverse un poco complicada (Figura B).
Figura B
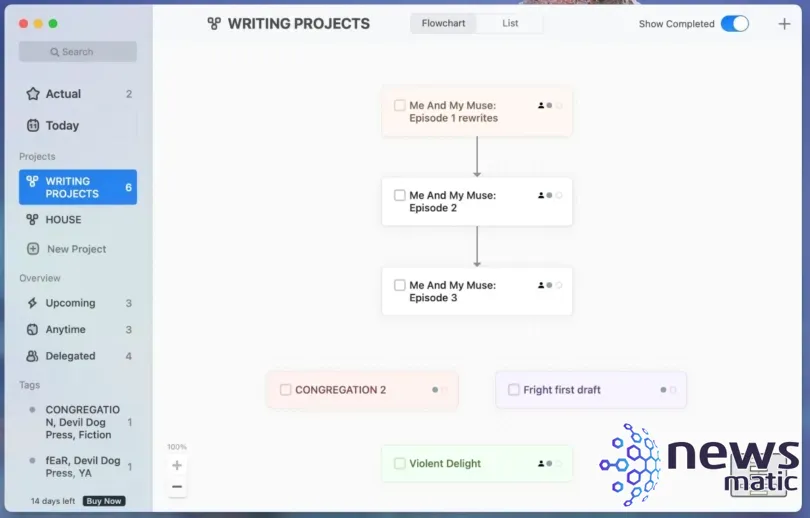
Para agregar una tarea, haz clic en el símbolo "+" en la esquina superior derecha. En el cuadro de diálogo de tarea (Figura C), completa la información necesaria para la tarea.
 Cómo habilitar temas de personalización ocultos en Windows 11 22H2
Cómo habilitar temas de personalización ocultos en Windows 11 22H2Figura C
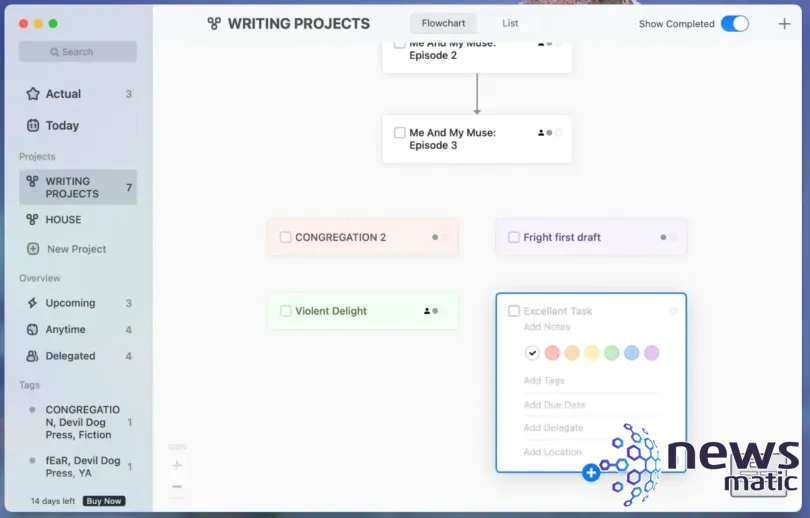
Para cada tarea, puedes agregar la siguiente información:
- Nombre: El nombre de tu tarea.
- Notas: Cualquier información adicional que desees agregar a la tarea.
- Etiquetas: Etiquetas que estarán asociadas con la tarea.
- Delegar: Un usuario asociado con la tarea.
- Ubicación: Una ubicación asociada con la tarea.
Una vez que hayas completado la información, haz clic fuera del cuadro de diálogo para guardar la tarea. Si deseas agregar una nueva tarea que habilite o dependa de la nueva tarea, haz clic en el ícono de engranaje en la esquina inferior derecha y selecciona una de esas dos opciones en el menú emergente (Figura D).
Figura D
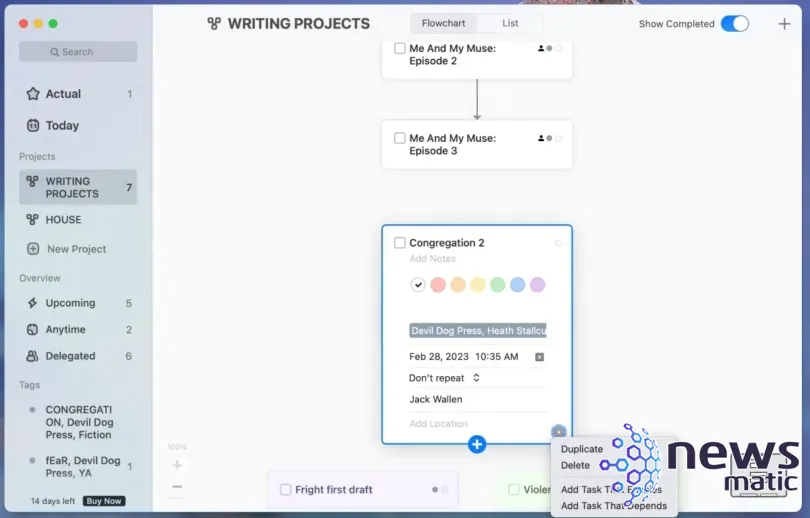
 Cómo crear campos personalizados en Hive para la gestión de proyectos
Cómo crear campos personalizados en Hive para la gestión de proyectosUna cosa que no puedes hacer en la vista de diagrama de flujo es arrastrar tareas en la cuadrícula. Debido a esto, la vista de diagrama de flujo puede volverse un poco complicada de ver. En esos casos, es posible que necesites alejar el zoom o cambiar a la vista de lista (Figura E).
Figura E
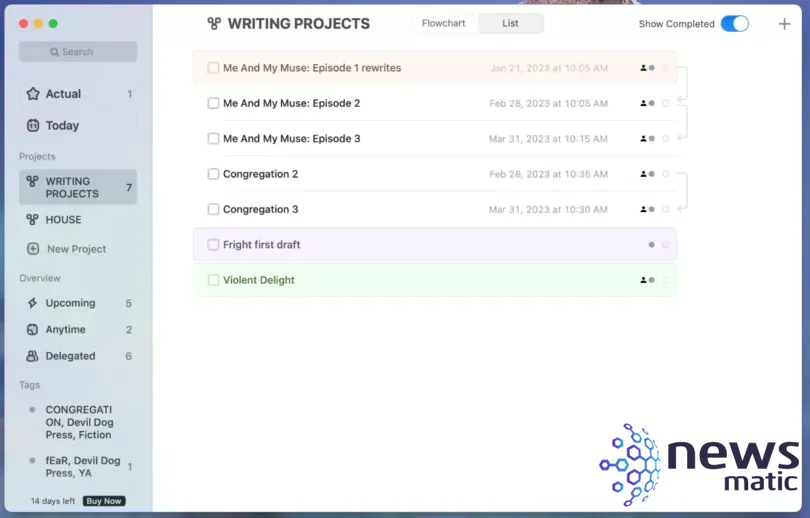
Lo bueno de la vista de lista es que hace evidentes las tareas que dependen de otras tareas. Y aunque prefiero la vista de diagrama de flujo, hay momentos en los que la vista de lista es mucho más fácil de descifrar.
Taskheat es lo suficientemente único como para justificar el precio
He utilizado un montón de gestores de tareas y siempre vuelvo a Taskheat. Aunque puede que no tenga todas las características de, por ejemplo, Evernote, las vistas únicas de Taskheat y su interfaz sencilla hacen que valga la pena el tiempo y el precio.
Suscríbete a How To Make Tech Work de Newsmatic en YouTube para obtener los últimos consejos tecnológicos para profesionales de negocios de Jack Wallen.
 Cómo crear un proyecto en Orangescrum: Guía paso a paso para principiantes
Cómo crear un proyecto en Orangescrum: Guía paso a paso para principiantesEn Newsmatic nos especializamos en tecnología de vanguardia, contamos con los artículos mas novedosos sobre Software, allí encontraras muchos artículos similares a Cómo utilizar Taskheat para gestionar tus proyectos y tareas de manera eficiente , tenemos lo ultimo en tecnología 2023.

Artículos Relacionados