Cómo habilitar temas de personalización ocultos en Windows 11 22H2
Con la llegada de Windows 11 22H2, Microsoft ha añadido e mejorado numerosas características en su sistema operativo. El proceso de distribución de 22H2 a todos los clientes de Windows 11 debía completarse a finales de 2022, pero es posible que, aunque ya deberías haber recibido la actualización, aún te falten algunas funciones interesantes de personalización y temas.

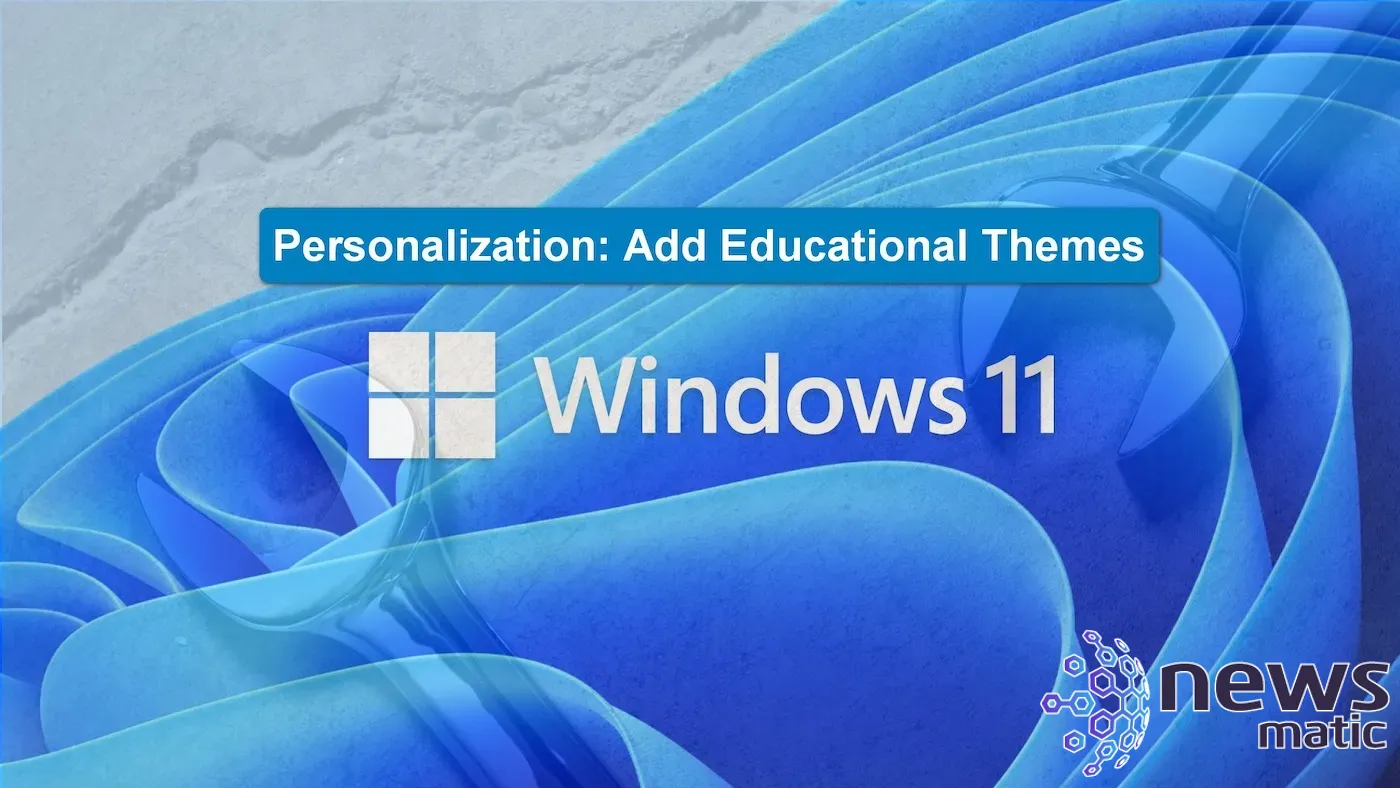
Windows 11 22H2 ha añadido varios temas y fondos de pantalla de personalización nuevos y gratuitos a su catálogo disponible para los estudiantes que utilizan la edición Windows 11 Education del sistema operativo. Aunque tienen una designación educativa, estos nuevos temas están disponibles para cualquier persona que utilice cualquier versión de Windows 11.
Todos los usuarios pueden acceder a estos nuevos temas si saben cómo ajustar el archivo de registro de Windows 11 añadiendo una nueva clave específica. En este tutorial, te mostraré cómo hacerlo para habilitar los nuevos temas de personalización en Windows 11 22H2.
Habilita los temas de personalización ocultos en Windows 11 22H2
Cuando abras la aplicación Configuración de Windows 11 y vayas a la sección Personalización en la barra de navegación izquierda, verás un grupo de temas estándar. La Figura A muestra el grupo de temas básico de Windows 11 22H2.
Figura A
 Cómo crear campos personalizados en Hive para la gestión de proyectos
Cómo crear campos personalizados en Hive para la gestión de proyectos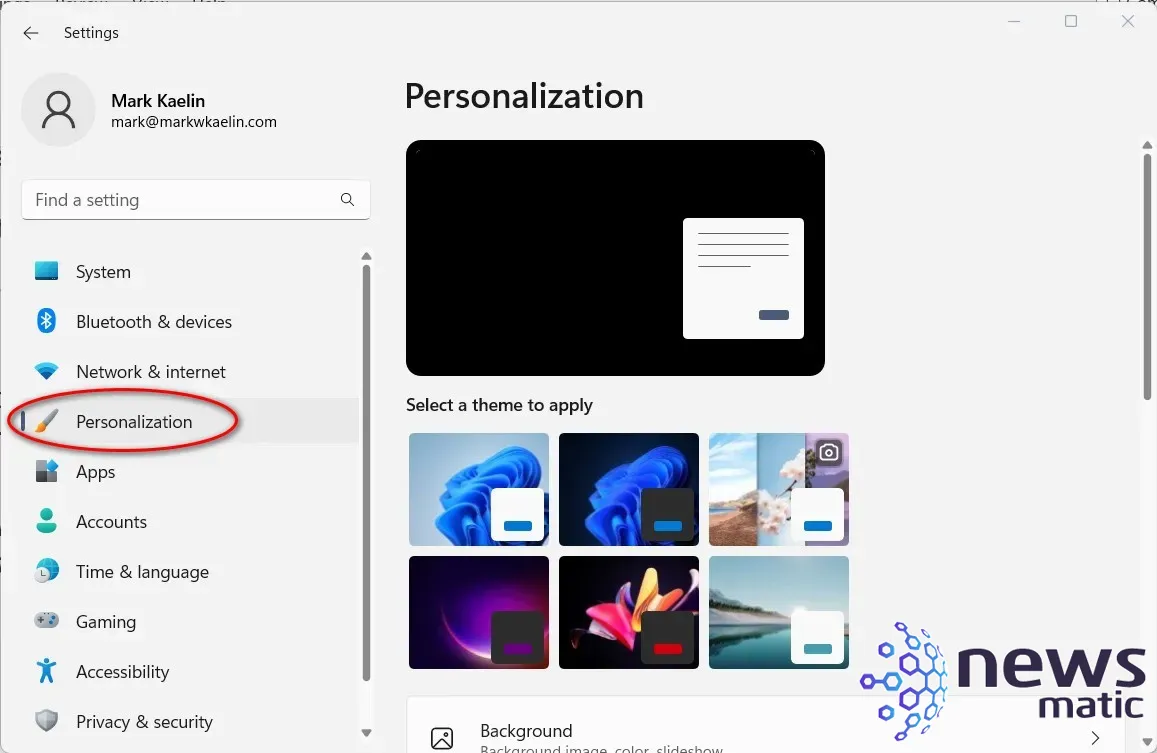
Cómo hacer ediciones en el archivo de registro de Windows 11
Antes de empezar, me gustaría destacar que la edición del archivo de registro de Windows es una tarea seria. Un archivo de registro de Windows corrupto podría dejar tu ordenador inoperable, lo que requiere una reinstalación del sistema operativo Windows y, posiblemente, pérdida de datos. Antes de proceder, haz una copia de seguridad del archivo de registro de Windows y crea un punto de restauración válido para una protección adicional de datos.
Empecemos. Para hacer las ediciones en el archivo de registro de Windows 11, escribiremos "regedit" en la herramienta de búsqueda de Windows 11. En los resultados, elige la aplicación Regedit y luego usa la ventana izquierda para navegar a esta clave, como se muestra en Figura B:
HKEY_LOCAL_MACHINE\SOFTWARE\Microsoft\PolicyManager\current\device
Figura B
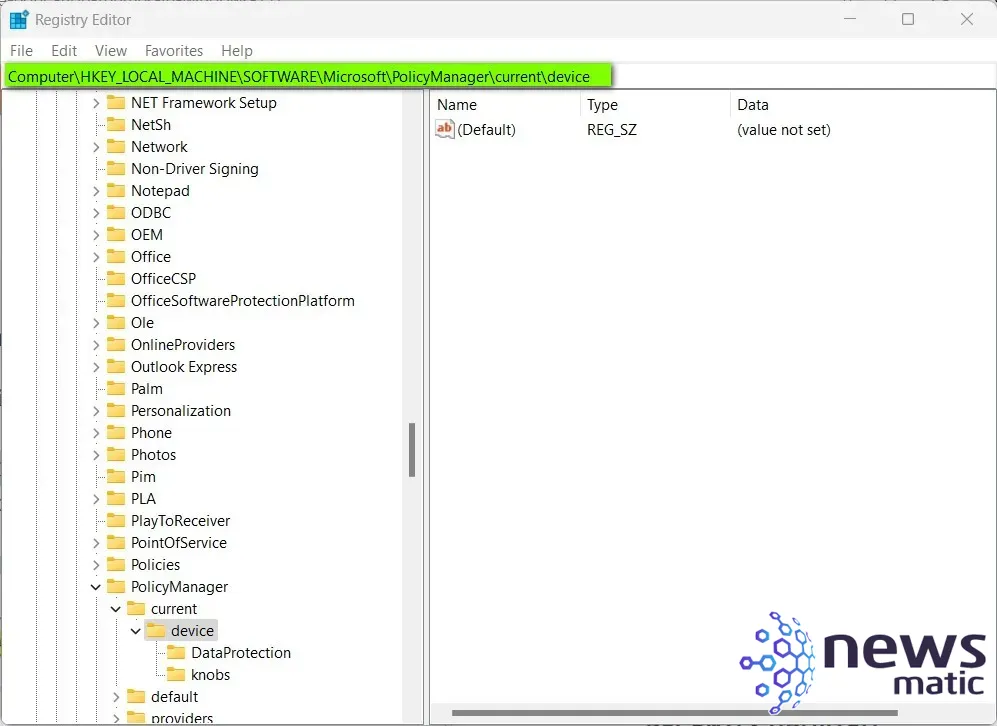
 Cómo crear un proyecto en Orangescrum: Guía paso a paso para principiantes
Cómo crear un proyecto en Orangescrum: Guía paso a paso para principiantesConfiguración de nuevas claves y valores
Ahora es el momento de crear una nueva clave. Haz clic con el botón derecho del ratón en la clave Device y selecciona Nuevo | Clave en el menú contextual. Ponle el nombre de Education, como se muestra en Figura C:
Figura C
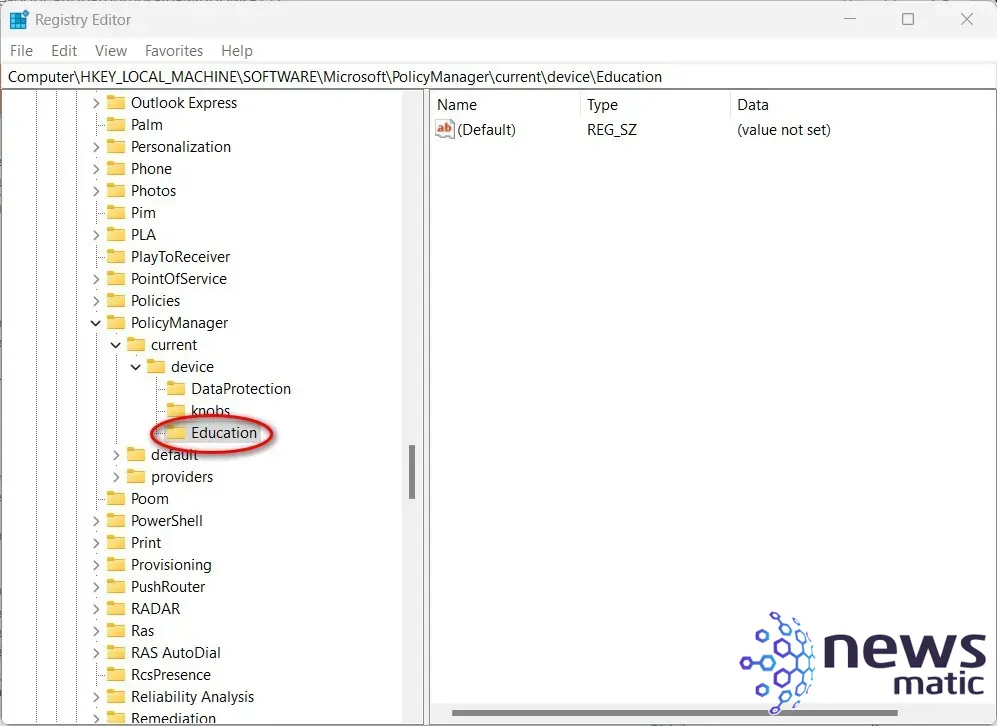
A continuación, crearemos un nuevo valor en la clave Education que acabas de crear. Haz clic con el botón derecho en la clave Education y selecciona Nuevo | Valor DWORD (32 bits) en el menú contextual. Ponle el nombre EnableEduThemes, como se muestra en Figura D.
Figura D
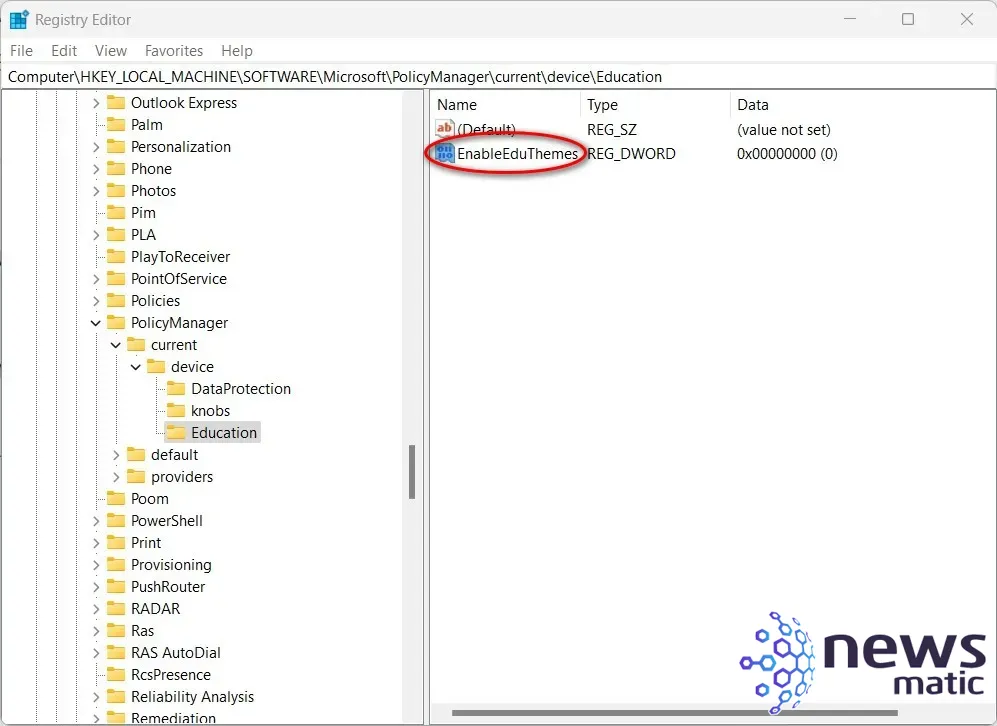
 Cómo crear y gestionar secretos de Kubernetes con Portainer
Cómo crear y gestionar secretos de Kubernetes con PortainerPor último, haz doble clic en EnableEduThemes y cambia los datos del valor a "1", lo que habilitará la configuración que se muestra en Figura E. Haz clic en Aceptar y luego sal del Editor de registro. Tendrás que reiniciar tu ordenador para completar el proceso.
Figura E
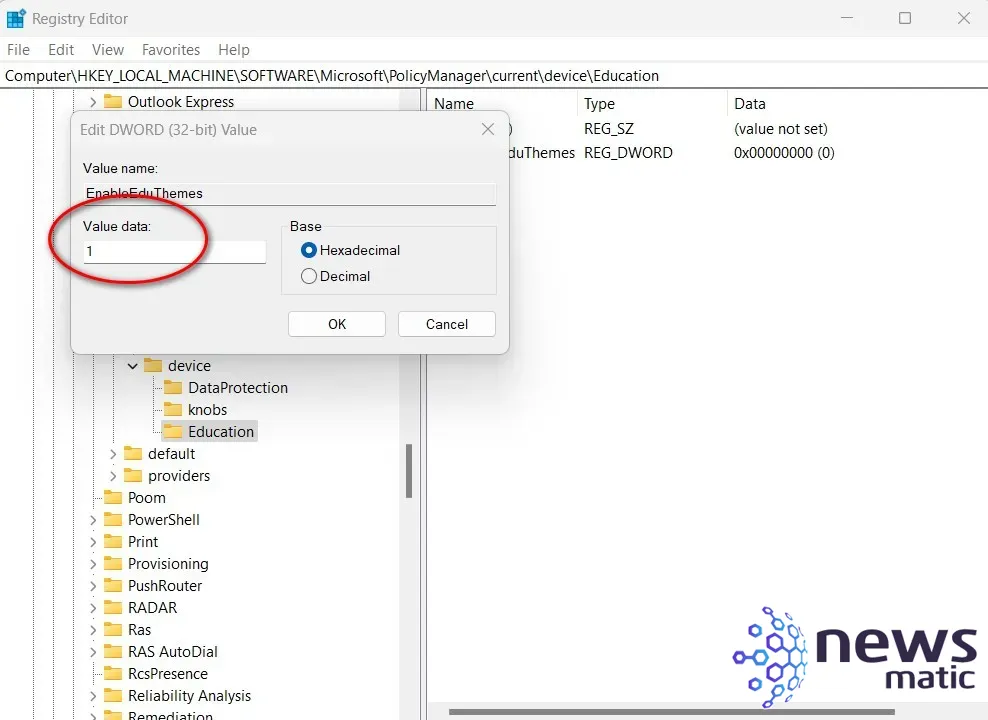
Acceder y usar temas de personalización en Windows 11
Windows 11 descargará tus nuevos temas en segundo plano cuando estés conectado a internet. Dependiendo de la velocidad de tu conexión, el tráfico de la red y otros factores, el proceso podría llevar unos minutos, así que ten paciencia.
Cuando la descarga se haya completado y vayas a Configuración | Personalización, tendrás varios temas de personalización nuevos para elegir para tu escritorio.
Como nota adicional, también hay docenas de otros temas gratuitos disponibles en la Tienda Microsoft, como se muestra en Figura F:
 Cómo utilizar plantillas de proyecto en Hive para una gestión eficiente
Cómo utilizar plantillas de proyecto en Hive para una gestión eficienteFigura F
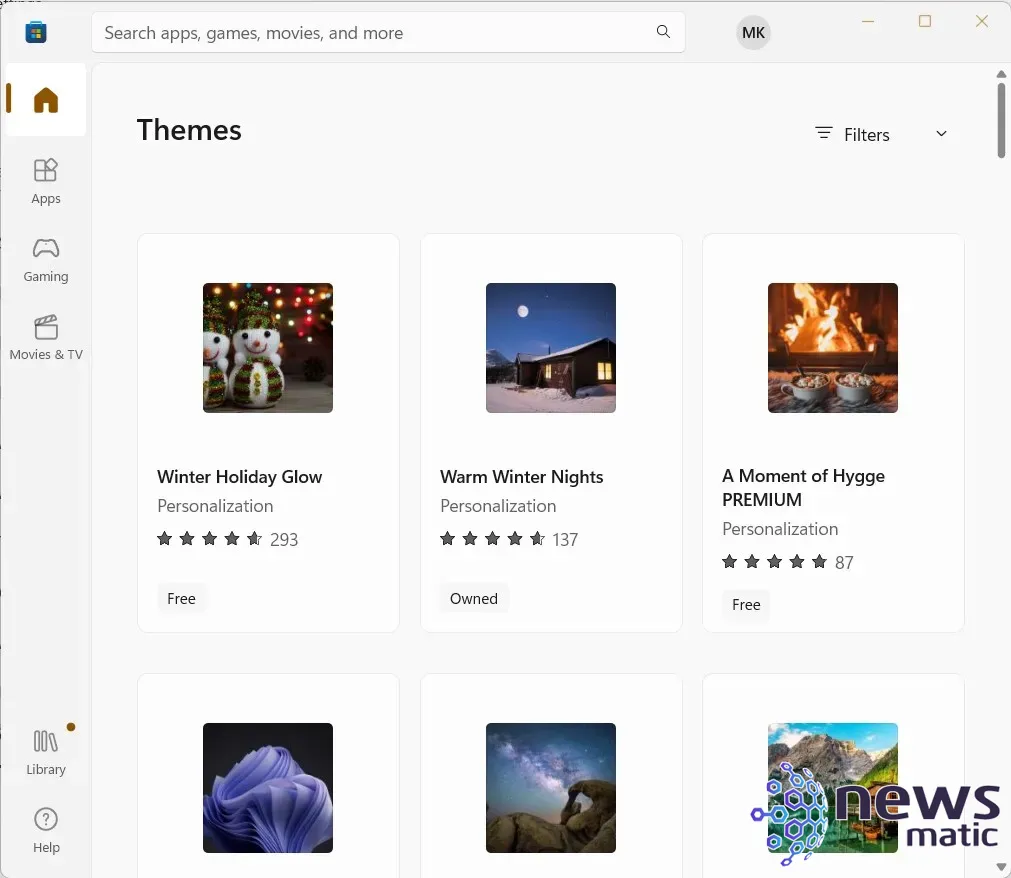
Estos temas de escritorio te permiten personalizar Windows 11 en función de muchos intereses diferentes, incluyendo temas estacionales y de vacaciones. Haz clic en el botón Explorar temas en la página de Configuración | Temas para ver la lista.
Si alguna vez quieres desactivar los Temas de Educación, simplemente borra la clave Education que creaste. Obtén más información sobre Windows 11 con estos recursos de Newsmatic Academy:
- Curso Esencial de Windows 11
- Curso de Vídeo de Formación Definitiva de Windows 11
 Cómo calcular y visualizar el margen de beneficio en Power BI
Cómo calcular y visualizar el margen de beneficio en Power BIEn Newsmatic nos especializamos en tecnología de vanguardia, contamos con los artículos mas novedosos sobre Software, allí encontraras muchos artículos similares a Cómo habilitar temas de personalización ocultos en Windows 11 22H2 , tenemos lo ultimo en tecnología 2023.

Artículos Relacionados