Cómo agregar color a una lista desplegable de Excel
El color puede ser un elemento poderoso en una lista desplegable de Excel, y es más fácil de agregar de lo que podrías pensar. Tal vez quieras usar un color para denotar un grupo o tarea específica, o simplemente quieras llamar la atención sobre el control. Sea cual sea tu razón para incorporar color, puedes lograr tu objetivo simplemente agregando formato condicional a la celda que contiene la lista desplegable.

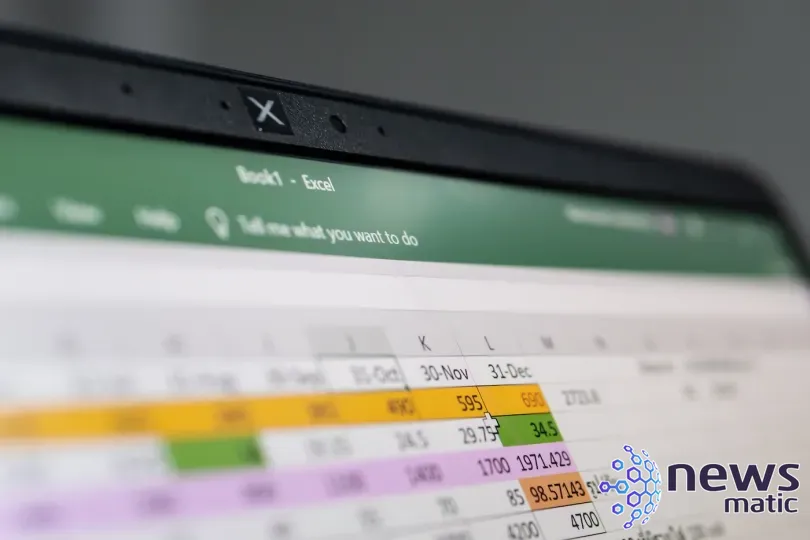
En este tutorial, te mostraré cómo agregar un control de validación y luego agregar formato condicional para incluir pistas visuales en la lista desplegable. A lo largo de este artículo, utilizaremos el control de validación de datos incorporado de Excel en lugar de un control de lista o combo de desarrollo o heredado.
Estoy utilizando Microsoft 365 en un sistema Windows 10 de 64 bits, pero también puedes usar versiones anteriores de Excel o la versión en línea de Excel. Puedes trabajar con tus propios datos o descargar los archivos de demostración con los que estoy trabajando aquí.
Saltar a:
- Cómo agregar color a una lista desplegable de Excel.
- Crear una lista desplegable de Excel.
- Cómo cambiar el color de fuente de una lista desplegable de Excel.
- Cómo cambiar el color de una celda en una lista desplegable de Excel.
- Obtén más consejos de Excel.
 Cómo crear un tablero de proyectos creativos en monday work management
Cómo crear un tablero de proyectos creativos en monday work managementCómo agregar color a una lista desplegable de Excel
Si has utilizado controles de validación de datos, sabes lo fáciles que son de agregar y lo útiles que pueden ser. Este tipo de control es realmente una de las características más útiles de Excel, porque la lista desplegable puede ser casi cualquier cosa. En este caso, utilizaremos una lista de nombres de colores a nivel de hoja. Para lograr esto, ingresa la lista de nombres de colores que se muestra en la Figura A.
Figura A
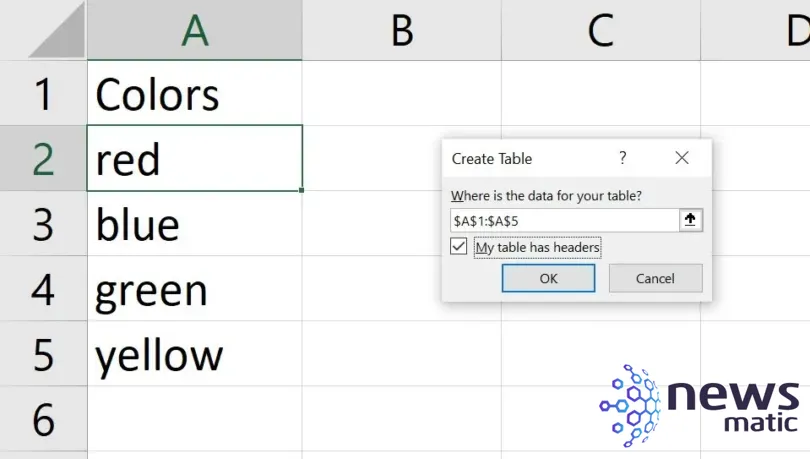
Este siguiente paso no es necesario para que esta técnica funcione, pero te ayudará a trabajar de manera más eficiente. Formatea la lista simple como un objeto de tabla haciendo clic en cualquier lugar dentro de la lista y presionando Ctrl + T o seleccionando la opción Formatear como tabla en la pestaña Inicio.
Marca la opción Mi tabla tiene encabezados y haz clic en Aceptar. De esta manera, la lista desplegable será dinámica. Cuando actualices la lista a nivel de tabla (hoja), Excel actualizará automáticamente la lista desplegable.
Ahora, agreguemos la lista desplegable y poblémosla con la lista de nombres de colores en A2:A5.
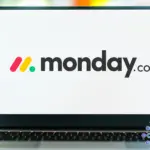 Cómo añadir un tablero kanban en monday work management: métodos sencillos y eficientes
Cómo añadir un tablero kanban en monday work management: métodos sencillos y eficientesCrear una lista desplegable de Excel
Para ilustrar lo fáciles que son estas listas de agregar y poblar, agreguemos una que muestre la lista de colores en A2:A5. Cuando apliques esta técnica a tu propio trabajo, probablemente utilizarás nombres de grupos o tareas significativos. Estoy utilizando colores para ayudar a visualizar lo que sucede cuando eliges de la lista de nombres de colores en la lista desplegable.
El siguiente paso es agregar la lista desplegable de la siguiente manera:
1. Selecciona la celda donde deseas mostrar la lista desplegable. Para nuestra demostración, he elegido C1.
2. Haz clic en la pestaña Datos.
3. En el grupo Herramientas de datos, haz clic en la opción Validación de datos. Si hiciste clic en el desplegable, elige Validación de datos.
4. En el cuadro de diálogo resultante, elige Lista en las opciones desplegables Permitir.
5. En el control Origen, ingresa $A$2:$A$5 (Figura B), o puedes seleccionar la lista. Luego, haz clic en Aceptar.
Figura B
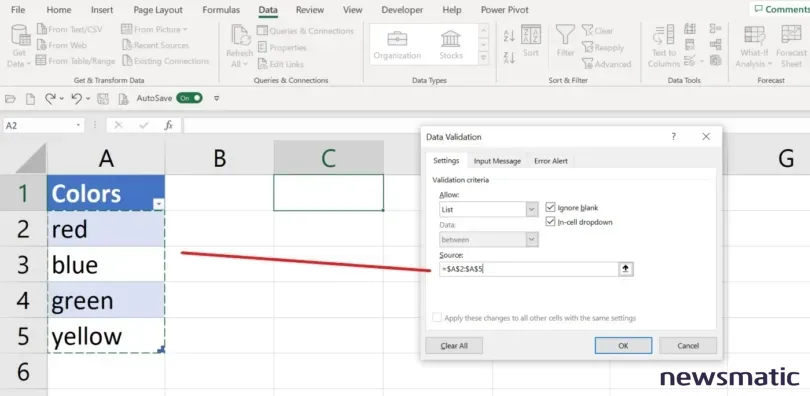
La Figura C muestra la nueva lista. Si eliges un elemento, Excel lo mostrará en el control, pero no es necesario seleccionar un nombre de color en este momento.
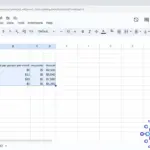 Cómo configurar el área de impresión en Google Sheets
Cómo configurar el área de impresión en Google SheetsFigura C
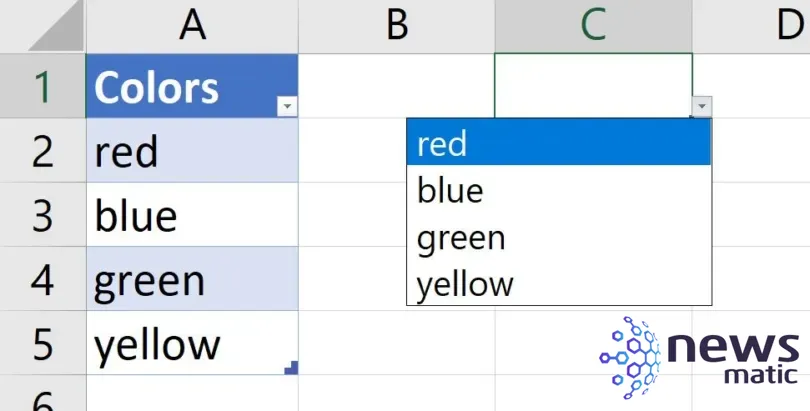
Como se mencionó, el control de validación de datos es versátil. Cuando tengas un poco de tiempo, es posible que quieras volver a esta función y explorar las muchas formas en que puedes especificar los valores que se muestran en la lista.
Con esta nueva lista en su lugar, estás listo para agregar formato condicional.
Cómo cambiar el color de fuente de una lista desplegable de Excel
Vamos a combinar el control de validación de datos con la función de formato condicional para aplicar un color de fuente al valor seleccionado de la lista. Específicamente, la regla aplicará el color de fuente representado por el nombre de color: fuente roja para el nombre rojo, azul para el nombre azul y así sucesivamente. Afortunadamente, hay una regla predefinida que nos ayudará a completar esta tarea.
Lo que debes recordar es que el control de validación de datos está vinculado a la celda C1, y la regla de formato condicional que vamos a agregar se establece para la celda C1. En realidad, no estamos cambiando el color de nada en la lista desplegable en sí. Estamos cambiando el color del valor seleccionado, que Excel muestra en C1.
 Las mejores soluciones de software de programación de citas para pequeñas empresas
Las mejores soluciones de software de programación de citas para pequeñas empresasAhora, para especificar una regla condicional que cambie el color de fuente de un elemento de la lista, sigue estos pasos:
1. Con C1 seleccionada, haz clic en la pestaña Inicio; C1 es la misma celda donde colocamos el control de validación de datos.
2. En el grupo Estilos, haz clic en Formato condicional.
3. Elige la opción Nueva regla en el submenú.
4. En la parte superior, selecciona la opción Solo celdas que contengan.
5. En la sección inferior, cambia la primera opción desplegable (Valor de celda) a Texto específico, lo cual actualiza el segundo control a Contiene. Si eso no sucede, selecciona Contiene en la segunda opción desplegable.
6. En el tercer control, ingresa =A2, la celda que contiene el valor de texto rojo.
7. Haz clic en el botón Formato.
8. En el cuadro de diálogo resultante, haz clic en la pestaña Fuente, elige rojo (Figura D) y haz clic en Aceptar. Luego, haz clic en Aceptar nuevamente para volver a la hoja.
Figura D
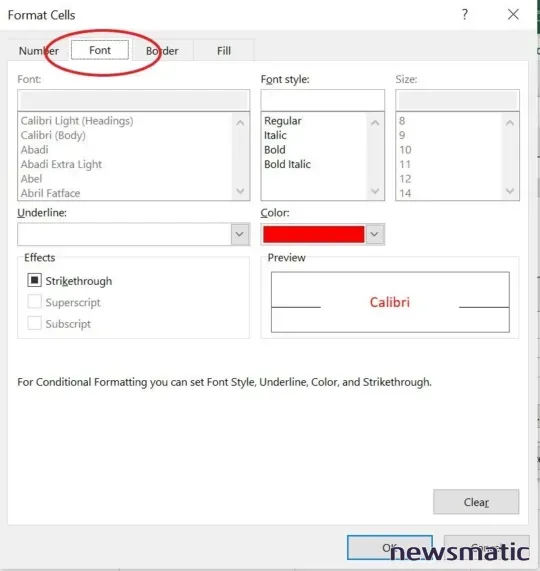
Si seleccionas rojo, el color de fuente será rojo, como se muestra en Figura E. Al seleccionar los otros tres elementos de la lista, la fuente es negra porque esos elementos de la lista aún no tienen una regla de formato condicional.
Figura E
 Cómo crear un espacio de trabajo en Redbooth para una mejor colaboración y comunicación
Cómo crear un espacio de trabajo en Redbooth para una mejor colaboración y comunicación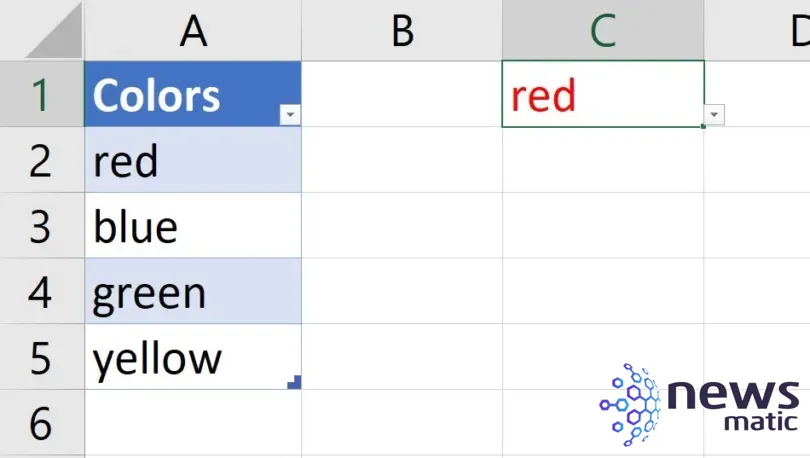
Para finalizar la lista, crea una regla para cada elemento en Tabla A. Simplemente repite las instrucciones anteriores, pero ingresa la referencia de celda apropiada en el paso 6 y luego elige ese color en el paso 7. Si una regla no funciona para ti, asegúrate de incluir el símbolo de igual (=) en la referencia de la celda.
Tabla A
| Color | Valor de celda | Segundo control | Celda |
|---|---|---|---|
| Azul | Texto específico | Contiene | Verde |
| Verde | Texto específico | Contiene | Amarillo |
| Amarillo | Texto específico | Contiene | 0 |
Cambiar el color de fuente es una forma de representar el elemento seleccionado en la lista desplegable. También podrías usar la propiedad de Relleno en su lugar.
Cómo cambiar el color de una celda en una lista desplegable de Excel
En la última sección, utilizaste reglas condicionales para cambiar el color de fuente. En esta sección, te mostraré cómo aplicar la propiedad de Relleno en su lugar. De esta manera, se aplicará el color específico al fondo de la celda en lugar de la fuente.
Para hacerlo, deberás recrear la lista y el control de validación de datos en una nueva hoja o eliminar las reglas y validaciones que hemos utilizado en los pasos anteriores para comenzar de nuevo. Aunque no es imposible combinar las reglas en la misma hoja, hacerlo requiere reglas bastante complejas.
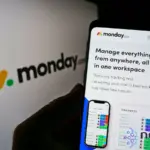 Cómo enviar tareas a Monday Work Management por correo electrónico
Cómo enviar tareas a Monday Work Management por correo electrónicoEl cambio es simple de hacer. Repite los pasos del 1 al 7 mencionados anteriormente. Luego, en el paso 8, haz clic en la pestaña Relleno y elige rojo, como se muestra en Figura F.
Figura F
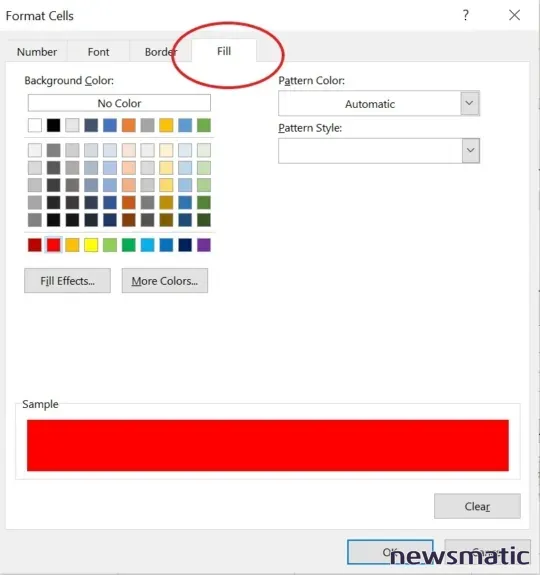
Cuando elijas rojo de la lista, la regla aplicará el color rojo al Relleno (Figura G). En este caso, el color de fuente permanece negro y el color de fondo se actualizará al color seleccionado.
Figura G
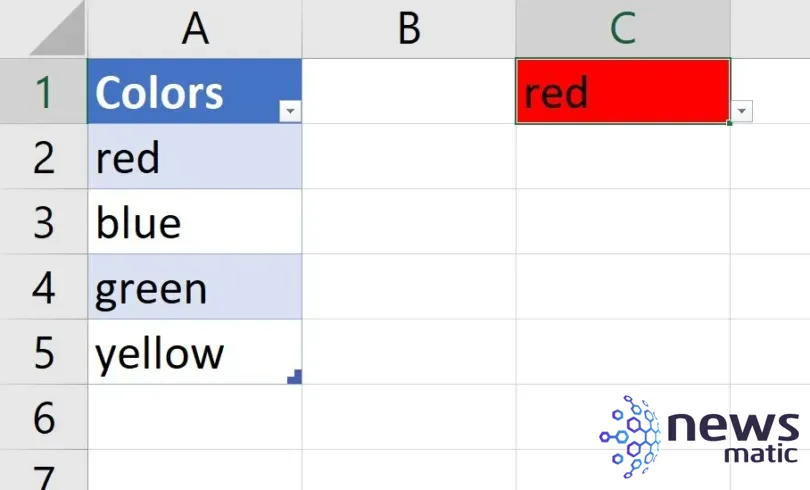
 Cómo utilizar la función de pizarra blanca en ClickUp para gestionar proyectos eficientemente
Cómo utilizar la función de pizarra blanca en ClickUp para gestionar proyectos eficientementeAgregar color es una herramienta visual útil, ya sea que estés tratando de identificar la celda desplegable o un elemento seleccionado de la lista. El archivo de demostración contiene ambas listas desplegables, completas con todas las reglas.
Obtén más consejos de Excel
La función de control de validación de datos de Excel es fácil de usar y útil. Si deseas aprender otras formas de aprovechar esta función, considera leer los siguientes artículos:
- Cómo crear una lista desplegable en Excel (Newsmatic).
- Cómo usar ÚNICO() para poblar una lista desplegable en Microsoft Excel (Newsmatic).
- Cómo crear una lista desplegable de Excel desde otra hoja (Newsmatic).
Newsmatic también tiene una amplia biblioteca de otros tutoriales sobre Excel y Microsoft. Para obtener más información sobre cómo utilizar los productos de Microsoft Office y sus funciones a tu favor, echa un vistazo a nuestra biblioteca de tutoriales de Microsoft aquí. También ofrecemos varios programas educativos y certificaciones de Microsoft a través de Newsmatic Academy.
 7 consejos para optimizar tu computadora con Windows 11 para juegos
7 consejos para optimizar tu computadora con Windows 11 para juegosEn Newsmatic nos especializamos en tecnología de vanguardia, contamos con los artículos mas novedosos sobre Software, allí encontraras muchos artículos similares a Cómo agregar color a una lista desplegable de Excel , tenemos lo ultimo en tecnología 2023.

Artículos Relacionados