Cómo acceder y personalizar la función de Mi Trabajo en monday work management
Cuando los proyectos crecen, se vuelven más complicados, lo que significa más trabajo para tu equipo. Cuando la cantidad de tareas asignadas a un miembro del equipo se acerca al punto de ser abrumador, no deberían tener que buscar en diferentes tableros y vistas para ver qué tareas se les han asignado.


Es ahí donde entra en juego la función Mi Trabajo de monday. Con Mi Trabajo, cada miembro del equipo tiene acceso rápido a todas sus tareas, recopiladas en una vista conveniente, para que puedan ver qué trabajo les queda por completar. Esto significa que esos miembros del equipo ya no tienen que depender de múltiples vistas para ver todo lo que se les ha asignado.
Mi Trabajo también se puede personalizar para mostrar elementos de usuarios específicos, tableros, columnas de estado y columnas de fechas. Esto significa que Mi Trabajo se puede aplicar a miembros individuales del equipo, líderes de equipo e incluso gestores de proyectos. Con la capacidad de agregar múltiples miembros del equipo a una sola vista de Mi Trabajo, un líder o gestor puede controlar ciertos equipos o miembros del equipo.
En otras palabras, Mi Trabajo es una pieza increíblemente importante del rompecabezas de la gestión de proyectos para monday y tus equipos deberían estar utilizándolo. Permíteme mostrarte cómo acceder y personalizar la vista de Mi Trabajo de monday.
Lo que necesitarás para usar Mi Trabajo
Lo único que necesitarás para usar la vista de Mi Trabajo es una cuenta válida de monday. Puedes utilizar tanto el plan gratuito como el de pago, ya que Mi Trabajo está disponible para ambos.
 Cómo agregar color a una lista desplegable de Excel
Cómo agregar color a una lista desplegable de ExcelCómo acceder a Mi Trabajo
Podrías pensar que acceder a Mi Trabajo se hace agregando una nueva vista. No es así. De hecho, monday incorporó la función directamente en la barra lateral izquierda.
Echa un vistazo en la parte superior de la barra lateral izquierda, donde verás seis iconos (Figura A).
Figura A
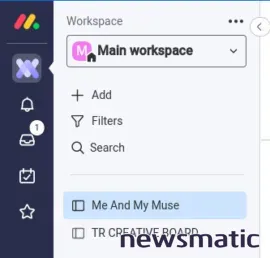
Haz clic en el icono que parece un calendario, el segundo desde abajo, para abrir la vista de Mi Trabajo. Una vez abierta (Figura B), verás todas las tareas asignadas a ti.
Figura B
 Cómo crear un tablero de proyectos creativos en monday work management
Cómo crear un tablero de proyectos creativos en monday work management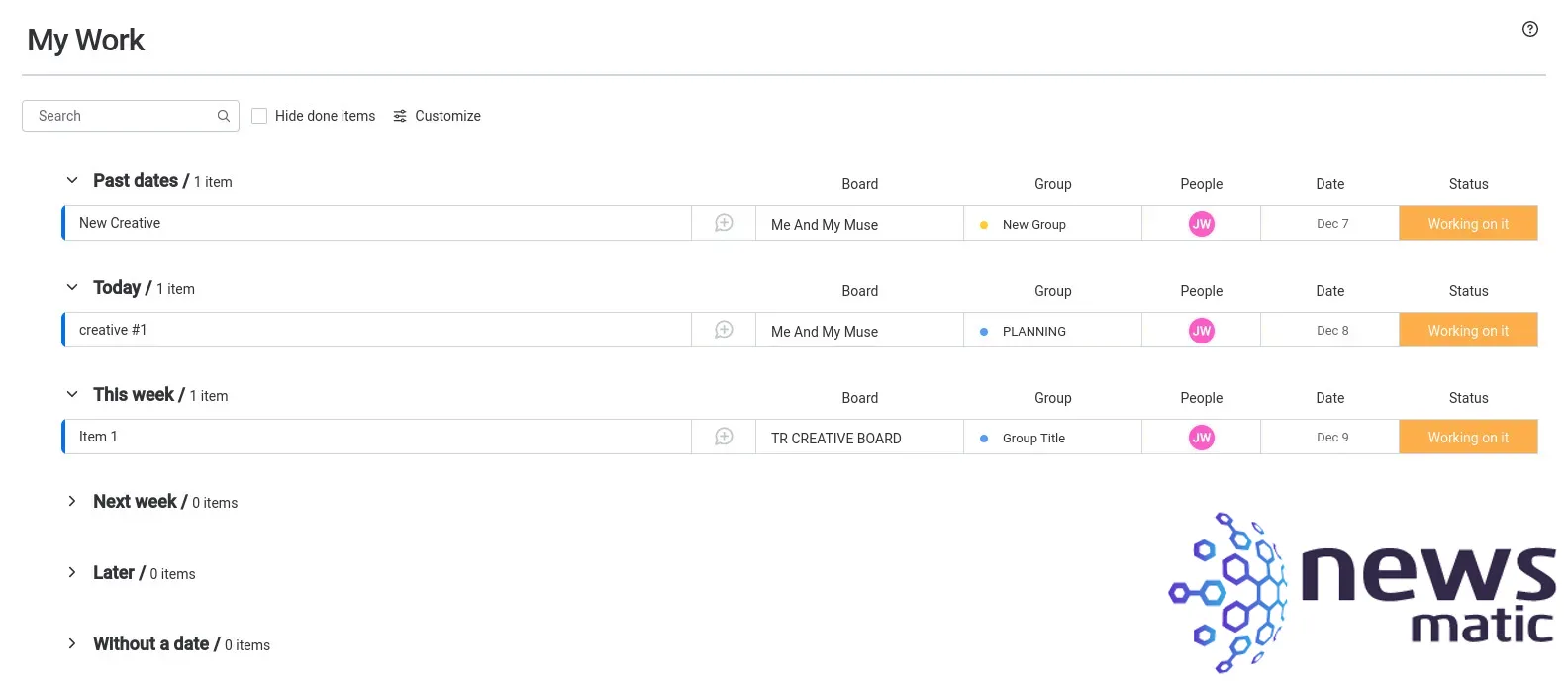
Desde la vista de Mi Trabajo, puedes cambiar el estado y las fechas de los elementos, acceder rápidamente al tablero que contiene un elemento y buscar los elementos asignados a ti. Sin embargo, no puedes agregar nuevos elementos desde esta vista, ya que no es el propósito de Mi Trabajo.
Cómo personalizar Mi Trabajo
Puedes personalizar lo que ves en Mi Trabajo haciendo clic en Personalizar a la derecha del campo de búsqueda. Aparecerá una nueva barra lateral a la derecha de la ventana (Figura C), donde podrás agregar nuevos miembros del equipo a la vista y seleccionar los tableros, las columnas de estado y las columnas de fechas que deseas incluir.
Figura C
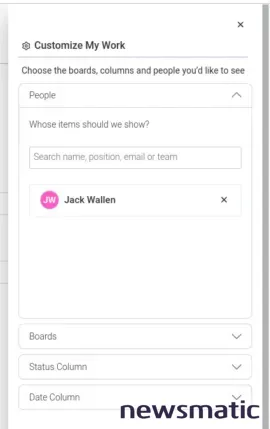
Permite que Mi Trabajo de monday trabaje para ti
Simplifica la gestión de tus proyectos para poder trabajar de manera más inteligente y no más difícil. Con la ayuda de Mi Trabajo, será menos probable que te quedes rezagado en tus tareas, lo que ayudará mucho a mantener el proyecto en el objetivo de entrega.
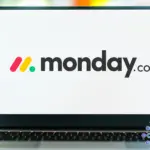 Cómo añadir un tablero kanban en monday work management: métodos sencillos y eficientes
Cómo añadir un tablero kanban en monday work management: métodos sencillos y eficientesSuscríbete al canal de YouTube de Newsmatic How To Make Tech Work para obtener los últimos consejos tecnológicos para profesionales de negocios de Jack Wallen.
En Newsmatic nos especializamos en tecnología de vanguardia, contamos con los artículos mas novedosos sobre Software, allí encontraras muchos artículos similares a Cómo acceder y personalizar la función de Mi Trabajo en monday work management , tenemos lo ultimo en tecnología 2023.

Artículos Relacionados