Cómo configurar el área de impresión en Google Sheets
Google Sheets te brinda un control considerable sobre cómo se imprime tu página, ya sea que tu hoja contenga tablas de Bard, datos de clientes o análisis financieros. Puedes elegir imprimir todo en tu libro de trabajo, tu hoja actual o un grupo seleccionado de celdas. Incluso puedes ajustar muchas opciones de diseño, escala y formato para tu área de impresión en Google Sheets.

- Antes de comenzar
- Cómo establecer el área de impresión en Google Sheets
- ¿Cómo imprimir filas de encabezado en cada página de Google Sheets?
- ¿Cómo cambiar los márgenes de impresión en Google Sheets?
- Cómo imprimir desde la aplicación Google Sheets
- Recursos de aprendizaje para usuarios de Google Sheets
Antes de comenzar
Antes de realizar cualquiera de los pasos a continuación, debes abrir tu hoja de Google seleccionada en tu navegador o en la aplicación móvil de Google Sheets para verificar que tengas los permisos correctos para imprimir. Si solo tienes acceso como comentarista o espectador, es posible que no puedas imprimir, descargar o copiar la hoja, ya que el propietario o editor de la hoja tiene la opción de deshabilitar estas funciones. Para obtener más detalles sobre los controles de uso compartido de hojas, consulta Cómo compartir Google Docs, Sheets y Slides.
Cómo establecer el área de impresión en Google Sheets
Para mostrar la configuración de impresión en Google Sheets, selecciona Archivo | Imprimir en una hoja desde un navegador web de escritorio. Ajustarás las opciones de configuración de impresión en Sheets después, no antes, de seleccionar la opción del menú Imprimir. Esta secuencia difiere tanto de Google Docs como de Google Slides, que ofrecen una opción de Configuración de página en Archivo. También difiere de Google Drawings, que utiliza Configuración e impresión en Archivo y vista previa.
Ajustar la configuración de impresión en Google Sheets en un navegador
En un navegador de escritorio, como Chrome, Firefox o Safari, puedes ajustar varias opciones de impresión. Sigue estos pasos para ajustar la configuración de impresión de Google Sheets en un navegador:
- Para imprimir una porción específica de tu hoja, selecciona las celdas que deseas imprimir haciendo clic y manteniendo presionado tu cursor en una esquina de la celda de tu área de impresión deseada y luego arrastrando el cursor para seleccionar las celdas adyacentes (Figura A).
- Elige Archivo | Imprimir. Alternativamente, puedes presionar Ctrl + P o seleccionar el icono de impresora que se muestra a la derecha de la flecha de rehacer.
- En la vista previa de impresión, puedes ajustar los siguientes elementos:
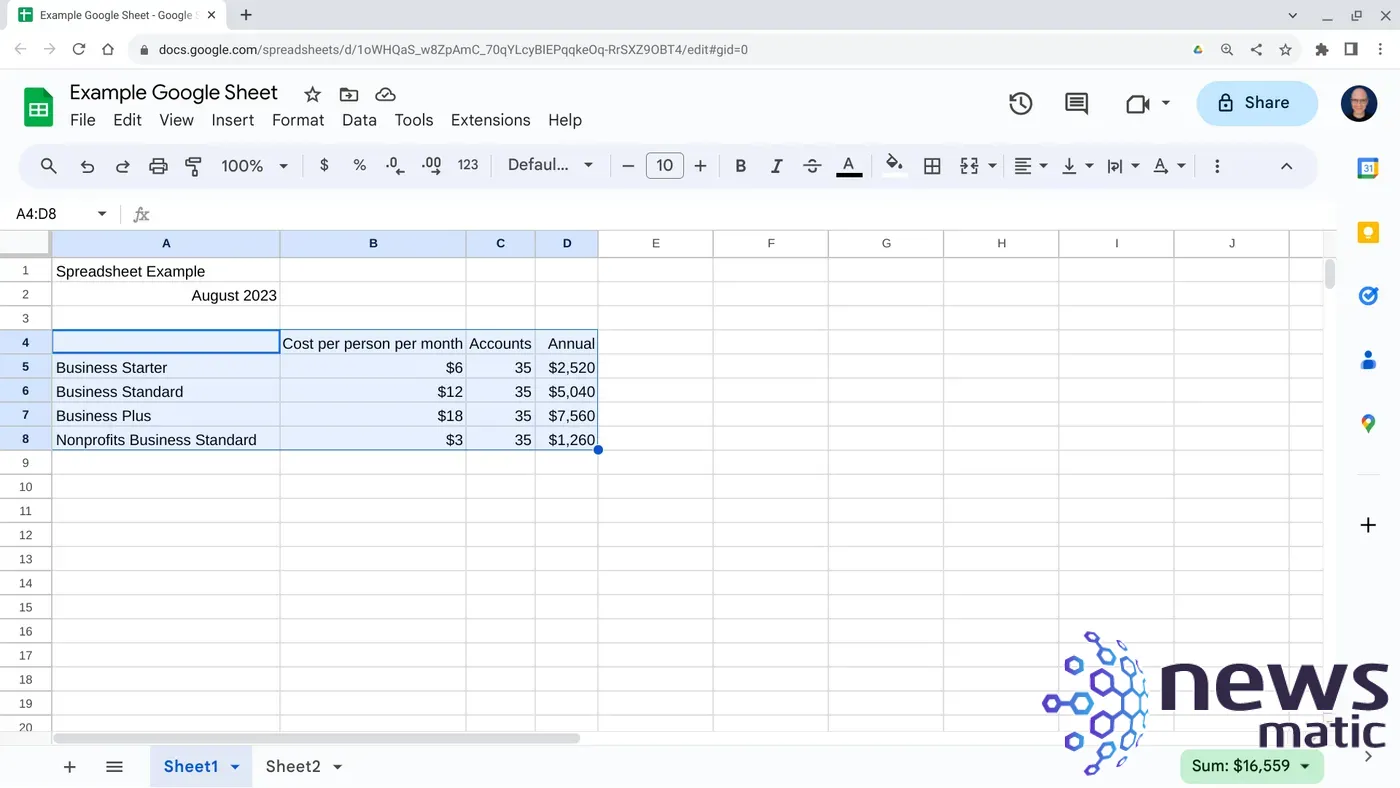
- Área de impresión: Hoja actual, libro de trabajo o celdas seleccionadas.
- Tamaño de papel: Elige entre una variedad de tamaños preestablecidos o ingresa un tamaño personalizado.
- Orientación de la página: Horizontal o vertical.
- Escala: Ajustar al ancho, altura o página, o ingresar un porcentaje personalizado.
- Márgenes: Normales, estrechos o anchos, o ingresa un tamaño personalizado.
- Saltos de página.
- Formato: Agregar líneas de cuadrícula o notas; ajustar el orden de las páginas; elegir opciones de alineación horizontal (centro, izquierda o derecha) y/o vertical (arriba, medio o abajo).
- Encabezados y pies de página: Números de página, título, nombre, fecha, hora, etc.
A medida que ajustas cada configuración, la visualización se ajusta para reflejar tus opciones seleccionadas. Cambia tantas de las configuraciones anteriores hasta que la vista previa de impresión coincida con el resultado que deseas (Figura B).
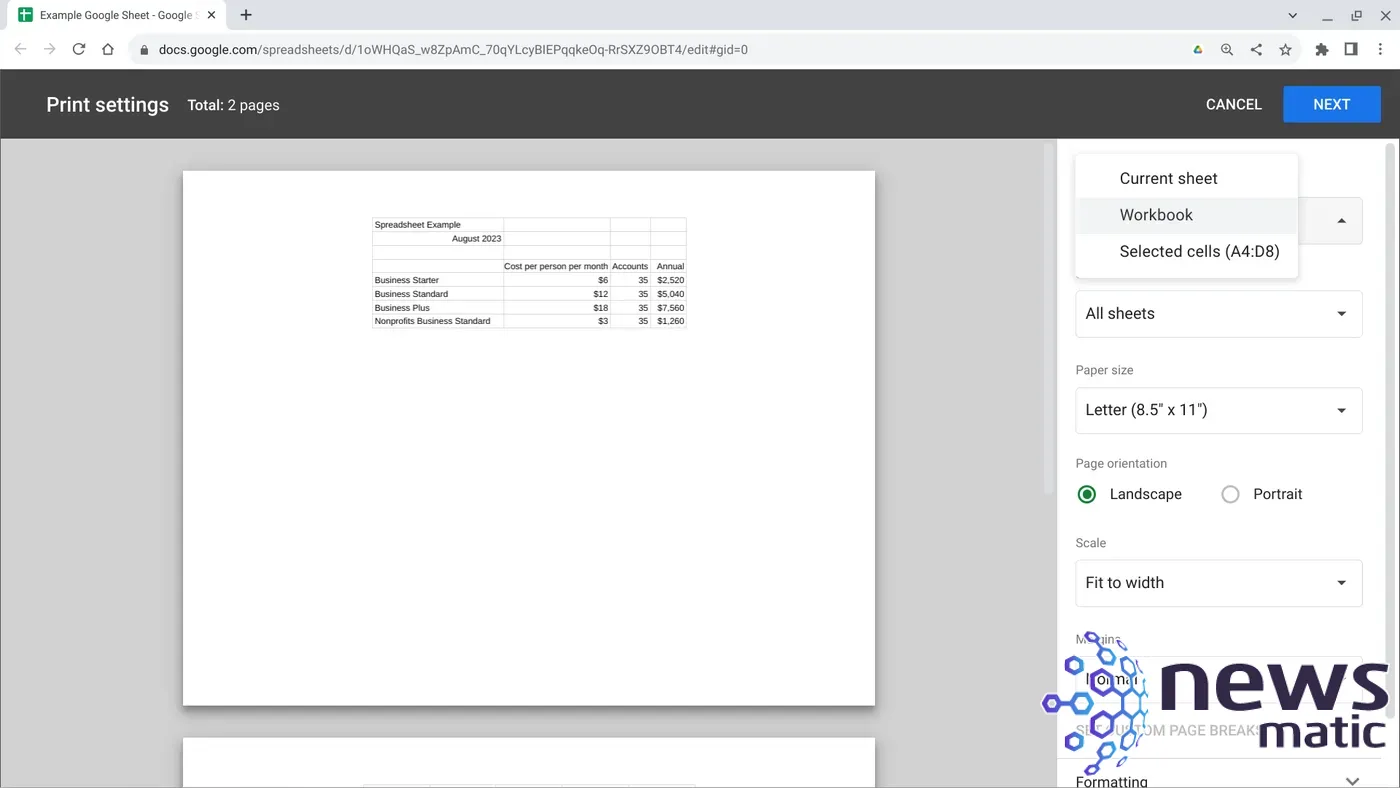
- Destino: Selecciona una impresora o elige Guardar como PDF o Guardar en Google Drive como PDF.
- Páginas: Todas, o especifica páginas específicas para imprimir.
- Páginas por hoja: Elige 1, 2, 4, 6, 9 o 16.
- Márgenes: Predeterminado, ninguno, mínimo o personalizado.
- Casilla de opción para imprimir gráficos de fondo.
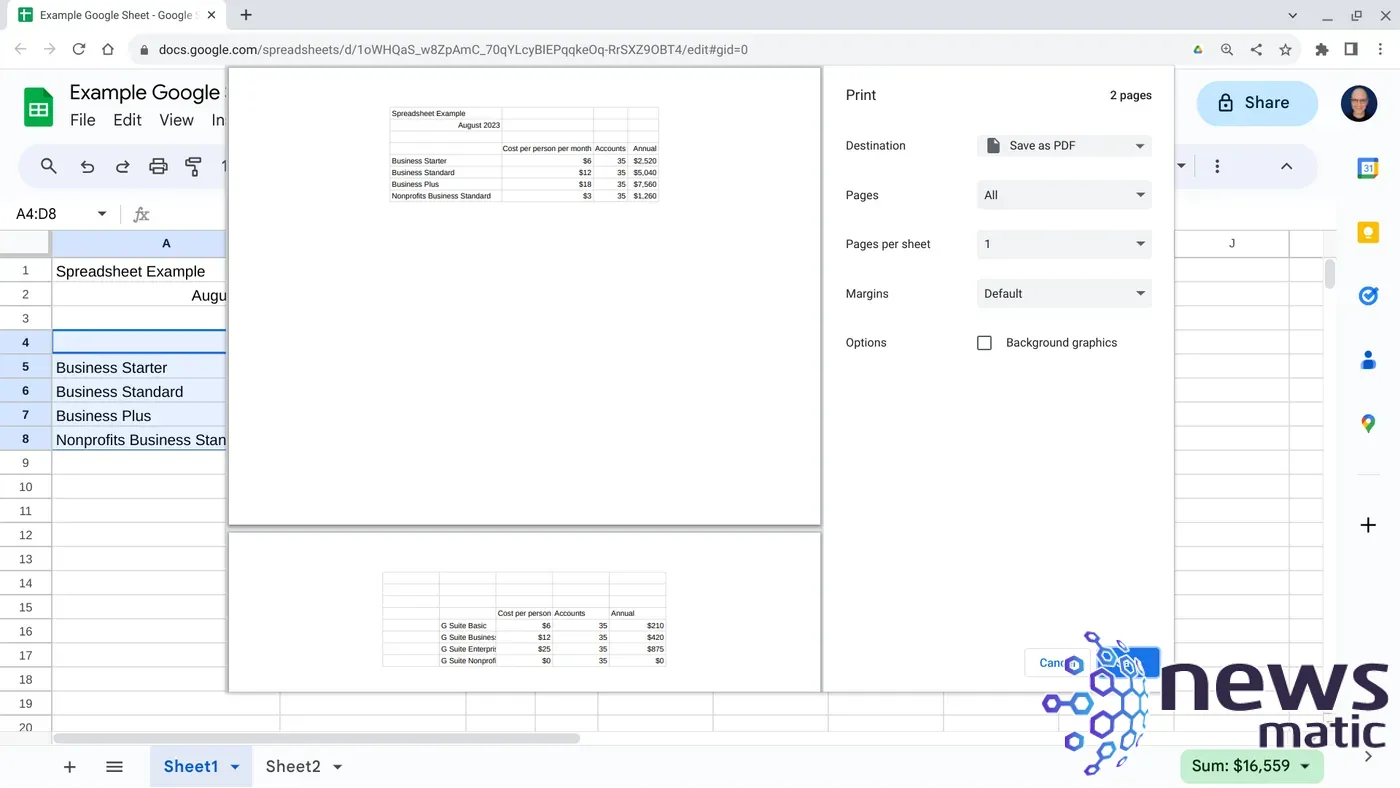
¿Cómo imprimir filas de encabezado en cada página de Google Sheets?
La congelación de filas de encabezado puede ayudar a mantener organizada tu hoja de Google y facilitarte su uso, especialmente cuando estás trabajando con una gran cantidad de datos que cubren varias filas. Con este enfoque, no tendrás que desplazarte hacia arriba o pasar varias páginas para verificar los encabezados.
 Las mejores soluciones de software de programación de citas para pequeñas empresas
Las mejores soluciones de software de programación de citas para pequeñas empresasLos siguientes pasos te permitirán imprimir filas de encabezado en cada página de Google Sheets en una versión basada en navegador de la aplicación:
- Abre el archivo de Google Sheets que deseas imprimir.
- Haz clic en Ver | Congelar y luego selecciona la opción de fila de encabezado, que generalmente es fila 1. La opción Congelar mostrará la fila superior incluso cuando te desplaces hacia abajo. Hay otras opciones de fila de encabezado disponibles, que puedes seleccionar según corresponda. Estas varían según la ubicación del cursor.
- Haz clic en Archivo en la parte superior izquierda y luego en Imprimir. Esto abrirá la ventana de vista previa de impresión para mostrarte cómo se verá tu hoja de Google cuando se imprima.
- Haz clic en Encabezados y pies de página en la columna derecha.
- Desplázate hacia abajo para seleccionar Repetir filas congeladas.
Los usuarios también pueden repetir más de una fila en la parte superior de la página. Pueden seleccionar repetir más filas a través de las opciones en el menú Congelar. Además, puedes agregar números de página a través de la pestaña Editar campos personalizados.
¿Cómo cambiar los márgenes de impresión en Google Sheets?
Los márgenes son el espacio en blanco sin usar entre el contenido y los bordes de una página impresa. Google Sheets ofrece la opción de cambiar el tamaño de los márgenes de impresión.
Aunque la configuración predeterminada funciona para la mayoría de los casos de uso, es posible que ocasionalmente debas ajustar los márgenes para modificar la apariencia de la hoja. Incluso puedes cambiar la escala de las páginas para mejorar cómo deseas que aparezca la hoja cuando se imprima.
Para acceder a la configuración de márgenes y escala, haz clic en Archivo | Imprimir.
Configuración de márgenes
- Normal: Configuración predeterminada.
- Ancho: Aumentar los márgenes creará más espacio en blanco alrededor de los bordes. Esto resultará en menos espacio para el contenido en la página.
- Estrecho: Reducir los márgenes permitirá más espacio para el contenido, lo que significa menos páginas al imprimir, aunque menos espacio en blanco.
- Números personalizados: Puedes ingresar un tamaño personalizado para los márgenes según cómo desees que se imprima la página.
Configuración de escala
- Normal: Configuración predeterminada.
- Ajustar al ancho: Esta configuración comprimirá las celdas para que todas las columnas quepan en una sola página. Esta configuración es ideal cuando imprimes muchas filas con solo unas pocas columnas.
- Ajustar a la altura: El contenido se comprimirá según sea necesario para ajustar todas las filas en una sola página. Esta configuración es ideal cuando deseas imprimir muchas columnas con solo unas pocas filas.
- Ajustar a la página: Esta configuración ajustará el contenido de la hoja o tu contenido seleccionado para llenar una página. Puedes usar esta configuración para obtener una mejor visibilidad de los datos si tienes rangos de datos más pequeños.
- Números personalizados: También puedes ingresar un número personalizado para la configuración de escala.
Cómo imprimir desde la aplicación Google Sheets
Puedes imprimir desde la aplicación móvil de Google Sheets en dispositivos Android o iOS:
 Cómo crear un espacio de trabajo en Redbooth para una mejor colaboración y comunicación
Cómo crear un espacio de trabajo en Redbooth para una mejor colaboración y comunicación- Para dispositivos Android, toca el menú de tres puntos verticales en la parte superior derecha. En iOS, toca el menú de tres puntos horizontales en la parte superior derecha (Figura D).
- Toca Compartir y exportar.
- Toca Imprimir.
- A continuación, selecciona tu impresora y ajusta el número de copias.
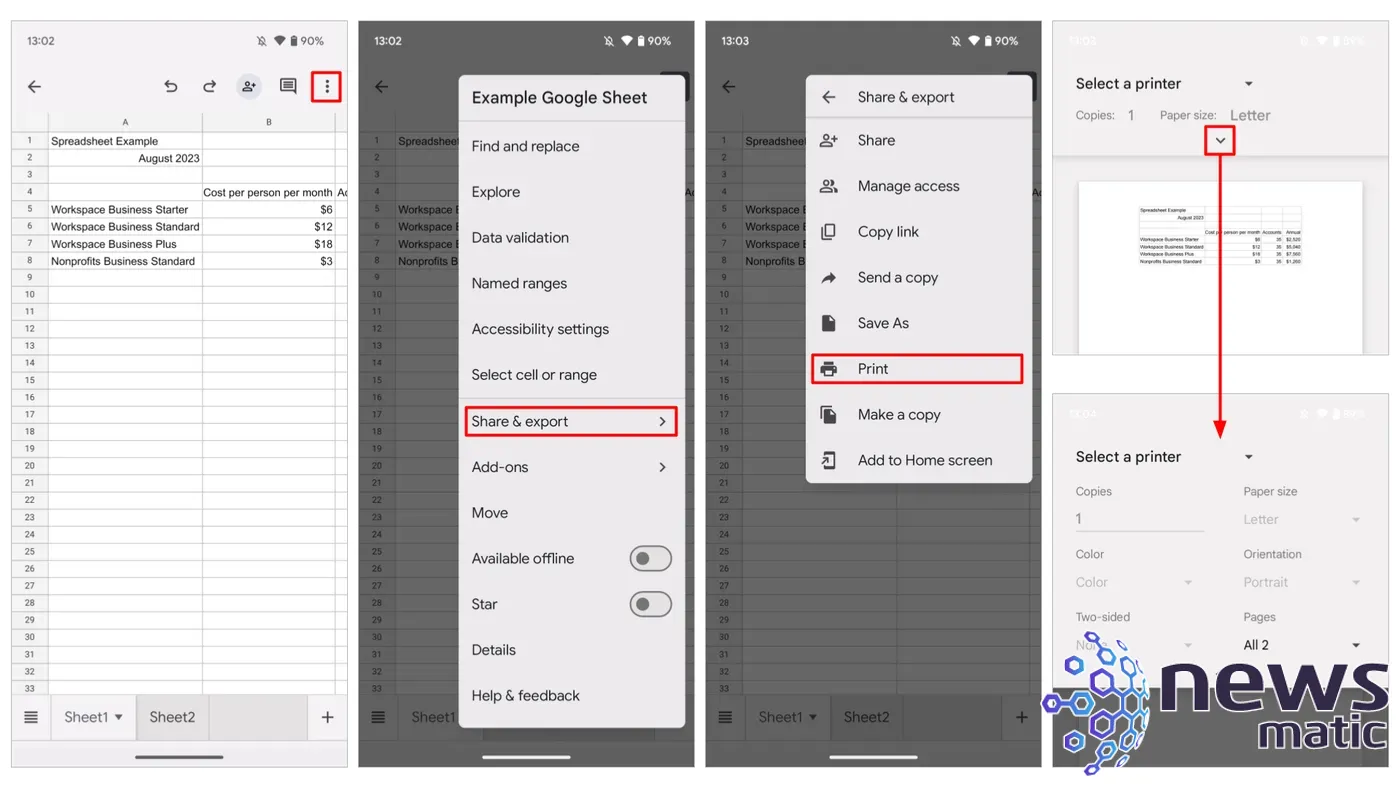
Dependiendo de tu plataforma y/o impresora, es posible que puedas ajustar opciones adicionales. Por ejemplo, en Android, puedes tocar la flecha hacia abajo para ajustar las opciones. Estas pueden incluir el tamaño del papel, la orientación del papel, páginas específicas para imprimir, impresión en color versus blanco y negro o impresión a doble cara.
Cómo modificar las opciones de impresión en la aplicación móvil de Google Sheets
Cuando imprimes desde la aplicación móvil de Google Sheets en Android, iOS o iPadOS, tienes acceso a menos configuraciones y controles que cuando imprimes una hoja de Google desde un navegador web de escritorio. A partir de agosto de 2023, no puedes seleccionar celdas específicas para imprimir.
Para Android, dentro de la aplicación móvil de Google Sheets, puedes realizar ajustes en:
- Dispositivo (Impresora o Guardar como PDF).
- Número de copias.
- Color versus blanco y negro.
- A doble cara (si es compatible con la impresora).
- Tamaño de papel (si es compatible con la impresora).
- Orientación (vertical u horizontal).
- Páginas seleccionadas para imprimir.
Recursos de aprendizaje para usuarios de Google Sheets
Google Sheets tiene muchas características sencillas, pero para casos de uso y proyectos más sofisticados, los accesos directos y consejos marcan una gran diferencia. Es posible que ni siquiera necesites imprimir en absoluto ahora que puedes usar Google Sheets como fuente de datos para combinar correspondencia en Gmail.
Para usar Google Sheets de manera más productiva y eficiente, estos recursos de aprendizaje de nuestra biblioteca de tutoriales de Google son especialmente útiles:
- Cómo ajustar el texto en Google Sheets (Newsmatic)
- Cómo usar People Chips en Google Sheets (Newsmatic)
- Cómo las fichas inteligentes de Google Sheets te permiten agregar más información a las celdas (Newsmatic)
- Domina la automatización de informes con Google Sheets (Newsmatic Academy)
- Principales 5 atajos de Google Sheets (Newsmatic)
- Cómo editar una lista desplegable en Google Sheets (Newsmatic)
- Cómo utilizar datos de Google Sheets en Microsoft Power BI (Newsmatic)
Estos tutoriales cubren una variedad de proyectos empresariales y objetivos específicos. Sin embargo, es posible que no sean lo que necesitas para mejorar tu experiencia general en Google Sheets. Para obtener más consejos y capacitación, el curso de certificación de Google Sheets y Microsoft Excel de Newsmatic Academy es un gran recurso.
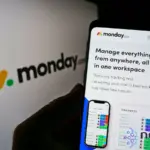 Cómo enviar tareas a Monday Work Management por correo electrónico
Cómo enviar tareas a Monday Work Management por correo electrónicoEn Newsmatic nos especializamos en tecnología de vanguardia, contamos con los artículos mas novedosos sobre Software, allí encontraras muchos artículos similares a Cómo configurar el área de impresión en Google Sheets , tenemos lo ultimo en tecnología 2023.

Artículos Relacionados