Cómo instalar Nextcloud en Ubuntu Server 22.04: Guía paso a paso
Si no estás al tanto, Nextcloud es un conjunto de herramientas basadas en la nube que incluye gestión de documentos y archivos, calendario, chat (video y audio), correo electrónico, formularios y contactos. De hecho, para aquellos interesados, Nextcloud fácilmente podría convertirse en un reemplazo directo de Google Workspace o Microsoft 365. He estado usando Nextcloud desde sus primeros días y estoy seguro de que casi cualquier persona puede beneficiarse de esta plataforma.

Quiero mostrarte cómo instalar la última versión de Nextcloud (v24) en Ubuntu Server 22.04. En esta ocasión, sin embargo, voy a utilizar su script de instalación. Aunque este script no elimina algunos pasos de instalación manuales, hace que sea un poco más sencillo.
Dicho esto, vamos a la instalación.
Lo que necesitarás
Solo necesitarás dos cosas para que esto funcione: una instancia en ejecución de Ubuntu Server 22.04 y un usuario con privilegios sudo. Eso es todo: vamos a hacer como Kate Bush y romper algunas nubes.
Cómo instalar las dependencias necesarias
El script de instalación no se encarga de la instalación de las dependencias, así que debemos encargarnos de eso primero. Para empezar, vamos a instalar el stack LAMP completo. Inicia sesión en tu Ubuntu Server y ejecuta el siguiente comando:
sudo apt-get install lamp-server^ -y
 Cómo funciona el protocolo FTP y cómo resolver problemas relacionados con él
Cómo funciona el protocolo FTP y cómo resolver problemas relacionados con élCuando termine la instalación, encárgate de los requisitos de PHP con:
sudo apt-get install php zip libapache2-mod-php php-gd php-json php-mysql php-curl php-mbstring php-intl php-imagick php-xml php-zip php-mysql php-bcmath php-gmp zip -y
Reinicia Apache con:
sudo systemctl restart apache2
A continuación, aseguraremos la instalación de la base de datos con:
sudo mysql_secure_installation
 Microsoft lanza servicio gratuito de almacenamiento en la nube para usuarios de Windows
Microsoft lanza servicio gratuito de almacenamiento en la nube para usuarios de WindowsAsegúrate de que el directorio raíz de documentos sea propiedad del grupo Apache con:
sudo chown -R www-data.www-data /var/www/html
Cómo crear la base de datos
A continuación, debemos crear una base de datos. Inicia sesión en la consola de MySQL con:
sudo mysql -u root -p
Crea la base de datos con:
CREATE DATABASE nextcloud;
 Cómo evitar que el archivo de registro de transacciones en SQL Server crezca demasiado grande
Cómo evitar que el archivo de registro de transacciones en SQL Server crezca demasiado grandeA continuación, crea el usuario de la base de datos Nextcloud con el siguiente comando:
CREATE USER 'nextcloud'@'localhost' IDENTIFIED BY 'CONTRASEÑA';
Donde CONTRASEÑA es una contraseña única/fuerte.
Ahora debemos darle al usuario nextcloud los permisos necesarios con el comando:
GRANT ALL PRIVILEGES ON nextcloud.* TO 'nextcloud'@'localhost';
Actualiza los privilegios y sale de la consola con los dos comandos:
 Debería su organización migrar a Google Apps desde Microsoft Exchange
Debería su organización migrar a Google Apps desde Microsoft ExchangeFLUSH PRIVILEGES;
exit
Cómo descargar el script de instalación
Cambia al directorio raíz de documentos con:
cd /var/www/html
Descarga el instalador con el siguiente comando:
wget https://download.nextcloud.com/server/installer/setup-nextcloud.php
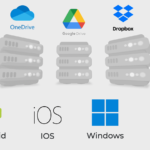 Google vs Microsoft: Quién ofrece el mejor almacenamiento en la nube
Google vs Microsoft: Quién ofrece el mejor almacenamiento en la nubeCómo ejecutar el script de instalación
Abre un navegador web y dirígete a http://SERVIDOR/setup-nextcloud.php, donde SERVIDOR es la dirección IP o el dominio del servidor de alojamiento. Se mostrará la primera ventana del asistente de instalación. Haz clic en Siguiente y deberías ver una ventana que indica que todas las comprobaciones de dependencias han pasado (Figura A), lo que te permite establecer el directorio raíz de documentos para la instalación.
Figura A
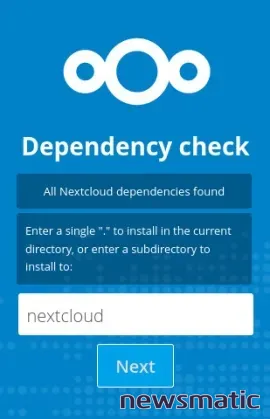
Puedes crear un nuevo directorio para alojar Nextcloud (escribiendo en el campo de nombre) o escribir a . para instalarlo en el directorio raíz del servidor web. Haz una de las dos opciones y luego haz clic en Siguiente. El script descargará y descomprimirá todo lo necesario. Esto tomará de dos a diez minutos, dependiendo de la velocidad de tu conexión de red y la potencia de tu servidor.
Una vez que se haya instalado Nextcloud, se te pedirá que hagas clic en Siguiente nuevamente, donde se te llevará a la ventana de configuración de la base de datos (Figura B).
Figura B
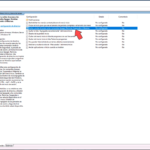 Cómo cambiar y administrar la cuenta de Administrador local en Windows mediante Group Policy
Cómo cambiar y administrar la cuenta de Administrador local en Windows mediante Group Policy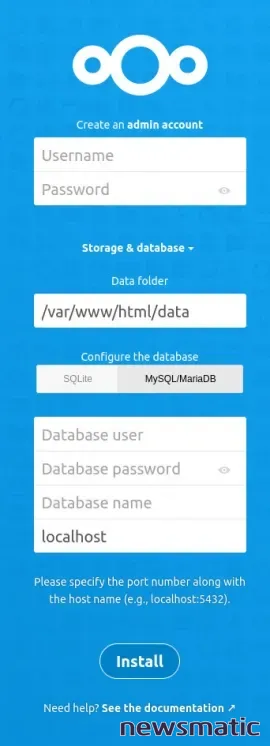
En primer lugar, crea un usuario administrador y asegúrate de seleccionar MySQL/MariaDB como la base de datos. Luego, completa la información de la base de datos de la siguiente manera:
- Usuario de la base de datos:
nextcloud - Contraseña de la base de datos: la contraseña que creaste durante la creación del usuario de la base de datos en la consola de MySQL.
- Nombre de la base de datos:
nextcloud
Deja localhost como está y haz clic en Instalar. Una vez que se haya ocupado de la base de datos, se te preguntará si deseas instalar las aplicaciones recomendadas (Figura C).
Figura C
Haz clic en Instalar aplicaciones recomendadas y, cuando termine, se te presentará la ventana principal de Nextcloud (Figura D).
Figura D
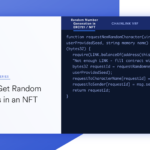 Cómo generar cadenas aleatorias únicas en una aplicación escalable
Cómo generar cadenas aleatorias únicas en una aplicación escalableAhora puedes personalizar aún más tu instalación instalando más aplicaciones o simplemente comenzar a trabajar con tu nueva plataforma en la nube Nextcloud. Felicitaciones por llevar tu productividad al siguiente nivel.
En Newsmatic nos especializamos en tecnología de vanguardia, contamos con los artículos mas novedosos sobre Nube, allí encontraras muchos artículos similares a Cómo instalar Nextcloud en Ubuntu Server 22.04: Guía paso a paso , tenemos lo ultimo en tecnología 2023.

Artículos Relacionados