Cómo utilizar los grupos de pestañas en Google Chrome para organizar tus navegaciones
Hace unos años, Google introdujo los Grupos de Pestañas en el navegador Chrome, lo que hace que sea un poco más fácil gestionar un creciente número de pestañas en tu navegador. No, no es tan bueno como los Espacios de Trabajo de Opera o incluso la extensión Simple Tab Groups de Firefox. Sin embargo, esto sigue siendo una mejora respecto a la configuración predeterminada. Así que si eres usuario de Chrome, es posible que quieras prestar atención porque los grupos de pestañas pueden facilitar la organización de esas pestañas descontroladas.

Cómo funcionan los grupos de pestañas
Los grupos de pestañas funcionan permitiendo a los usuarios agrupar pestañas en categorías. Por ejemplo, digamos que te gusta tener abiertos sitios como Newsmatic, Code Guru y Developer.com durante todo el día y quieres mantenerlos agrupados juntos. Podrías crear un grupo llamado "TECH" y agregar esas pestañas. O podrías crear un grupo para proyectos de desarrollo, llamado "DEV", y agregar todos los sitios en los que estás trabajando.
Lo único que los Grupos de Pestañas no hace es limpiar tu barra de pestañas. Así que si tienes abiertas alrededor de 20 pestañas, los Grupos de Pestañas no te van a facilitar la vida, excepto para mantener varias pestañas agrupadas en un grupo. Uno de los problemas de tener demasiadas pestañas abiertas es saber qué pestaña es qué. Está bien si un sitio tiene un favicon reconocible en el que puedes hacer clic, pero cuando tienes más de 20 pestañas abiertas, se vuelve un poco más difícil. No solo los títulos de los sitios no aparecerán, sino que a veces esos favicons pueden ser tan pequeños que ni siquiera ayudan.
Sin embargo, los Grupos de Pestañas al menos delimitan tus pestañas con el título del grupo (Figura A).
Figura A

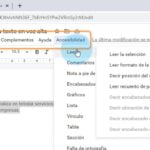 Cómo seleccionar texto no contiguo en Google Docs
Cómo seleccionar texto no contiguo en Google DocsCómo agrupar y desagrupar pestañas en Chrome
Lo primero que debes hacer es crear un nuevo grupo de pestañas. Para hacer eso, haz clic derecho en cualquier pestaña y luego haz clic en "Agregar pestaña en grupo" | "Nuevo grupo" (Figura B).
Figura B
Esto creará un grupo sin nombre, que solo se indica con un punto de color. Haz clic derecho en ese punto y luego escribe un nuevo nombre en la ventana emergente (Figura C).
Figura C
Luego puedes agregar pestañas a ese nuevo grupo haciendo clic derecho en una pestaña y seleccionando "Agregar al grupo" | "GRUPO", donde GRUPO es el nombre del grupo que albergará la pestaña.
¿Puedes guardar tus grupos de pestañas en Chrome?
Google está trabajando en implementar una función que te permitirá guardar esos grupos de pestañas, pero aún no se ha finalizado. Sin embargo, todavía puedes habilitar la función. Así es cómo:
 Batalla de Gigantes: Check Point vs Palo Alto: Compara Software de EDR
Batalla de Gigantes: Check Point vs Palo Alto: Compara Software de EDR- Abre Chrome.
- Ve a chrome://flags.
- En el campo de búsqueda, escribe "grupos de pestañas".
- En el menú desplegable "Por defecto" para "Guardar grupos de pestañas", selecciona "Activado" (Figura D).
- Cuando se te solicite, haz clic en "Reiniciar".
Figura D
Una vez que Chrome se reinicie, haz clic derecho en el nombre de cualquier grupo de pestañas y luego desliza el interruptor ON/OFF para "Guardar grupo" hasta que esté en la posición ON (Figura E).
Figura E
Una vez que hayas guardado el grupo de pestañas, encontrarás esos grupos guardados accesibles desde la sección "Recientemente cerradas" - la flecha que apunta hacia abajo en el lado derecho de la barra de título de la ventana - y deberías ver páginas recientemente cerradas asociadas al grupo de pestañas (Figura F).
Figura F
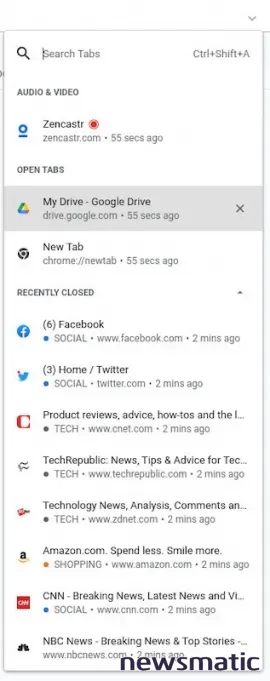
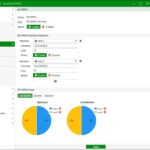 Comparación de características: Fortinet vs Palo Alto
Comparación de características: Fortinet vs Palo AltoAbrir cualquiera de esas pestañas también las asociará con su grupo de pestañas asignado.
Y eso es todo lo que hay que hacer para usar la función de grupos de pestañas de Google Chrome. Puede que no sea el mejor método para organizar tus pestañas, pero ciertamente es mejor que la configuración predeterminada. Prueba los grupos de pestañas y comprueba si no te ayuda a mantener el caos a raya en Google Chrome.
Suscríbete al canal de YouTube de Newsmatic's How To Make Tech Work para obtener los últimos consejos técnicos para profesionales de negocios de Jack Wallen.
En Newsmatic nos especializamos en tecnología de vanguardia, contamos con los artículos mas novedosos sobre Software, allí encontraras muchos artículos similares a Cómo utilizar los grupos de pestañas en Google Chrome para organizar tus navegaciones , tenemos lo ultimo en tecnología 2023.

Artículos Relacionados