Cómo configurar tu servidor VPS con OVHcloud
Las soluciones de servidores privados virtuales (VPS, por sus siglas en inglés) brindan entornos de alojamiento seguro para que los usuarios los configuren y utilicen según sus preferencias. Estos entornos virtuales están aislados, lo que permite al usuario disfrutar de un mejor rendimiento y mayor confiabilidad que si estuviera utilizando alojamiento compartido. Además, con la capacidad de utilizar recursos según sea necesario sin compartir el servidor, muchos usuarios sienten que las soluciones VPS les brindan un mayor control y libertad sobre el uso de su servidor.

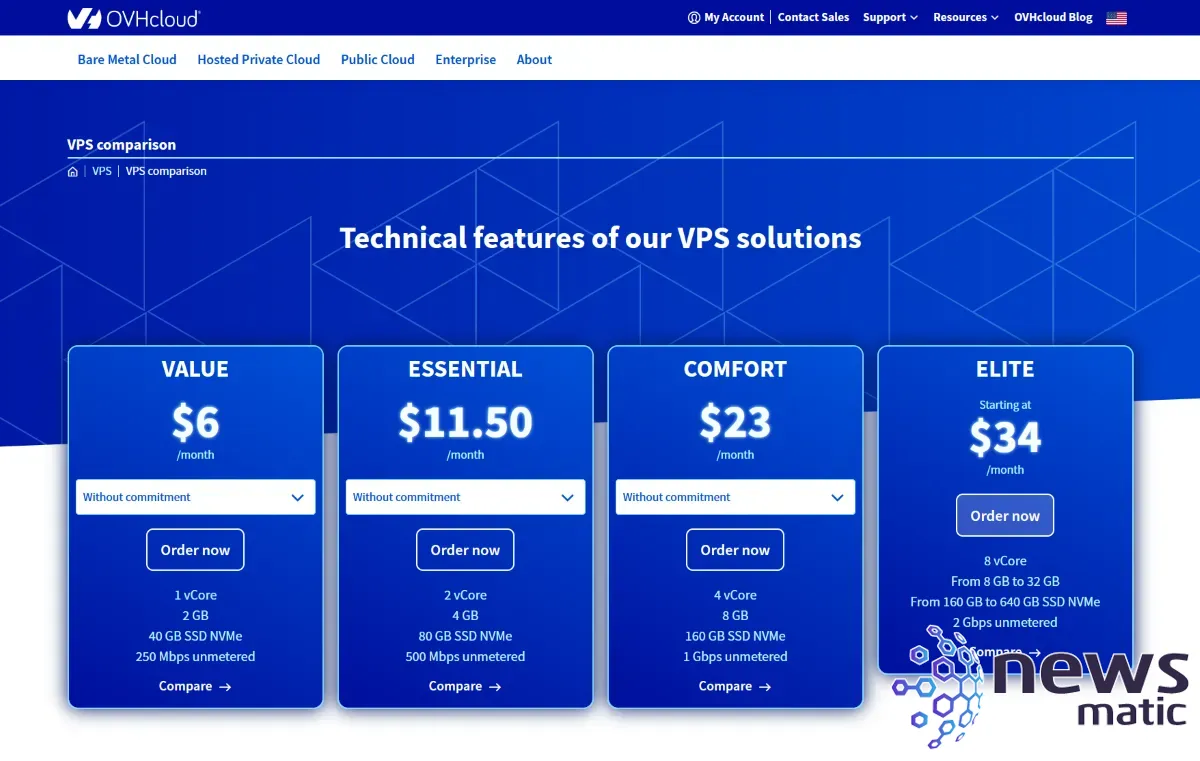
Las soluciones VPS se ofrecen comúnmente como un servicio por parte de proveedores de alojamiento de Internet, como OVHcloud. Ellos brindan a los usuarios un VPS en forma de su producto Elite, con recursos predefinidos que funcionan con los sistemas operativos de los usuarios para ejecutar sus aplicaciones. Por supuesto, una vez que hayas comprado tu VPS a través de OVHcloud, querrás configurarlo adecuadamente para preparar tus operaciones para el éxito.
Requisitos para comenzar
Para empezar, necesitarás una cuenta en OVHcloud y comprar un VPS seleccionando una de sus soluciones de VPS. En este artículo, estaremos discutiendo la opción OVHcloud Elite VPS. A partir de $34 al mes, la solución incluye 8 vCores, de 8GB a 32GB de memoria, de 160GB a 640GB de almacenamiento a través de una SSD NVMe y ancho de banda sin límites de 2Gbps.
Configuración de tu servicio VPS
Por supuesto, deberás configurar tu servicio VPS Elite para satisfacer tus necesidades de servidor. Comienza seleccionando "Ordenar ahora" bajo la opción del producto Elite, lo que te llevará a una página titulada "Configura tu servidor privado virtual" (Figura A).
En esta página, primero se te pedirá que configures tu instancia de servidor privado virtual seleccionando una de las opciones de procesador, memoria y almacenamiento que se adapten a tu presupuesto y requisitos (Figura B).
 Cómo funciona el protocolo FTP y cómo resolver problemas relacionados con él
Cómo funciona el protocolo FTP y cómo resolver problemas relacionados con élFigura B
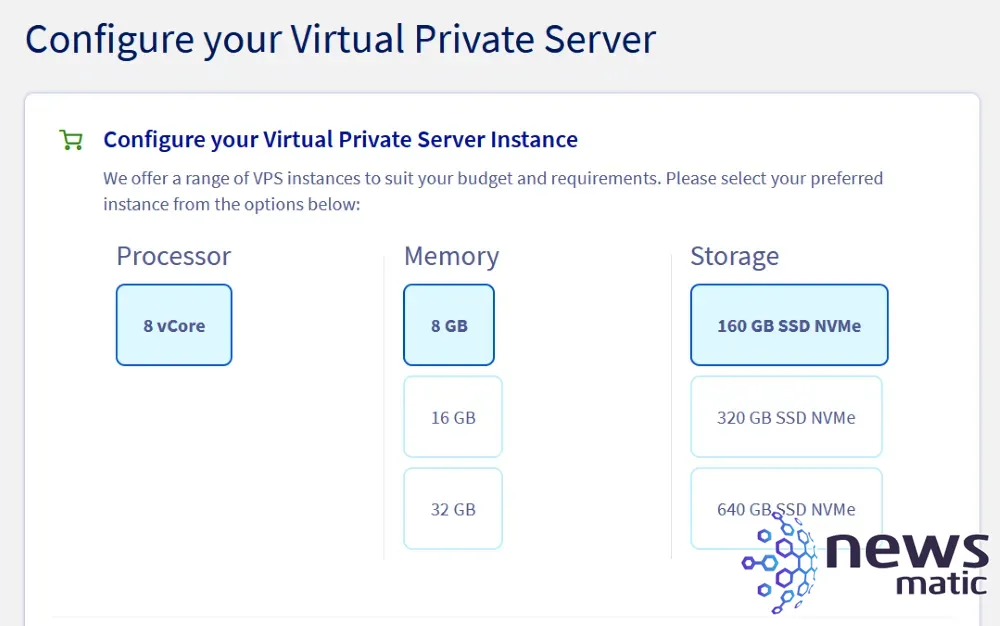
A continuación, deberás elegir la imagen del sistema operativo seleccionando entre distribución únicamente o distribución con la aplicación. Dependiendo de tu selección, elegirás entre las opciones de sistema operativo proporcionadas (Figura C).
Figura C
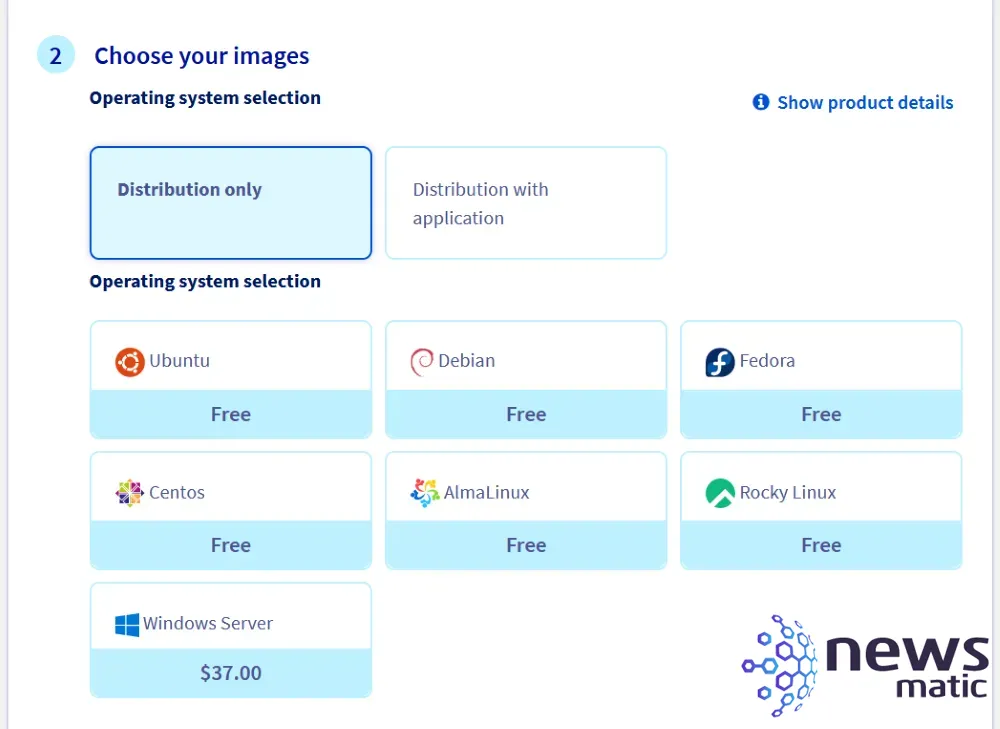
Después de esto, deberás indicar si deseas mantener o modificar la ubicación y cantidad de tu centro de datos. En esta sección, podrás elegir dónde deseas alojar tu VPS según las opciones de la red global de centros de datos de OVHcloud que se enumeran a continuación. Luego, confirma la cantidad de VPS que deseas implementar y selecciona "Continuar" en la parte inferior de la página (Figura D).
 Microsoft lanza servicio gratuito de almacenamiento en la nube para usuarios de Windows
Microsoft lanza servicio gratuito de almacenamiento en la nube para usuarios de WindowsFigura D
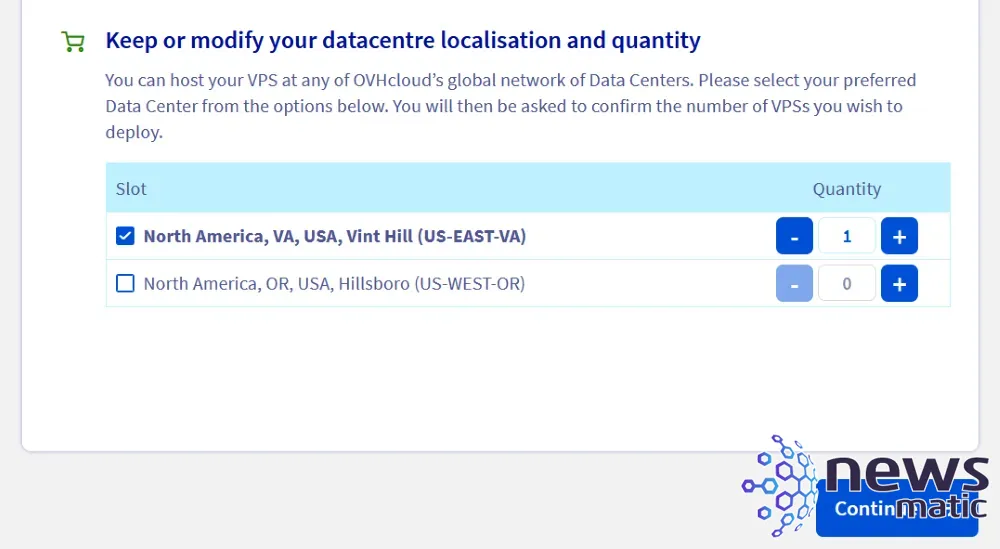
La siguiente página ofrecerá opciones de características adicionales que puedes agregar a tu servicio. Puedes elegir entre "Snapshot", "Almacenamiento adicional" y "Copia de seguridad automatizada". Si eliges "Almacenamiento adicional", también deberás indicar la cantidad de almacenamiento que deseas por mes a través de la lista desplegable. Una vez que hayas terminado, selecciona "Continuar" en la parte inferior de la página (Figura E).
Figura E
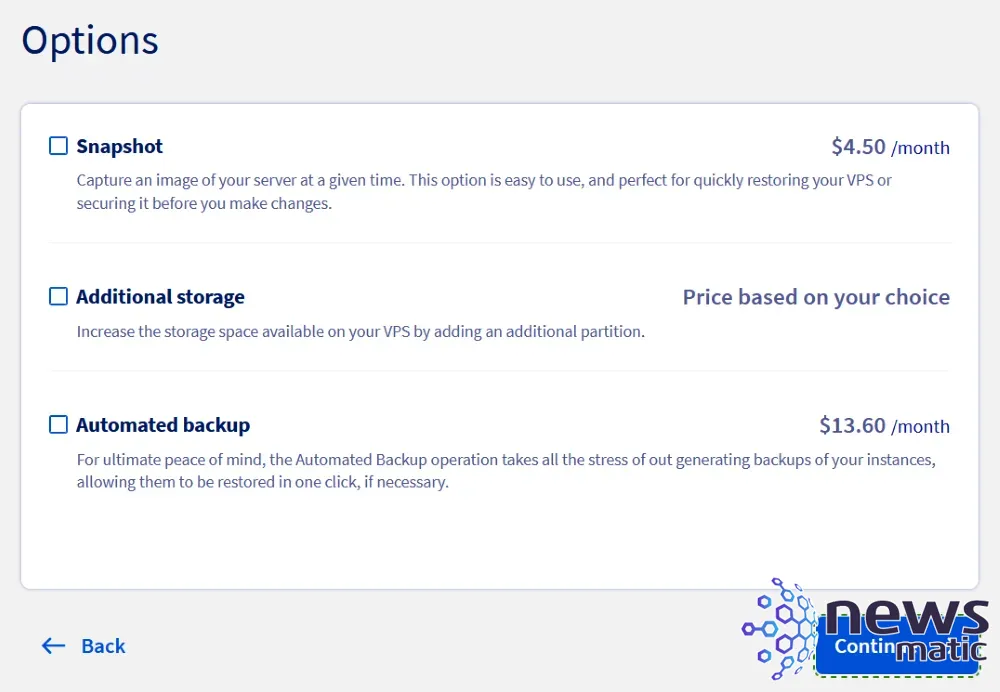
La siguiente página, titulada "Resumen del pedido", te permitirá elegir entre tres opciones de pago diferentes para tu servicio Elite. Puedes elegir entre pago mensual, pago anual o suscripción de 12 meses. Esta página también proporciona un resumen detallado de tu pedido y un área para ingresar un código promocional si tienes uno. Después de completar esta página, selecciona la opción "Iniciar sesión y pagar" para continuar (Figura F).
 Cómo evitar que el archivo de registro de transacciones en SQL Server crezca demasiado grande
Cómo evitar que el archivo de registro de transacciones en SQL Server crezca demasiado grandeFigura F
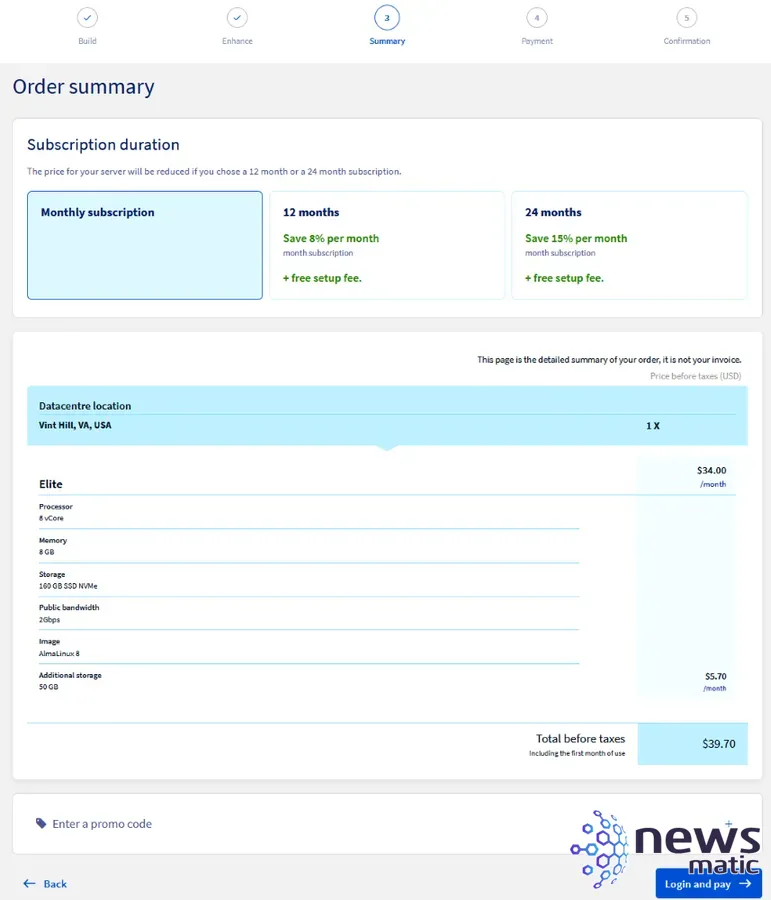
Una vez hecho esto, deberás completar las páginas de pago y confirmación, y estarás en camino. No te preocupes si olvidaste crear una cuenta en OVHcloud hasta ahora, ya que tendrás la opción de crear una antes de pagar (Figura G).
Figura G
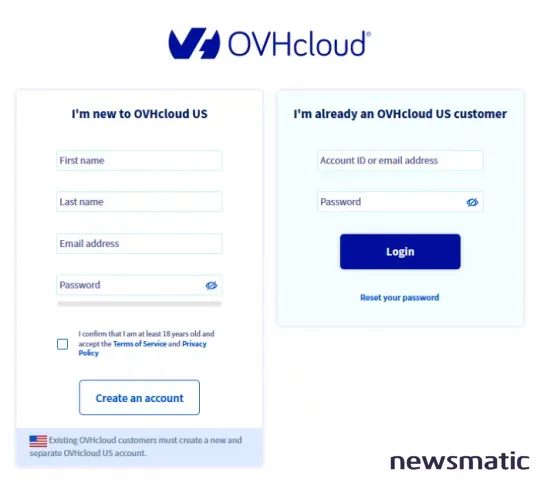
Una vez que hayas completado estos pasos, podrás instalar tu solución. Luego recibirás un correo electrónico que te notificará que tu servidor está listo, y el correo electrónico también proporcionará tus credenciales de inicio de sesión.
 Debería su organización migrar a Google Apps desde Microsoft Exchange
Debería su organización migrar a Google Apps desde Microsoft ExchangeCómo comenzar a usar tu VPS
Accede al sitio web de OVHcloud e inicia sesión en el Panel de control de OVHcloud. Una vez que hayas iniciado sesión, ve a la sección Bare Metal Cloud y selecciona tu servidor VPS de la lista de Servidores privados virtuales. Esto te llevará a un panel con información sobre tu solución VPS (Figura H).
Figura H
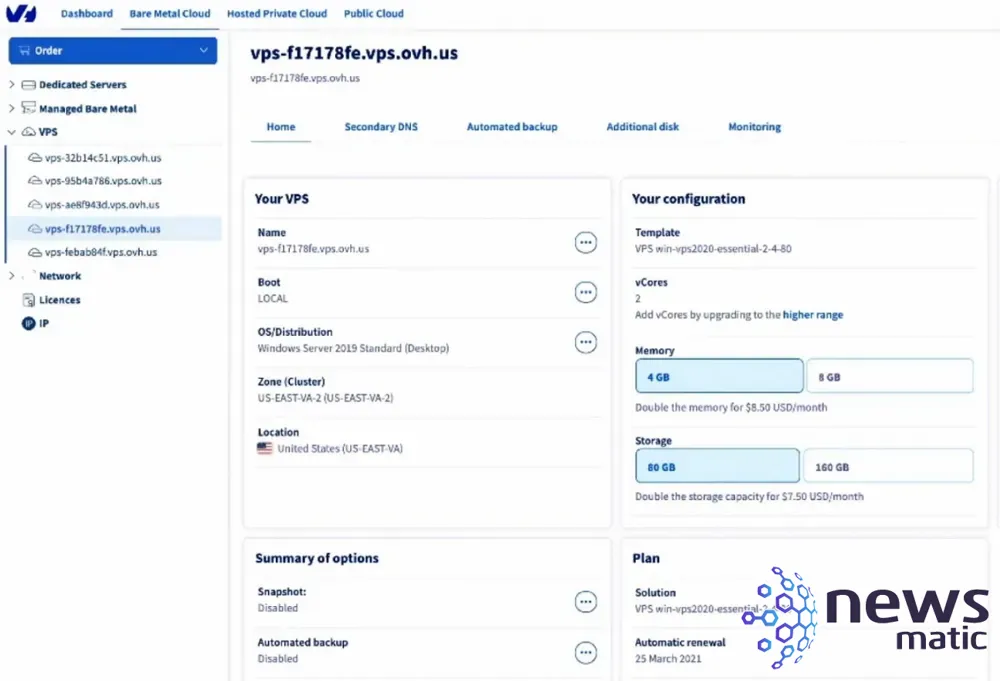
Es importante tener en cuenta que las instrucciones para configurar tu VPS pueden variar según si estás utilizando la gama actual de VPS de OVHcloud o la gama anterior de VPS. Por ejemplo, la opción OVHcloud Elite VPS se encuentra dentro de la gama actual de VPS.
Cuando instales tu VPS desde el Panel de control, se te pedirá que crees un usuario con permisos elevados. Luego, recibirás el correo electrónico mencionado anteriormente que contiene las credenciales de inicio de sesión. Una vez que lo tengas, puedes conectarte a tu VPS con el nombre de usuario y la contraseña proporcionados (Figura I) y acceder a tu servidor a través de una terminal de línea de comandos o una solución de terceros en Windows. El VPS Elite funciona con Linux, MAC o software de terceros en Windows como PuTTY.
Figura I
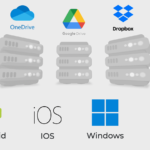 Google vs Microsoft: Quién ofrece el mejor almacenamiento en la nube
Google vs Microsoft: Quién ofrece el mejor almacenamiento en la nube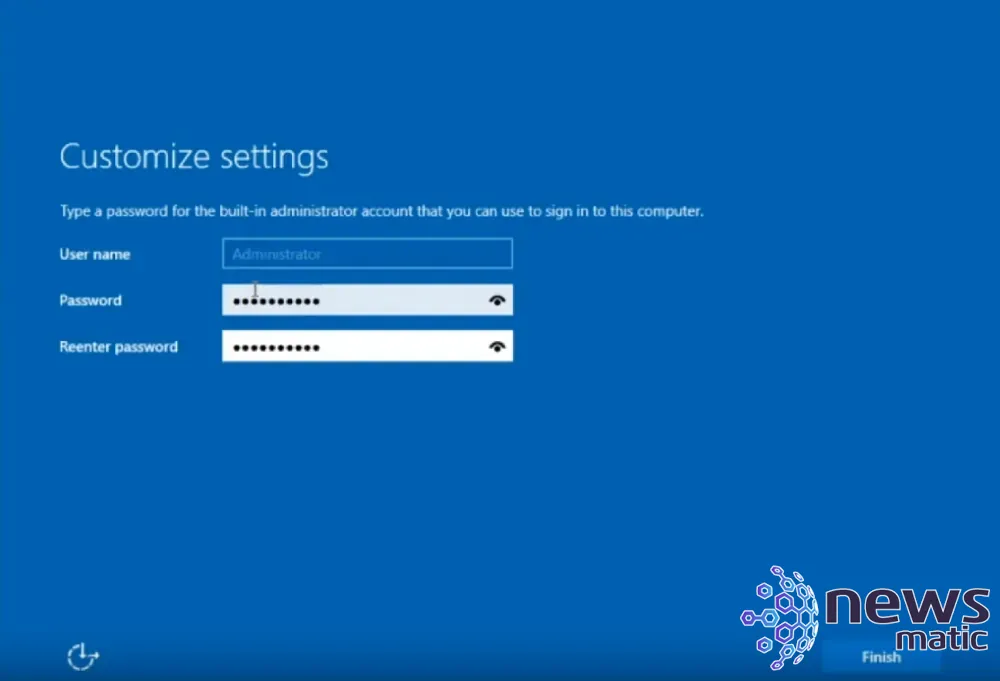
Usando la terminal de línea de comandos o la solución de terceros de tu elección, abre el programa e ingresa el nombre del servidor o su dirección IPv4 según lo solicite la aplicación. El sistema te pedirá que ingreses tu nombre de usuario y contraseña y continuarás con la interfaz de línea de comandos.
Para iniciar sesión en tu VPS con la información proporcionada en el correo electrónico, escribe el siguiente comando:
ssh username@IPv4_de_tu_VPS
Esto te permitirá iniciar sesión como un usuario pseudo con privilegios elevados, configurar tu VPS y realizar tareas administrativas. A continuación se muestra el comando que puedes ingresar para cambiar tu contraseña de administrador, lo cual se recomienda:
Para cambiar tu contraseña:
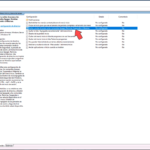 Cómo cambiar y administrar la cuenta de Administrador local en Windows mediante Group Policy
Cómo cambiar y administrar la cuenta de Administrador local en Windows mediante Group Policy~$ sudo passwd username
Nueva contraseña:
Vuelve a escribir la nueva contraseña:
La contraseña se ha actualizado correctamente
Luego, cambia al usuario root y cambia tu contraseña de administrador:
~$ sudo su -
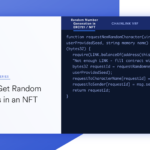 Cómo generar cadenas aleatorias únicas en una aplicación escalable
Cómo generar cadenas aleatorias únicas en una aplicación escalable~# passwd
Nueva contraseña:
Vuelve a escribir la nueva contraseña:
La contraseña se ha actualizado correctamente
 La importancia de la automatización en la gestión de servidores en la nube
La importancia de la automatización en la gestión de servidores en la nubeEn Newsmatic nos especializamos en tecnología de vanguardia, contamos con los artículos mas novedosos sobre Nube, allí encontraras muchos artículos similares a Cómo configurar tu servidor VPS con OVHcloud , tenemos lo ultimo en tecnología 2023.

Artículos Relacionados