Cómo configurar la sincronización en la nube local para carpetas específicas en Android
Tu dispositivo Android se respalda automáticamente en la nube, al menos la mayor parte se respalda. Sin embargo, puede haber carpetas locales que no se respalden. Si deseas sincronizarlas con un servicio en la nube en particular, eso siempre es posible; pero ¿qué haces si quieres respaldarlas en una máquina local? Es posible que tengas un conjunto particular de archivos y carpetas que son propietarios y que solo deben respaldarse dentro de tu red local. ¿Qué haces en ese caso?

En realidad, hay una solución muy sencilla que se puede implementar, que involucra un servidor FTP y la aplicación FolderSync. Voy a guiarte a través del proceso para configurarlo con esa aplicación y conectarla a vsftp, que se ejecuta en Ubuntu Server 16.10. Puedes adaptar esta configuración para que se ajuste a cualquier necesidad que tengas (por ejemplo, si tu plataforma de elección es macOS o Windows).
Dicho esto, manos a la obra.
Instalación del servidor FTP
Como mencioné, vamos a instalar vsftp en Ubuntu. Para lograrlo, sigue estos pasos:
sudo apt-get update
sudo apt-get install vsftpd
Estos comandos instalarán nuestro servidor. Antes de conectar nuestro cliente, se deben realizar algunos pasos. Primero debemos configurar el servidor FTP. Ejecuta el comando sudo cp /etc/vsftpd.conf /etc/vsftpd.conf.orig para hacer una copia de seguridad del archivo de configuración original.
 Cómo funciona el protocolo FTP y cómo resolver problemas relacionados con él
Cómo funciona el protocolo FTP y cómo resolver problemas relacionados con élAntes de configurar el servidor FTP, debemos crear un directorio al que se pueda acceder desde nuestro cliente. Digamos que nuestro usuario es Olivia (modificarás esto según tus necesidades). Ejecuta los siguientes comandos:
sudo mkdir /home/olivia/ftp
sudo chown nobody:nogroup /home/olivia/ftp
sudo chmod a-w /home/olivia/ftp
Crea un directorio al que nuestro usuario (en este caso, Olivia) tenga acceso para cargar archivos usando los siguientes comandos:
sudo mkdir /home/olivia/ftp/files
sudo chown olivia:olivia /home/olivia/ftp/files
Configuración del servidor FTP
Ahora abrimos el archivo de configuración para editarlo con el comando sudo nano /etc/vsftpd.conf. Dentro de este archivo, busca la línea:
#local_enable=YES
 Microsoft lanza servicio gratuito de almacenamiento en la nube para usuarios de Windows
Microsoft lanza servicio gratuito de almacenamiento en la nube para usuarios de WindowsElimina el carácter # inicial.
A continuación, busca la línea:
#write_enable=YES
Descomenta la línea eliminando el carácter # inicial.
Luego, debemos proteger el servidor de manera que impida a los usuarios de FTP acceder a cualquier cosa que no esté fuera del árbol de directorios. Ubica la línea:
#chroot_local_user=YES
 Cómo evitar que el archivo de registro de transacciones en SQL Server crezca demasiado grande
Cómo evitar que el archivo de registro de transacciones en SQL Server crezca demasiado grandeDescomenta la línea eliminando el carácter # inicial.
Desplázate hasta el final del archivo y agrega las siguientes líneas:
user_sub_token=$USER
local_root=/home/$USER/ftp
pasv_min_port=40000
pasv_max_port=50000
userlist_enable=YES
userlist_file=/etc/vsftpd.userlist
userlist_deny=NO
Guarda y cierra el archivo /etc/vsftpd.conf.
Agrega el usuario Olivia al archivo vsftpd.userlist con el siguiente comando:
echo "olivia" | sudo tee -a /etc/vsftpd.userlist
 Debería su organización migrar a Google Apps desde Microsoft Exchange
Debería su organización migrar a Google Apps desde Microsoft ExchangePor último, reinicia el demonio vsftpd con el comando:
sudo systemctl restart vsftpd
Instalar la aplicación de Android
Ahora debemos instalar la aplicación FolderSync en Android. Sigue estos pasos:
- Abre la Tienda Play de Google en tu dispositivo Android
- Busca FolderSync
- Localiza y toca la entrada de Tacit Dynamics
- Toca Instalar
- Permite que se complete la instalación
Una vez completada la instalación, encontrarás el lanzador de FolderSync en tu cajón de aplicaciones o en tu pantalla de inicio (o en ambos). Toca el lanzador para abrir la aplicación.
Conexión a tu servidor
Desde la ventana principal (Figura A), toca el botón CREAR NUEVA SINCRONIZACIÓN.
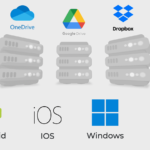 Google vs Microsoft: Quién ofrece el mejor almacenamiento en la nube
Google vs Microsoft: Quién ofrece el mejor almacenamiento en la nubeFigura A
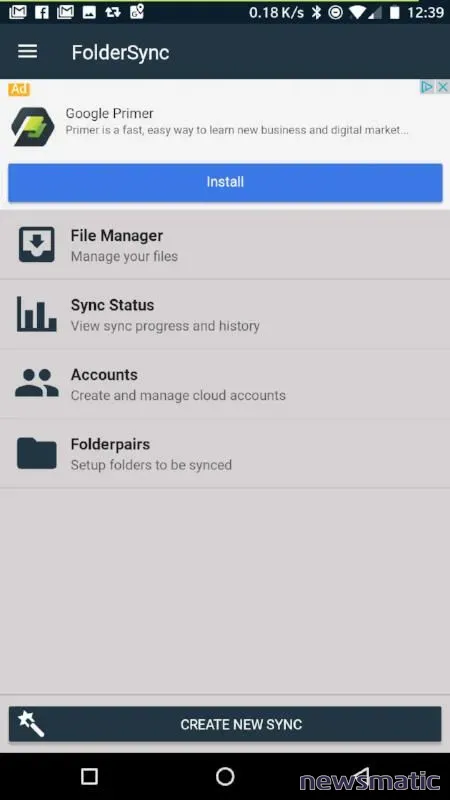
El asistente de creación de sincronización es muy sencillo. Lo primero que debes hacer es darle un nombre al par de sincronización de carpetas. Una vez que hayas hecho esto, toca el botón AGREGAR CUENTA. En la lista de tipos de cuenta, busca y toca FTP. En la siguiente ventana (Figura B), completa la información necesaria para tu servidor FTP recién creado.
Figura B
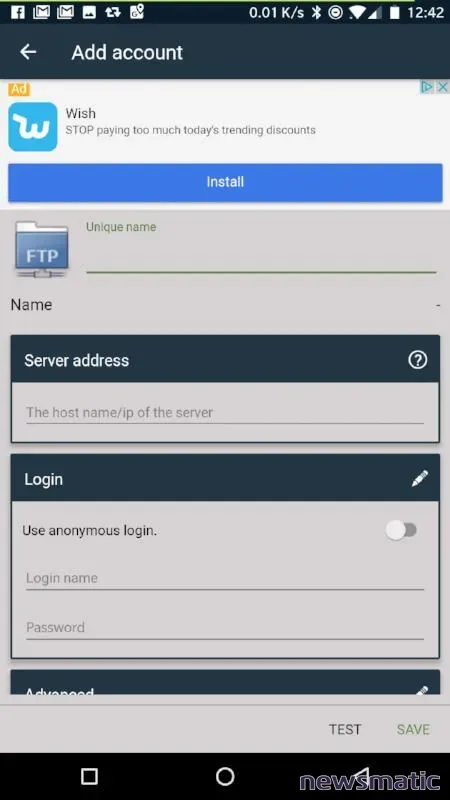
Una vez que hayas configurado la cuenta, haz clic en GUARDAR y luego (en la ventana resultante) toca SIGUIENTE. El siguiente paso es seleccionar el tipo de sincronización. Toca el menú desplegable de Tipo de sincronización y selecciona el tipo que deseas usar (Figura C).
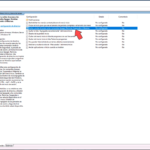 Cómo cambiar y administrar la cuenta de Administrador local en Windows mediante Group Policy
Cómo cambiar y administrar la cuenta de Administrador local en Windows mediante Group PolicyFigura C
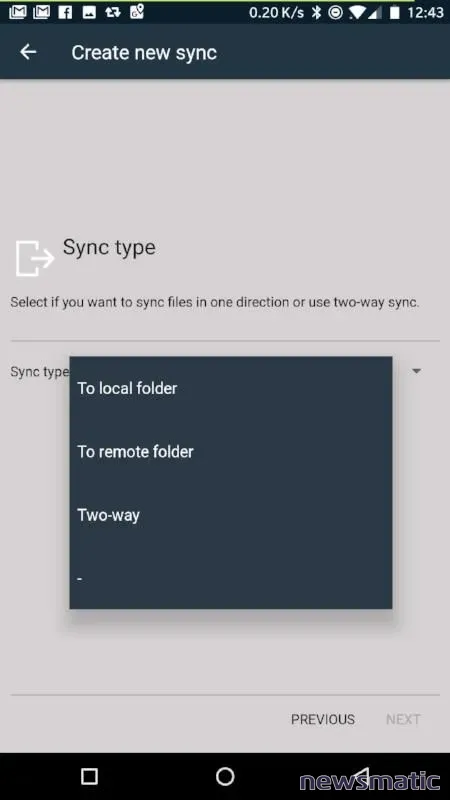
Si vas a agregar archivos a tu servidor FTP y quieres que se sincronicen automáticamente con tu dispositivo Android, selecciona Bidireccional. De lo contrario, lo mejor es seleccionar A carpeta remota y luego tocar SIGUIENTE.
Ahora debes seleccionar las carpetas remotas y locales. Toca la sección de carpeta remota (Figura D) y luego selecciona el directorio de archivos (lo creamos anteriormente). Una vez que hayas seleccionado archivos, toca el círculo verde en la parte inferior de la pantalla para agregar la carpeta remota.
Figura D
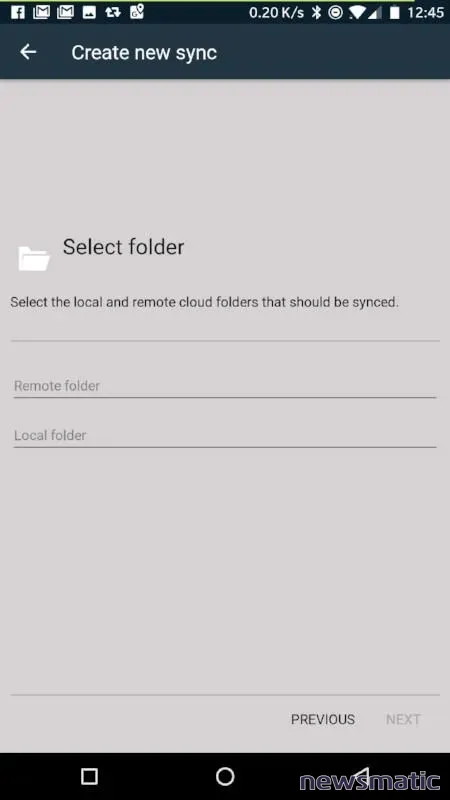
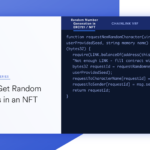 Cómo generar cadenas aleatorias únicas en una aplicación escalable
Cómo generar cadenas aleatorias únicas en una aplicación escalableHaz lo mismo con tu carpeta local (selecciona una carpeta en tu dispositivo Android para sincronizarla). Una vez que hayas configurado tu par de carpetas, toca SIGUIENTE. Luego puedes configurar un horario para la sincronización o tocar SIGUIENTE y manejar la sincronización de forma manual. En la pantalla final, toca GUARDAR y listo.
Si optaste por la sincronización manual, para sincronizar tus pares de carpetas, toca el menú de las tres líneas en la parte superior izquierda de la ventana principal y selecciona Pares de carpetas. En la ventana resultante (Figura E), puedes tocar el botón SINCRONIZAR para cualquiera de los pares de carpetas que hayas configurado para sincronizar.
Figura E
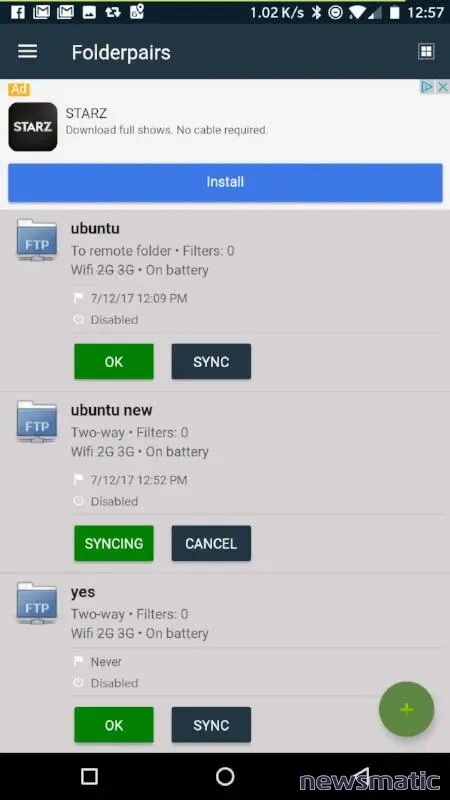
Y eso es todo. Con solo unos pocos pasos rápidos, puedes configurar una sincronización local en la nube para carpetas específicas de Android.
 La importancia de la automatización en la gestión de servidores en la nube
La importancia de la automatización en la gestión de servidores en la nubeEn Newsmatic nos especializamos en tecnología de vanguardia, contamos con los artículos mas novedosos sobre Nube, allí encontraras muchos artículos similares a Cómo configurar la sincronización en la nube local para carpetas específicas en Android , tenemos lo ultimo en tecnología 2023.

Artículos Relacionados