Mejora tu experiencia visual en Windows 7 ajustando la escala de DPI
Si tienes una tarjeta de video junto con un monitor LCD panorámico que tiene una resolución nativa tan alta que el texto y otros elementos gráficos, como los iconos, se ven pequeños, es posible que hayas disminuido la resolución para facilitar la lectura. Sin embargo, hacer esto no es una solución ideal, ya que la mayoría de estas configuraciones no se ven muy bien cuando se ajustan a una configuración que es menor que la resolución nativa del LCD.

Afortunadamente, con la herramienta de Escalado de DPI de Windows 7, puedes utilizar tu monitor panorámico a su resolución nativa y aún así hacer que el texto sea más legible y otros elementos gráficos sean más grandes. En esta edición del Informe de Escritorio de Windows, te mostraré cómo obtener una mejor vista aprovechando la herramienta de Escalado de DPI.
El concepto de DPI
DPI significa Puntos Por Pulgada y es una medida de resolución. Si bien DPI es una medida más apropiada para imprimir y PPI, que significa Píxeles Por Pulgada, es una medida más apropiada para monitores, DPI es el término más comúnmente utilizado.
En el caso de los monitores, DPI se refiere al número de píxeles presentes por pulgada de la pantalla. Por supuesto, es más común pensar en los monitores como teniendo una resolución de pantalla. Por ejemplo, una resolución de pantalla de 800 x 600 está compuesta por 480.000 píxeles, mientras que una resolución de pantalla de 1280 x 1024 está compuesta por 1.3 millones de píxeles. Por supuesto, una resolución más alta muestra una imagen mucho mejor que una resolución más baja, pero como la cantidad de píxeles por pulgada de pantalla es mayor, los elementos gráficos como las fuentes o los iconos tienden a ser más pequeños.
La configuración de escala de DPI predeterminada en Windows 7 es de 96 DPI, y es un estándar antiguo. Si bien esta configuración nos ha servido bien durante varios años, las resoluciones más altas ahora compatibles con los monitores panorámicos significan que la configuración predeterminada de 96 DPI puede no ser la configuración óptima. Los monitores panorámicos suelen tener una densidad de píxeles nativa de 120 DPI y 144 DPI.
Para solucionar este problema, la herramienta de Escalado de DPI de Windows 7 te permitirá aumentar el tamaño del texto y otros elementos gráficos, como los iconos, para que se ajusten mejor a la DPI nativa en los monitores panorámicos mientras mantienen su claridad de resolución más alta.
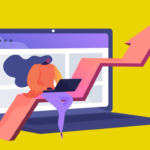 10 habilidades de desarrollo de software que debes aprender en 2022
10 habilidades de desarrollo de software que debes aprender en 2022Cambiando la configuración de Escalado de DPI
Para cambiar la configuración de Escalado de DPI, haz clic en el botón Inicio, escribe "Pantalla" en el cuadro de búsqueda y elige "Pantalla" en la sección Panel de control de los resultados, como se muestra en la Figura A.

Una vez que veas la pantalla de Pantalla, como se muestra en la Figura B, notarás que la configuración predeterminada está en "Más pequeño - 100%". También verás una imagen previa que muestra una aproximación de cómo se ve la pantalla en cada una de las configuraciones disponibles.

Puedes seleccionar el botón "Mediano - 125%" para aumentar a 120 DPI o puedes seleccionar el botón "Más grande - 150%" para aumentar la DPI a 144 DPI. La opción que elijas dependerá de tu tarjeta de video y tu monitor panorámico. Cuando seleccionas una escala de DPI más alta, verás un mensaje de advertencia en la parte inferior de la pantalla, como se muestra en la Figura C. No te preocupes, si no te gusta, puedes cambiar fácilmente la configuración de nuevo. Al hacer clic en "Aplicar", se te pedirá que cierres sesión y vuelvas a iniciar sesión antes de que la nueva configuración de DPI surta efecto.

Usar una configuración de DPI personalizada
Si ninguna de las configuraciones de DPI disponibles produce resultados satisfactorios o si simplemente quieres experimentar un poco, puedes hacer clic en "Establecer tamaño de texto personalizado (DPI)". Al hacerlo, verás el cuadro de diálogo de Configuración personalizada de DPI, como se muestra en la Figura D.

Hay varias formas de crear una configuración de DPI personalizada: puedes hacer clic en la flecha desplegable y seleccionar uno de los porcentajes predefinidos de la lista, puedes escribir un valor de porcentaje en el cuadro de texto o puedes hacer clic y arrastrar la regla para aumentar la DPI al porcentaje que desees. Como puedes ver, la configuración predeterminada es del 100%, que son 96 DPI. En la parte inferior de la regla verás un texto de ejemplo que te muestra cómo se verá la fuente Segoe UI de 9 puntos a 96 píxeles por pulgada, es decir, 96 DPI. La Tabla A enumera todos los porcentajes predefinidos en la lista desplegable y la configuración DPI correspondiente.
| Porcentaje | Configuración DPI |
|---|---|
| 100 | 96 |
| 125 | 120 |
| 150 | 144 |
| 200 | 192 |
Es una buena idea probar algunas de las configuraciones predefinidas antes de comenzar a usar el método de la regla. Esto te permitirá establecer un punto de referencia que luego puedes usar para configurar tu porcentaje personalizado.
 Cómo utilizar el puntero láser en PowerPoint para resaltar tus presentaciones
Cómo utilizar el puntero láser en PowerPoint para resaltar tus presentacionesPara usar el método de la regla, simplemente haz clic en el número 1 y arrástralo hacia la derecha. A medida que lo haces, verás cómo aumenta el porcentaje y el texto de ejemplo cambia para acompañar el aumento.
Ten en cuenta que si utilizas una configuración de DPI mayor a 96, el texto y otros elementos gráficos en programas que no están diseñados para funcionar con el motor de escalado de DPI pueden verse borrosos. Para compensar esos tipos de programas, Windows 7 incorpora una función de escalado de DPI compatible con versiones anteriores que se activará cuando ejecutes esos programas. Por lo tanto, es recomendable dejar seleccionada la casilla de verificación de escalado de DPI en el estilo de Windows XP.
Cuando hagas clic en "Aceptar", volverás a la pantalla principal donde verás tu configuración personalizada, como se muestra en la Figura E. Como mencioné anteriormente, al hacer clic en "Aplicar", se te pedirá que cierres sesión y vuelvas a iniciar sesión antes de que la nueva configuración de DPI surta efecto.

¿Qué opinas al respecto?
¿Vas a experimentar con cambiar la configuración de DPI? Si ya has cambiado tu configuración de DPI, ¿qué valor elegiste? Como siempre, si tienes comentarios o información para compartir sobre este tema, por favor, tómate un momento para visitar los Foros de la Comunidad de Newsmatic y déjanos saber tu opinión.
También te puede interesar:
- 10 ajustes para mejorar aún más Windows 7
- Desbloquea las configuraciones faltantes del protector de pantalla en Windows 7
- Mejora tu sistema de múltiples monitores en Windows 7 con DisplayFusion
 Cómo mejorar la legibilidad de números grandes en Excel
Cómo mejorar la legibilidad de números grandes en ExcelEn Newsmatic nos especializamos en tecnología de vanguardia, contamos con los artículos mas novedosos sobre Microsoft, allí encontraras muchos artículos similares a Mejora tu experiencia visual en Windows 7 ajustando la escala de DPI , tenemos lo ultimo en tecnología 2023.

Artículos Relacionados