Cómo aplicar y crear estilos en Word para mejorar la eficiencia y consistencia de tus documentos
Hay dos formas de dar formato a un documento de Word. Puede aplicar el formato directamente o aplicar estilos. Al utilizar el formato directo, seleccionas el texto y haces clic en todas las opciones de formato diferentes. Al utilizar estilos, seleccionas el texto y eliges un estilo, ¡es mucho más eficiente! Un estilo es un conjunto de atributos de formato.

Si estás trabajando con un documento corto y simple, el formato directo está bien, pero el proceso es tedioso en un documento largo o al aplicar los mismos formatos repetidamente. El formato directo también propicia errores: es fácil hacer clic en la opción incorrecta. En cambio, puedes aplicar varios formatos rápidamente al elegir un solo estilo. Si deseas hacer un cambio, modifica el estilo y Word actualizará cada aparición de ese estilo en consecuencia.
La eficiencia y la consistencia son las principales razones por las que querrás trabajar con estilos, pero hay un beneficio adicional. Word utiliza sus estilos integrados con varias funciones. Por ejemplo, Word puede generar una tabla de contenido basada en los estilos integrados de encabezado. La función de esquema de Word, útil en documentos largos, también utiliza los estilos integrados de encabezado.
Los estilos de Word se dividen en cuatro tipos:
- Los estilos de carácter se utilizan para determinar la apariencia del texto de un documento. Los estilos de carácter se aplican a caracteres y palabras individuales.
- Los estilos de párrafo también se aplican al texto estándar, pero formatean un párrafo completo.
- Los estilos de tabla determinan la apariencia de las tablas.
- Los estilos de lista determinan la apariencia de las listas, incluyendo el estilo de viñetas, la indentación, entre otros.
Incluso si piensas que no necesitas o no quieres utilizar estilos, ya los estás utilizando. La plantilla Normal.dot incluye varios estilos. Cuando ingreses texto, Word aplicará automáticamente el estilo Normal. Abre un documento en blanco y presiona [Ctrl]+[Shift]+s para abrir el panel Aplicar estilos y haz clic en el menú desplegable de nombre de estilo para ver una lista completa (las diferentes plantillas pueden tener los mismos estilos o utilizar los mismos nombres de estilo, aunque los atributos sean diferentes).
Cómo aplicar un estilo
Aplicar un estilo es una tarea sencilla. Selecciona el texto y elige un estilo de los Estilos rápidos o de la galería de estilos. Para ver la galería, haz clic en el menú desplegable Estilos rápidos. Si deseas tener más control, haz clic en el lanzador de diálogo del grupo Estilos para mostrar el panel de estilos. También puedes presionar [Ctrl]+[Shift]+s para mostrar el panel Aplicar estilos y elegir un estilo. En Word 2003, elige un estilo del menú desplegable Estilos o elige Estilo del menú Formato (si extrañas el menú desplegable de estilos en las versiones anteriores, puedes agregarlo a la Barra de acceso rápido).
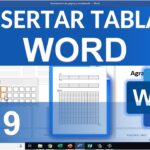 Cómo insertar múltiples filas en una tabla de Word
Cómo insertar múltiples filas en una tabla de WordAplicar un estilo es igual que aplicar un formato directamente: selecciona lo que deseas formatear y elige un estilo, de la misma manera en que elegirías un formato único de los grupos Fuente o Párrafo de la pestaña Inicio.
Cómo crear un estilo
Los estilos predefinidos de Word podrían ser adecuados, pero puedes crear tus propios estilos para lograr los resultados que necesitas. Quizás la forma más fácil de crear un nuevo estilo sea utilizar el formato directo para aplicar todos los atributos y luego hacer lo siguiente:
- Haz clic con el botón derecho en el texto formateado y elige Estilos.
- Word mostrará la galería de estilos. Elige la opción Guardar seleccionado como un nuevo estilo rápido debajo de las opciones de la galería. Si el panel de estilos está abierto, puedes hacer clic en la opción Nuevo estilo (en la parte inferior izquierda del panel).
- Ingresa un nombre para el nuevo estilo y haz clic en OK.
Ahora puedes elegir el nuevo estilo de los Estilos rápidos o de la galería de estilos, de la misma manera en que elegirías cualquiera de los estilos predefinidos.
Controlar las actualizaciones
Junto con la facilidad de uso, viene un poco de confusión. Word tiende a actualizar un estilo en función del formato adicional. Cuando agregas un formato, Word agrega ese nuevo formato al estilo aplicado. Ese comportamiento puede ser un problema, pero puedes controlarlo de la siguiente manera:
- Abre el diálogo Estilos y encuentra el estilo.
- Elige Modificar en el menú desplegable del estilo.
- Desmarca la opción Actualizar automáticamente.
No olvides que puedes presionar [Ctrl]+z para cancelar una actualización de estilo en lugar de cambiar esta opción, lo que te permite mantener la capacidad de actualización pero elegir cuándo aplicarla. Saber por qué Word actualiza los estilos y cómo optar por no hacerlo facilitará mucho el trabajo con los estilos.
Reemplazar un estilo
Después de formatear un documento, es posible que decidas que te gusta otro estilo más que el que has utilizado. Dependiendo de la longitud y complejidad del documento, eso podría significar mucho trabajo si intentas realizar todos esos cambios individualmente. Afortunadamente, puedes utilizar la función de Reemplazar de Word para cambiar un estilo por otro, lo que es otra excelente razón para utilizar esta función. Para reemplazar un estilo por otro, sigue los siguientes pasos:
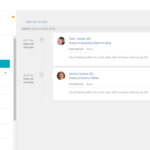 Cómo crear vistas personalizadas en Excel para una visualización más rápida y eficiente
Cómo crear vistas personalizadas en Excel para una visualización más rápida y eficiente- Abre el cuadro de diálogo Buscar y reemplazar haciendo clic en Reemplazar en el grupo Edición de la pestaña Inicio. En Word 2003, elige Reemplazar en el menú Editar. O, presiona [Ctrl]+h.
- Haz clic en Más (si es necesario; si el botón muestra Menos, estas opciones ya son visibles).
- Haz clic dentro del cuadro Buscar y haz clic en Formato.
- Selecciona Estilo.
- Elige el estilo que deseas reemplazar y haz clic en OK. Word mostrará el estilo seleccionado debajo del control.
- Haz clic en el cuadro Reemplazar con y haz clic en Formato.
- Selecciona Estilo.
- Elige el estilo de reemplazo y haz clic en OK. Word mostrará el estilo seleccionado debajo del control.
- Haz clic en Reemplazar todo y luego en OK.
- Haz clic en Cerrar.
Introducción
No aprenderás todo lo que necesitas saber sobre estilos en este breve resumen. En cambio, este es un punto de partida. Una vez que conozcas los conceptos básicos, podrás crear documentos con una apariencia más consistente y de manera más eficiente. Además, podrás mantener tus elecciones y realizar cambios mucho más fácilmente.
En Newsmatic nos especializamos en tecnología de vanguardia, contamos con los artículos mas novedosos sobre Software, allí encontraras muchos artículos similares a Cómo aplicar y crear estilos en Word para mejorar la eficiencia y consistencia de tus documentos , tenemos lo ultimo en tecnología 2023.

Artículos Relacionados