Cómo investigar los estados de suspensión de Windows y los dispositivos que los admiten
Después de la publicación de mi último artículo, "Ajustando las opciones de energía en Windows 8.1", recibí algunas preguntas de los lectores sobre los estados de suspensión en Windows. Una lectora mencionó que había notado que cuanto más tiempo su laptop está en modo de suspensión, más tiempo le lleva despertarla. Otro lector dijo que hay veces en las que pone su laptop en modo de suspensión y se queda de esa manera hasta que la despierta manualmente, pero otras veces se despierta espontáneamente poco tiempo después de entrar en modo de suspensión. Se preguntaba qué estaba despertando su sistema.

La respuesta a ambas preguntas tiene que ver con los estados de suspensión en Windows, los cuales describiré en este artículo. Luego te mostraré cómo utilizar el comando PowerCfg para investigar los estados de suspensión de Windows y los dispositivos que los soportan. Por último, te proporcionaré un archivo por lotes que utiliza el comando PowerCfg y un script de PowerShell para generar y mostrar un informe HTML de los dispositivos en tu sistema que soportan los estados de suspensión de Windows. Puedes descargar ambos archivos aquí.
Estados de suspensión
Cuando Windows entra en modo de suspensión, puede parecerte, como usuario, que el sistema simplemente entra en un estado de baja energía y se queda así. Sin embargo, el proceso es un poco más complejo y en realidad hay varios niveles de suspensión por los que pasa el sistema. Estos niveles, o más específicamente, estados de energía, están definidos por la especificación de la Interfaz de Configuración y Energía Avanzada (ACPI, por sus siglas en inglés). En total, la especificación ACPI lista seis estados y se numeran de S0 a S5. Mientras nos interesa principalmente los estados de suspensión, para tener todo en contexto, vamos a echar un vistazo a todos ellos.
S0
En S0, la computadora está en un estado de energía de Trabajo y el sistema está completamente operativo. Aun así, ciertos dispositivos que no se están usando en ese momento pueden entrar en un estado de baja energía para ahorrar energía.
S1
Cuando una computadora entra por primera vez en el modo de suspensión, S1 es el primer nivel de suspensión. En este nivel, los relojes del procesador se detienen para ahorrar energía. La memoria todavía tiene energía y mantiene su contenido. Cuando se despierta, el sistema generalmente vuelve a S0 en menos de dos segundos.
S2
Después de un periodo de tiempo en S1, la computadora entra en S2, el segundo nivel de suspensión. En este nivel, el procesador se apaga para ahorrar energía. La memoria todavía tiene energía y mantiene su contenido. Cuando se despierta, el sistema generalmente vuelve a S0 entre dos y cinco segundos. Ten en cuenta que el tiempo puede variar dependiendo de tu hardware.
 Cómo limitar el número de registros en un grupo en Access
Cómo limitar el número de registros en un grupo en AccessS3
Después de un periodo de tiempo en S2, la computadora entra en S3, el tercer nivel de suspensión. En este nivel, además del procesador, otros chips en la placa madre pueden apagarse para ahorrar energía. La memoria todavía tiene energía y mantiene su contenido. Cuando se despierta, el sistema generalmente vuelve a S0 entre cinco y ocho segundos. Ten en cuenta que el tiempo puede variar dependiendo de tu hardware.
S4
S4 es la hibernación. En este nivel, se guarda una imagen del contenido de la memoria en el disco y se apaga la alimentación de todos los dispositivos. Sin embargo, queda un pequeño flujo de alimentación en el botón de encendido. Cuando se despierta, el tiempo que le toma al sistema volver a S0 depende de muchos factores. Sin embargo, definitivamente tomará más tiempo que S1-S3.
S5
En S5, la computadora está apagada. Sin embargo, queda un pequeño flujo de alimentación en el botón de encendido. Cuando se presiona el botón de encendido, la computadora realiza un arranque en frío para volver a S0.
Nota: Ten en cuenta que si una computadora en los estados S1, S2 o S3 pierde toda la energía de la batería, debe reiniciarse para volver a S0. Por lo tanto, se pierde cualquier cosa que esté en la memoria. Sin embargo, si una computadora en el estado S4 pierde toda la energía de la batería, seguirá reiniciándose desde su ubicación anterior, ya que el contenido de la memoria se guarda en el archivo de hibernación.
Aunque las especificaciones ACPI tratan los componentes principales del sistema, muchos dispositivos también cumplen con los seis estados. Puedes investigar los estados de suspensión de los dispositivos conectados a tu sistema con el comando PowerCfg.
El comando PowerCfg
Entre todos los parámetros poderosos que proporciona el comando PowerCfg se encuentra el parámetro DeviceQuery y sus 11 QueryFlags. Para ver todos estos QueryFlags, puedes abrir una ventana de Símbolo del sistema y escribir el comando:
 Expande tus horizontes en Excel: Consejos para acomodar una gama en crecimiento
Expande tus horizontes en Excel: Consejos para acomodar una gama en crecimientopowercfg /devicequery /?
Cuando lo hagas, verás una lista de flags y descripciones como se muestra en Tabla A.
Tabla A
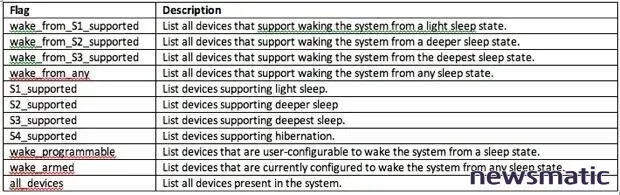
Una lista de flags y descripciones.
Como puedes ver, estos flags te permitirán averiguar qué dispositivos en tu sistema soportan los estados S1 a S4 y qué dispositivos pueden despertar el sistema desde los estados S1 a S3. También puedes averiguar qué dispositivos en tu sistema están actualmente configurados para despertar el sistema desde cualquier estado de suspensión.
Por ejemplo, al escribir el comando:
 Cómo resaltar detalles importantes en una presentación de PowerPoint
Cómo resaltar detalles importantes en una presentación de PowerPointpowercfg /devicequery wake_programmable
verás todos los dispositivos en tu sistema que puedes configurar para despertar el sistema desde un estado de suspensión.
El archivo por lotes
Aunque el comando PowerCfg, junto con el parámetro DeviceQuery y sus QueryFlags, puede proporcionarte buena información que puedes utilizar para investigar y solucionar problemas con los estados de suspensión, obtener esa información desde una ventana de Símbolo del sistema es una tarea tediosa. Para hacer el proceso más fácil, he creado un archivo por lotes que ejecuta el comando powercfg /devicequery con 10 de los 11 flags. Excluí el flag all_devices, ya que lista todos los dispositivos presentes en el sistema sin importar la información del estado de suspensión. El archivo por lotes redirige la salida de cada uno de los comandos powercfg /devicequery a un archivo de texto. Cada comando está separado por un encabezado que identifica el flag que genera los resultados.
Dado que el archivo por lotes es bastante simple y directo, no entraré en más detalles. Sin embargo, agregaré que produce un informe bastante bueno por sí mismo. Aun así, tener el informe en un archivo de texto se sentía bastante arcaico, así que me propuse encontrar una forma de convertir el informe en formato HTML utilizando PowerShell.
El script de PowerShell
Dado que tenía el informe en un archivo de texto, mi primer pensamiento fue simplemente crear un script de PowerShell que utilizara el cmdlet ConvertTo-Html para convertir el archivo de texto en un documento HTML. Sin embargo, pronto descubrí que eso no funcionaría, ya que el cmdlet ConvertTo-Html está diseñado para convertir objetos y no cadenas de texto en HTML. Pensando que no sería el único que quería utilizar PowerShell para convertir un archivo de texto en un documento HTML, recurrí a Google.
Pronto descubrí un pequeño segmento de script publicado por newlife007 en Life of a Geek Admin que hacía exactamente lo que necesitaba después de unas pequeñas modificaciones. La clave del proceso es utilizar el cmdlet Add-Member para convertir cada línea de texto en un objeto de Windows PowerShell. Con cada línea del archivo de texto ahora siendo un objeto, el cmdlet ConvertTo-Html produce un excelente informe en formato HTML (Figura A). Una vez más, el script de PowerShell es bastante directo, por lo que no entraré en más detalles.
 Cómo crear un UserForm en Excel para facilitar la entrada de datos
Cómo crear un UserForm en Excel para facilitar la entrada de datosFigura A
La combinación del archivo por lotes y el script de PowerShell produce un gran informe en formato HTML del resultado del comando PowerCfg.
Utilizando el archivo por lotes
Una vez que descargues el archivo por lotes y el script de PowerShell (pdq.bat y reportit.ps1), debes copiarlos en una carpeta de tu disco duro. Luego, debes realizar una pequeña modificación tanto al archivo por lotes como al script de PowerShell para especificar la ruta de la carpeta en la que los copiaste.
Por ejemplo, supongamos que copiaste el archivo por lotes y el script de PowerShell en la carpeta C:\scripts de tu disco duro. Si es así, entonces debes abrir el script de PowerShell reportit.ps1 en un editor de texto y editar las dos primeras líneas para que la ruta del archivo de origen y de destino sea correcta:
$SourceFile = "C:\scripts\devicequery.txt"
$TargetFile = "C:\scripts\devicequery.html"
Luego debes abrir el archivo por lotes pdq.bat en un editor de texto y editar la última línea para que la ruta del archivo reportit.ps1 sea correcta:
 Cómo utilizar un UserForm para facilitar la entrada de datos en Excel
Cómo utilizar un UserForm para facilitar la entrada de datos en ExcelPowerShell -NoProfile -ExecutionPolicy Bypass -Command "& 'C:\Scripts\reportit.ps1'"
Una vez que hayas editado y guardado el archivo por lotes y el script de PowerShell, todo lo que tienes que hacer para obtener tu informe es ejecutar el archivo por lotes. Solo abre una ventana de Símbolo del sistema en la carpeta C:\Scripts y escribe pdq en el comando.
¿Qué opinas?
¿Alguna vez te has preguntado sobre los detalles de los dispositivos en tu sistema que pueden despertarlo desde un estado de suspensión? Si es así, descarga y ejecuta el archivo por lotes para obtener más información. Comparte tus pensamientos sobre este tema en el hilo de discusión a continuación.
En Newsmatic nos especializamos en tecnología de vanguardia, contamos con los artículos mas novedosos sobre Microsoft, allí encontraras muchos artículos similares a Cómo investigar los estados de suspensión de Windows y los dispositivos que los admiten , tenemos lo ultimo en tecnología 2023.

Artículos Relacionados