Cómo utilizar un UserForm para facilitar la entrada de datos en Excel
El artículo del mes pasado, "Consejo profesional: Agrega un UserForm para facilitar la entrada de datos en Excel," comparte los conceptos básicos de crear un UserForm en Excel utilizando VBA para poblar controles de lista. Para actualizar la lista, puedes agregar o eliminar elementos del procedimiento de VBA. Este mes, compartiré técnicas para llenar controles de lista y combo utilizando datos ingresados a nivel de hoja de cálculo.

Paso 1: Utilizar un rango con nombre
Tal vez la forma más fácil de poblar uno de los controles de lista de Excel es ingresar la lista a nivel de hoja y darle un nombre al rango. Luego, puedes referirte a ese rango como la propiedad Row Source del control. Es el método más fácil pero el menos flexible. Para empezar, necesitas una lista, como la que se muestra en Figura A. Puedes trabajar con cualquier lista o puedes descargar el archivo de ejemplo .xls o .xlsm.
Figura A
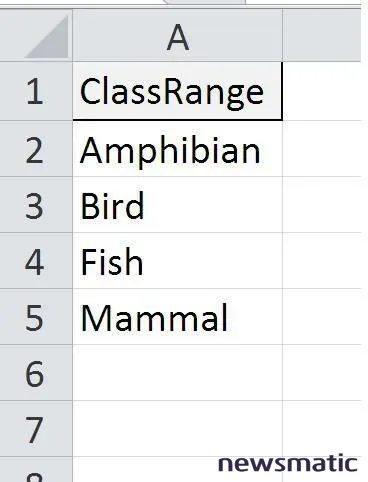
Crear un rango con nombre
- Selecciona la lista, incluyendo el encabezado (A1:A6).
- Haz clic en la pestaña Fórmulas.
- En el grupo Nombres Definidos, haz clic en Crear a partir de la selección.
Ahora estás listo para agregar el UserForm:
- Pulsa [Alt]+[F11] para abrir el Editor de Visual Basic (VBE).
- En el menú Insertar, selecciona UserForm.
- Si la ventana de Propiedades está abierta, verás que muestra las propiedades del nuevo control (el objeto seleccionado). Si esta ventana no está visible, pulsa [F4] o selecciona Propiedades desde el menú Ver.
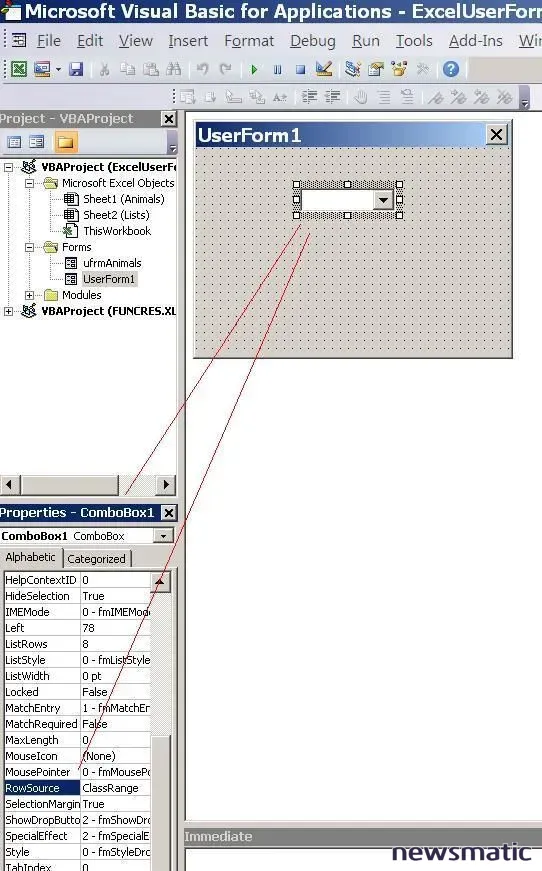
 Cómo usar la función de vista de tareas en Windows 10
Cómo usar la función de vista de tareas en Windows 10¡Eso es todo! En este punto, estás listo para probar el nuevo UserForm pulsando [F5] o haciendo clic en el botón Ejecutar macro en la barra de herramientas Estándar de VBE. Figura E muestra el control abierto para mostrar su lista. Eso fue fácil y no requirió ninguna línea de VBA.
Figura E
Paso 2: Utilizar un objeto Tabla
Algunas listas no serán estáticas. Desearás agregar y tal vez incluso eliminar elementos. ¡El objeto Tabla de Excel es perfecto para esto! (El objeto Tabla es nuevo a partir de Excel 2007, por lo que no está disponible en versiones anteriores). El proceso es básicamente el mismo que el método con rango con nombre, pero en lugar de un rango, utilizas una Tabla y luego te refieres a ella como la propiedad Row Source del control. Como antes, necesitas una lista, similar a la que se muestra en Figura F.
Figura F
Convertir la lista en un objeto Tabla
- Haz clic en cualquier parte de la lista.
- Haz clic en la pestaña Insertar.
- Las opciones predeterminadas son correctas, así que haz clic en Aceptar. Si tu lista no tiene un encabezado, asegúrate de desmarcar esa opción. Excel creará el objeto Tabla y aplicará los formatos predeterminados de Tabla.
Excel asigna un nombre predeterminado a cada Tabla. Deberás conocer este nombre, así que con la Tabla seleccionada, haz clic en la pestaña Diseño. En el grupo Propiedades (a la izquierda), Excel muestra el nombre predeterminado de la Tabla. Puedes utilizar el nombre predeterminado o asignar un nombre personalizado de la siguiente manera:
- Haz clic dentro del control de Nombre de Tabla para seleccionar el nombre.
¡Eso es todo!
 Cómo crear y utilizar campos de búsqueda en Microsoft Access
Cómo crear y utilizar campos de búsqueda en Microsoft AccessVuelve al VBE y añade un segundo control de combo box al UserForm. Con ese control seleccionado, ingresa el nombre ClassTable como valor de la propiedad Row Source del nuevo control, como se muestra en Figura I.
Figura I
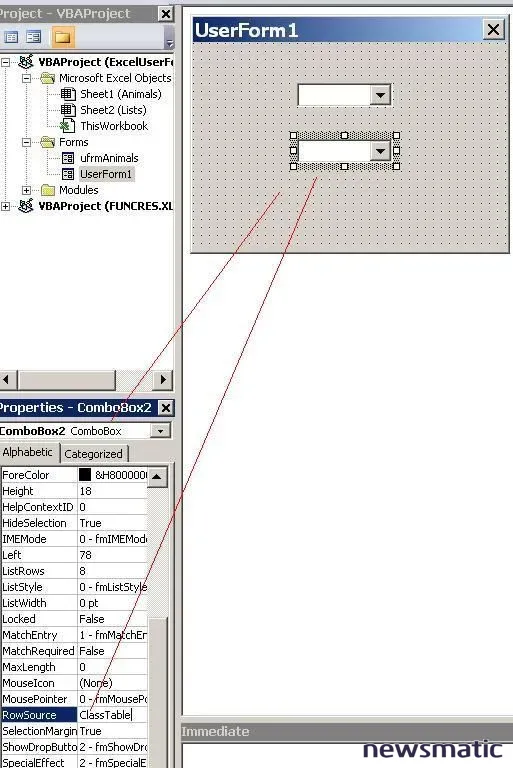
Pulsa [F5] para ejecutar el UserForm. Figura J muestra la lista del segundo control.
Figura J
Hasta ahora, el proceso ha sido casi igual que el método del rango con nombre, pero aquí es donde los dos métodos se diferencian. Cierra el UserForm y vuelve a la hoja de Listas. Ahí, agrega un nuevo elemento al final de la lista de la Tabla. Simplemente selecciona C6 y escribe "Reptile". Si Excel no extiende la Tabla para incluir el nuevo elemento, elimínalo. Luego, selecciona la celda C5 y presiona Tab para extender la Tabla e incluir C6 y escribe "Reptile", como se muestra en Figura K.
 Dónde encontrar los controles del Charms Bar en Windows 10
Dónde encontrar los controles del Charms Bar en Windows 10Figura K
Vuelve al VBE y pulsa [F5] para ejecutar el UserForm. Como puedes ver en Figura L, la nueva lista incluye "Reptile". No tuviste que actualizar el nombre de rango ni ordenar la lista. Simplemente funciona.
Figura L
Ninguno de estos métodos requiere código VBA, pero el método de Tabla es más flexible que el método del rango con nombre. Al crear tus listas, ten en cuenta el mantenimiento y la facilidad de uso.
Envíame tu pregunta sobre Office
Responderé las preguntas de los lectores cuando pueda, pero no hay garantía de respuesta. Al contactarme, sé lo más específico posible. Por ejemplo, "Por favor, soluciona mi libro de trabajo y arregla lo que está mal" probablemente no obtendrá una respuesta, pero "¿Puedes decirme por qué esta fórmula no devuelve los resultados esperados?" podría. No recibo remuneración por mi tiempo o experiencia por parte de Newsmatic, ni solicito una tarifa a los lectores. Puedes contactarme en [email protected].
 El plan maestro de Microsoft para dominar el mundo: Estrategia del caballo de Troya
El plan maestro de Microsoft para dominar el mundo: Estrategia del caballo de TroyaEn Newsmatic nos especializamos en tecnología de vanguardia, contamos con los artículos mas novedosos sobre Microsoft, allí encontraras muchos artículos similares a Cómo utilizar un UserForm para facilitar la entrada de datos en Excel , tenemos lo ultimo en tecnología 2023.

Artículos Relacionados