Cómo resaltar detalles importantes en una presentación de PowerPoint
Mostrar una gran cantidad de datos detallados en una diapositiva de PowerPoint no es una gran idea, pero a veces no tienes elección. Si necesitas enfatizar un valor o detalle específico, puedes usar un elemento de llamada, también conocido como callout, para asegurarte de que tus espectadores puedan distinguir los detalles que deseas discutir. Un callout es una breve cadena de texto que se muestra con una fuente más grande que el resto de la página impresa. Puedes centrar la atención de tu audiencia en un detalle importante utilizando la misma técnica.

Puedes trabajar con la mayoría de las diapositivas de PowerPoint que tienen algunas líneas de texto detallado. También puedes descargar el archivo de ejemplo .ppt o .pptx.
El problema
La figura A muestra una tabla de información detallada en una sola diapositiva. Hay muchas razones para no mostrar los datos de esta manera, pero es posible que no tengas elección. Oculto en todos esos detalles hay información que deseas resaltar. Como puedes ver, un simple resalte no ayuda.
No hay mucho que puedas hacer para que esta diapositiva sea más legible.
Un acercamiento incorporado
Si tienes suerte, el zoom incorporado de PowerPoint podría ser todo lo que necesitas. Durante la presentación de diapositivas, haz clic derecho en la diapositiva y elige Zoom In. PowerPoint mostrará un resalte rectangular que puedes arrastrar a donde lo desees. Luego, simplemente haz clic para ampliar rápidamente un área específica de tu diapositiva. Si es suficiente, úsalo y no te esfuerces más de lo necesario. Sin embargo, si deseas algo más grande o más distintivo, puedes probar la solución de callout.
La solución
Si debes mostrar todos los detalles, puedes enfatizar una cadena de texto o conjunto de valores específicos mediante la creación de una duplicada, recortando todo excepto los datos enfatizados y luego ampliando el área recortada. Primero, debes duplicar la tabla o documento original. Para hacerlo, simplemente selecciónalo y presiona [Ctrl]+[C] para copiarlo en el portapapeles. Luego, presiona [Ctrl]+[V] para pegarlo. Arrastra la copia a un área conveniente para que puedas trabajar con ella, como se muestra en la figura B.
Una vez que tengas una duplicada, estás listo para recortar todos los detalles innecesarios.
Si estás trabajando con una imagen insertada, puedes omitir los siguientes pasos. Sin embargo, si estás trabajando con una tabla de texto, es posible que desees guardar la duplicada como una imagen para poder recortarla fácilmente:
 Cómo crear un UserForm en Excel para facilitar la entrada de datos
Cómo crear un UserForm en Excel para facilitar la entrada de datos- Selecciona la tabla duplicada.
- Escribe un nombre para tu archivo de imagen, selecciona una ubicación y haz clic en Guardar.
En este punto, puedes eliminar tu duplicada. Luego, insértala como un archivo de imagen:
- Haz clic en la pestaña Insertar.
- Haz clic en Imágenes en el grupo Ilustraciones.
- Usando el cuadro de diálogo Insertar Imagen, busca tu archivo de imagen, selecciónalo y haz clic en Insertar.
Ahora estás listo para recortar el archivo de imagen duplicado, de la siguiente manera:
- Selecciona el archivo de imagen duplicado (si es necesario).
- En la pestaña de Formato contextual, haz clic en la herramienta Recortar en el grupo Tamaño.
- Cuando hayas eliminado todo excepto el detalle que deseas enfatizar, haz clic en Recortar para recortar permanentemente la imagen.
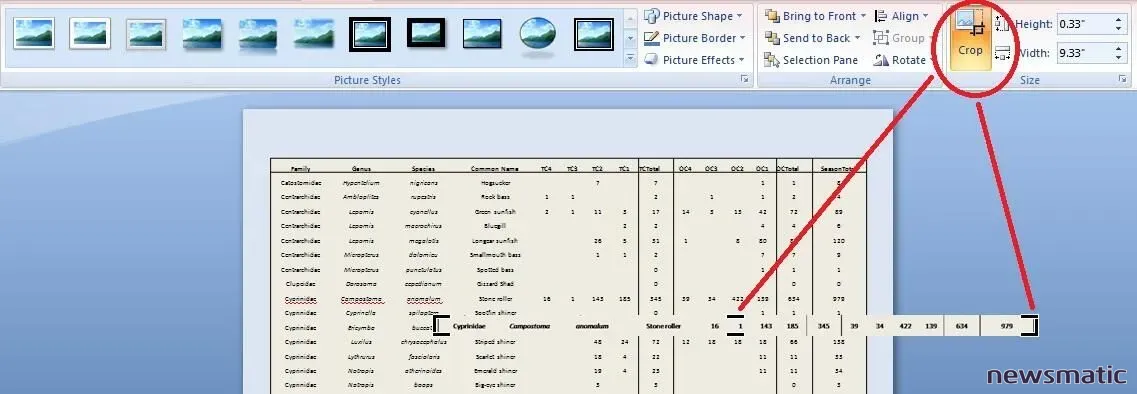
Con la imagen recortada aún seleccionada, agrega un borde:
- Haz clic en el menú desplegable de Borde de Imagen en el grupo Estilos de Imagen.
Redimensiona la imagen recortada para ampliarla. Simplemente agarra una de las esquinas redimensionables y estírala, como se muestra en la figura F. En este punto, puedes continuar redimensionando y recortando según sea necesario hasta que la imagen recortada muestre solo los detalles importantes para tu audiencia.
Figura F
 Cómo utilizar un UserForm para facilitar la entrada de datos en Excel
Cómo utilizar un UserForm para facilitar la entrada de datos en Excel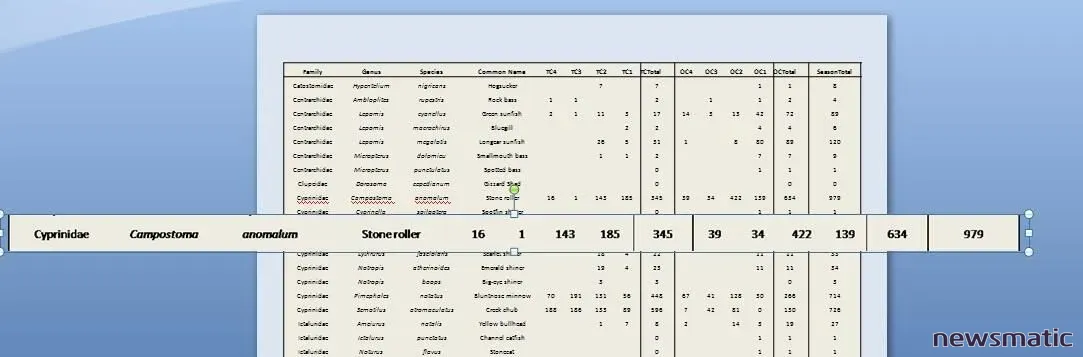
Agranda la imagen recortada.
Como puedes ver en la figura G, recorté todo excepto un valor: el número total de una especie específica. Los resultados finales dependerán de tus necesidades.
Figura G
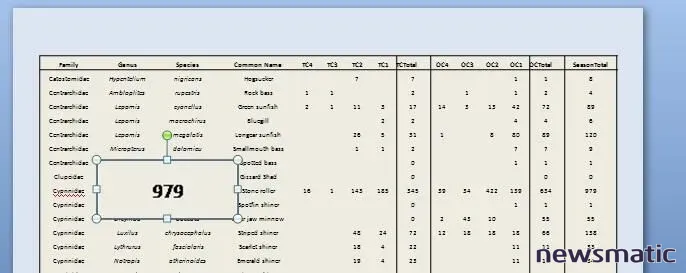
Elimina todo excepto los detalles más importantes.
Una variación
Si deseas mantener más información pero aún llamar la atención sobre un valor específico, puedes hacerlo agregando un poco de color a tu callout. la figura H muestra este tipo de disposición. Apilé un rectángulo de color amarillo de tamaño adecuado con una configuración de transparencia del 75% sobre el valor que quiero enfatizar. Aunque es fácil, el texto pierde un poco de nitidez. Si la calidad es lo suficientemente buena, eso es genial.
Figura H
 Cómo usar la función de vista de tareas en Windows 10
Cómo usar la función de vista de tareas en Windows 10Agregando un rectángulo de color.
Si deseas que el texto mantenga su nitidez, puedes usar un segundo callout. Primero, selecciona el callout y cópialo. Luego, selecciona la copia y realiza lo siguiente:
- Elije Recolor del grupo Ajustar.
- La función de Vista Previa en tiempo real de PowerPoint muestra el color en el objeto mientras te mueves sobre él. Cuando encuentres el color que te gusta, haz clic en él.
- Con el duplicado de color seleccionado, utiliza la herramienta de Recortar para reducirlo al tamaño del valor enfatizado.
- Para mantener los dos callouts juntos, selecciónalos a ambos y elige Agrupar del menú desplegable Arreglo (en el grupo Dibujo).
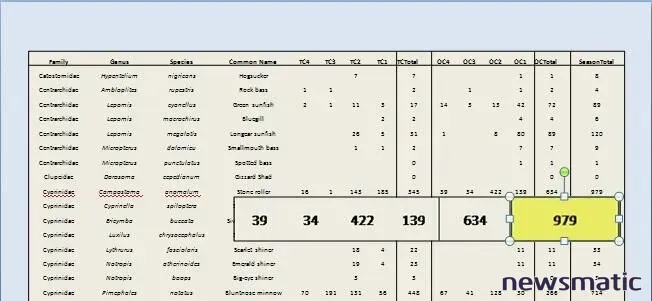
Después de crear el callout, probablemente pasarás un poco de tiempo moviéndolo hasta que encuentres el lugar adecuado. Para bien o para mal, puede obstruir algunos de los datos de la tabla. Eso no siempre será así, pero en este ejemplo, lo es.
Envíame tu pregunta sobre Office
Respondo las preguntas de los lectores cuando puedo, pero no hay garantía. Al contactarme, sé lo más específico posible. Por ejemplo, "Por favor, solucioname mi libro de trabajo y arregla lo que está mal" probablemente no recibirá respuesta, pero "¿Puedes decirme por qué esta fórmula no devuelve los resultados esperados?" podría. No soy recompensado por Newsmatic por mi tiempo o experiencia, ni solicito una tarifa de los lectores. Puedes contactarme en [email protected].
 Cómo crear y utilizar campos de búsqueda en Microsoft Access
Cómo crear y utilizar campos de búsqueda en Microsoft AccessEn Newsmatic nos especializamos en tecnología de vanguardia, contamos con los artículos mas novedosos sobre Microsoft, allí encontraras muchos artículos similares a Cómo resaltar detalles importantes en una presentación de PowerPoint , tenemos lo ultimo en tecnología 2023.

Artículos Relacionados