Cómo funcionan los estados de suspensión en Windows 10
En el artículo de la semana pasada, "Maximiza la eficiencia y el rendimiento con las opciones de energía de Windows 10", te mostré cómo configurar una serie de ajustes para conservar la energía de la batería. Explicaba que, además de ajustar el tiempo de inactividad antes de que la pantalla se apague, también puedes ajustar el tiempo de inactividad antes de que el sistema entre en modo de suspensión.
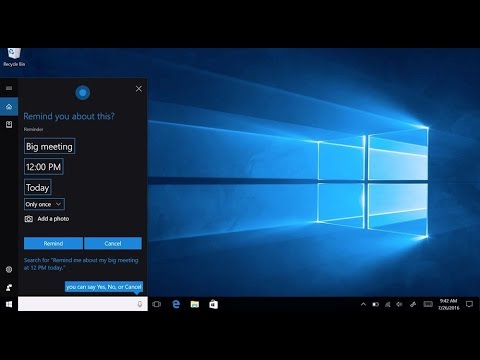
En ese artículo, elegí 10 minutos como el tiempo de inactividad antes de que el ordenador entre en modo de suspensión, como se muestra en la Figura A. Descubrí que usar configuraciones de 5 y 10 minutos para la pantalla y la suspensión proporciona un buen equilibrio entre ahorro de energía y facilidad de uso. Si este portátil está inactivo entre cinco y diez minutos, la pantalla se apaga para ahorrar energía de la batería, pero puedo volver al trabajo con solo presionar una tecla. Si estoy ausente más de 10 minutos, el ordenador se pone en modo de suspensión para ahorrar aún más energía de la batería, pero para volver al trabajo, debo presionar una tecla y luego iniciar sesión.
Figura A
Elegí 10 minutos como el tiempo de inactividad antes de que el ordenador entre en modo de suspensión.
Ahora, lo que no te conté es que un sistema Windows entra en múltiples niveles de suspensión a medida que pasa a su modo de ahorro de energía. Estos niveles se llaman estados de suspensión de Windows.
En este artículo, te explicaré cómo funcionan los estados de suspensión de Windows. Luego te mostraré cómo utilizar el comando PowerCfg para investigar los estados de suspensión de Windows y los dispositivos que los admiten en tu sistema Windows 10.
Estados de suspensión
Cuando Windows entra en modo de suspensión, puede parecer que el sistema simplemente se encuentra en un estado de bajo consumo de energía y se mantiene así. Sin embargo, el proceso es un poco más complejo. El sistema realmente pasa por varios niveles de suspensión. Estos niveles, o más específicamente, estados de energía, están definidos por la especificación de la Interfaz de configuración avanzada y de energía (ACPI, por sus siglas en inglés). En total, la especificación de ACPI enumera seis estados, que se numeran del S0 al S5. Nos interesan principalmente los estados de suspensión, pero para tener todo en contexto, echemos un vistazo a todos ellos.
 10 consejos para mejorar tu experiencia con plantillas en Word
10 consejos para mejorar tu experiencia con plantillas en WordS0
En el estado S0, el ordenador se encuentra en un estado de energía activo y el sistema está completamente operativo. Aun así, ciertos dispositivos que no se están utilizando en ese momento pueden entrar en un estado de baja energía para ahorrar energía.
S1
Cuando un ordenador entra en el modo de suspensión, el primer nivel es el S1. En este nivel, los relojes del procesador se detienen para ahorrar energía. La memoria todavía tiene energía y mantiene su contenido. Cuando se activa, el sistema generalmente vuelve al estado S0 casi de inmediato, normalmente en unos dos segundos.
S2
Después de un período de tiempo en el estado S1, el ordenador entra en el S2, el segundo nivel de suspensión. En este nivel, el procesador se apaga para ahorrar energía. La memoria todavía tiene energía y mantiene su contenido. Cuando se activa, el sistema generalmente vuelve al estado S0 en dos a cinco segundos. Ten en cuenta que la duración puede variar según tu hardware.
S3
Después de un período de tiempo en el estado S2, el ordenador entra en el S3, el tercer nivel de suspensión. En este nivel, además del procesador, otros chips de la placa base pueden apagarse para ahorrar energía. La memoria todavía tiene energía y mantiene su contenido. Cuando se activa, el sistema generalmente vuelve al estado S0 en cinco a ocho segundos. Una vez más, la duración puede variar según tu hardware.
S4
Si revisas las descripciones del S1 al S3, verás que con cada nivel sucesivo, se apaga más parte del ordenador. Pero el S4 es la hibernación. En este nivel, se escribe una imagen del contenido de la memoria en el disco y se apaga la alimentación de todos los dispositivos. Sin embargo, queda un pequeño suministro de energía para el botón de encendido. Cuando se activa, el tiempo que lleva al sistema volver al estado S0 depende de muchos factores, pero definitivamente tomará más tiempo que los estados S1 al S3.
S5
En el estado S5, el ordenador está apagado, aunque queda un pequeño suministro de energía para el botón de encendido. Cuando se pulsa el botón de encendido, el ordenador realiza un arranque en frío para volver al estado S0.
 Las 5 mejores aplicaciones para usar con el lápiz en Windows 10
Las 5 mejores aplicaciones para usar con el lápiz en Windows 10Nota: Si un ordenador en los estados S1, S2 o S3 pierde toda la energía de la batería, debe reiniciarse para volver al estado S0 y se perderá todo lo que haya en la memoria. Sin embargo, si un ordenador en el estado S4 pierde toda la energía de la batería, volverá a iniciar desde la ubicación anterior porque el contenido de la memoria se conserva en el archivo de hibernación.
Aunque las especificaciones de ACPI tratan principalmente sobre los componentes principales del sistema, muchos dispositivos también cumplen con los seis estados. Puedes investigar los estados de suspensión de los dispositivos conectados a tu sistema con el comando PowerCfg.
El comando PowerCfg
Entre los parámetros que proporciona el comando PowerCfg se encuentra el parámetro DeviceQuery y sus 11 QueryFlags. Para ver todos estos QueryFlags, puedes abrir una ventana del símbolo del sistema, hacer clic en el botón de maximizar para obtener una ventana del símbolo del sistema en pantalla completa y escribir el siguiente comando:
powercfg /devicequery /?
Cuando lo hagas, verás la lista de flags y descripciones que se muestran en Tabla A.
Tabla A
Estos flags te permitirán descubrir qué dispositivos de tu sistema admiten los estados S1 al S4, así como qué dispositivos admiten despertar el sistema desde los estados S1 al S3. También podrás averiguar qué dispositivos de tu sistema están configurados actualmente para despertar el sistema desde cualquier estado de suspensión.
 Automatización total: Despliegues sin esfuerzo con CustomSettings.ini de MDT
Automatización total: Despliegues sin esfuerzo con CustomSettings.ini de MDTPor ejemplo, al escribir el comando:
powercfg /devicequery S1_supported
verás todos los dispositivos de tu sistema que admiten el estado de suspensión S1. Al escribir el comando:
powercfg /devicequery wake_programmable
verás todos los dispositivos de tu sistema que puedes configurar para despertar el sistema desde un estado de suspensión.
¿Qué opinas?
¿Alguna vez te has preguntado sobre los detalles de los dispositivos de tu sistema que pueden despertarlo desde un estado de suspensión? Si es así, ahora sabes cómo utilizar el comando PowerCfg para obtener más información. Comparte tus consejos y experiencias en el hilo de discusión a continuación.
 Los beneficios de usar un monitor ultrawide en Windows 10
Los beneficios de usar un monitor ultrawide en Windows 10También te puede interesar...
- Maximiza la eficiencia y el rendimiento con las opciones de energía de Windows 10
- Análisis del uso de la batería con el Ahorrador de batería de Windows 10
- Prolonga la vida útil de tu batería móvil con el Ahorrador de batería de Windows 10
- ¿Qué ediciones de Windows te permiten utilizar la Conexión de Escritorio Remoto con varios monitores?
- Análisis del Administrador de tareas de Windows 10: Mayor simplicidad, mayor potencia
En Newsmatic nos especializamos en tecnología de vanguardia, contamos con los artículos mas novedosos sobre Microsoft, allí encontraras muchos artículos similares a Cómo funcionan los estados de suspensión en Windows 10 , tenemos lo ultimo en tecnología 2023.

Artículos Relacionados