10 consejos para mejorar tu experiencia con plantillas en Word
Las plantillas te permiten reutilizar la misma estructura y estilos en numerosos documentos. Desafortunadamente, las plantillas son mal entendidas y poco utilizadas porque su implementación exitosa requiere un poco de conocimiento especializado. En este artículo, compartiré algunos consejos que mejorarán tu experiencia con las plantillas.

- 1: Crea plantillas desde cero
- 2: No modifiques Normal.dotx
- 3: Elimina la angustia de la ubicación
- 4: Cambia la carpeta predeterminada
- 5: Aplica una plantilla
- 6: Utiliza la lista Personal
- 7: Copia un estilo existente
- 8: Copia varios estilos
- 9: Cambia la plantilla aplicada
- 10: Inserta el nombre de la plantilla
- Consejo adicional: Gestiona varios usuarios
- También puede interesarte...
1: Crea plantillas desde cero
Cuando aplicas una plantilla a un documento, Word aplica los estilos y la estructura de la plantilla al nuevo documento. Todo en la plantilla está disponible en el nuevo documento. Esta herencia es buena pero puede tener consecuencias inesperadas si basas una plantilla en un documento existente.
Hay dos formas de crear una plantilla:
- Puedes abrir un nuevo documento, modificarlo según sea necesario y luego guardar el archivo como una plantilla.
- Puedes guardar un documento existente .docx que contenga todos los estilos y componentes estructurales que desees en la plantilla como un archivo de plantilla.
El último enfoque puede traer sorpresas desagradables porque no siempre recuerdas todo lo que hay en el archivo .docx existente. En cambio, una plantilla creada desde cero contiene solo aquellos elementos que agregaste intencionalmente. Por esta razón, recomiendo que crees una plantilla desde cero y copies los estilos de documentos existentes en la plantilla. (Te mostraré cómo hacerlo en un momento).
2: No modifiques Normal.dotx
Debido al comportamiento de herencia inherente en las plantillas, te recomiendo que no modifiques la plantilla Normal.dotx de Word. Cada cambio que realices se reflejará en archivos posteriores, incluidas las plantillas. Puede que pienses que eso es lo que quieres, pero en realidad, un pequeño cambio puede tener consecuencias no deseadas que son difíciles de solucionar meses después. Te aconsejo que dejes Normal.dotx en su estado de fábrica tanto como sea posible y crees plantillas personalizadas según sea necesario.
Muchos usuarios personalizan Normal.dotx y no sufren por ello, por lo que es una regla que puedes romper si trabajas solo y comprendes el potencial de errores. Documentar tus cambios es una buena idea.
 Las 5 mejores aplicaciones para usar con el lápiz en Windows 10
Las 5 mejores aplicaciones para usar con el lápiz en Windows 103: Elimina la angustia de la ubicación
Los usuarios a menudo se preocupan por dónde guarda Word los archivos de plantilla. No es un secreto, pero Word intenta agrupar las plantillas para crear una experiencia más fluida para ti. Cuando eliges "Plantilla de Word (*.dotx)" en el menú desplegable Guardar como tipo, Word automáticamente guarda la plantilla en una carpeta designada.
Word almacena las plantillas en una carpeta especial.
4: Cambia la carpeta predeterminada
Si necesitas controlar dónde Word guarda tus archivos de plantilla personalizados, cambia la configuración de la carpeta predeterminada de las plantillas de Word de la siguiente manera:
- Haz clic en la pestaña Archivo y elige Opciones.
- En el panel izquierdo, selecciona Guardar.
- En la sección Guardar documentos, cambia la carpeta de ubicación de plantillas personales predeterminada.
- Haz clic en Aceptar cuando hayas terminado.
Figure B
Puedes cambiar la carpeta de plantillas predeterminada.
Cambiar la carpeta predeterminada mantiene a Word en el circuito para que la implementación de plantillas siga siendo un proceso sin problemas. Si guardas manualmente una sola plantilla en una ubicación diferente (lo cual no recomiendo), esa plantilla no estará disponible fácilmente como otras plantillas.
5: Aplica una plantilla
El mejor momento para aplicar una plantilla personalizada es cuando creas el documento utilizando la opción Nuevo (en la pestaña Archivo). Word muestra dos categorías de plantillas: Destacadas y Personales. Para elegir una de tus plantillas personalizadas, haz clic en la pestaña Personales y luego haz clic en la plantilla personalizada que deseas aplicar. Word abrirá un nuevo documento basado en la plantilla especificada.
Después de aplicar la plantilla, todos los estilos de la plantilla estarán disponibles en el nuevo documento. Pero no ignores las plantillas destacadas. Es posible que encuentres exactamente lo que necesitas y te ahorres mucho tiempo.
6: Utiliza la lista Personal
Word lista los archivos que has guardado en la carpeta de plantillas predeterminada en la lista Plantillas personales. Si no ves una plantilla específica en la lista y deseas acceder fácilmente a través del enlace Personal, debes guardar esa plantilla en la carpeta predeterminada. Me repito, pero para tener la mejor experiencia con las plantillas, debes permitir que Word controle el proceso.
 Automatización total: Despliegues sin esfuerzo con CustomSettings.ini de MDT
Automatización total: Despliegues sin esfuerzo con CustomSettings.ini de MDT7: Copia un estilo existente
Puedes crear un estilo desde cero o puedes copiarlo de un documento existente. Simplemente selecciona un párrafo que tenga el estilo que deseas copiar y copia ese párrafo en el portapapeles. Luego, accede al archivo de plantilla y pega el contenido con estilo del portapapeles en el archivo de plantilla. Selecciona y elimina el contenido y guarda tu archivo de plantilla. El estilo permanecerá en el archivo de plantilla incluso si eliminaste el contenido con estilo. Nota: Este consejo de copia funciona para todos los archivos, no solo para archivos de plantillas.
8: Copia varios estilos
Copiar un estilo proporciona una forma rápida de obtener un estilo existente en una plantilla, pero sería tedioso si deseas copiar varios estilos. Para incluir múltiples estilos existentes de una plantilla, usa el Organizador de estilos de la siguiente manera:
- Haz clic en el lanzador de diálogo del grupo Estilos para abrir el panel de Estilos.
- Haz clic en Administrar estilos.
- En el diálogo Administrar estilos resultante, haz clic en el botón Importar/Exportar para mostrar el Organizador de estilos.
Figure C
Haz clic en la opción Administrar estilos.
Figure D
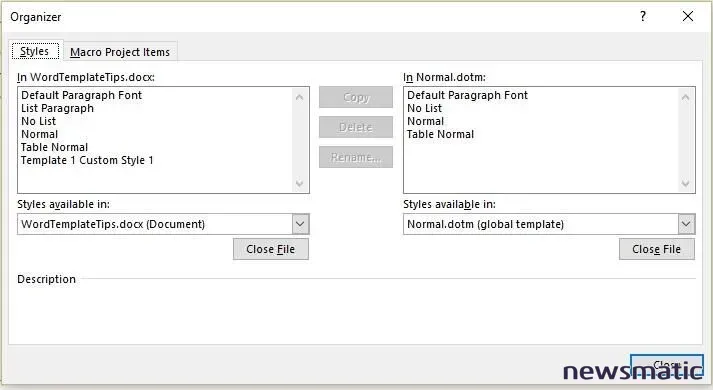
Copia estilos de un archivo a otro.
La lista de la izquierda muestra los estilos en el documento actual; en la derecha verás los estilos en la plantilla activa. Los usuarios a menudo encuentran esta interfaz confusa porque es tan flexible. Puedes cerrar uno o ambos archivos y abrir otros, o no. En resumen, debes tener el archivo que contiene los estilos que deseas copiar y la plantilla a la que deseas copiar esos estilos. Selecciona el estilo que deseas copiar (en el archivo fuente) y haz clic en Copiar para copiar ese estilo en el archivo de plantilla.
9: Cambia la plantilla aplicada
Si aplicas la plantilla incorrecta o necesitas aplicar una plantilla a un documento existente (en lugar de hacerlo al crear el documento), sigue los siguientes pasos:
- Haz clic en la pestaña Archivo y elige Opciones. En el panel izquierdo, selecciona Complementos. En el menú desplegable Administrar, elige Plantillas (Figure E) y haz clic en Continuar. O si la pestaña Desarrollador está disponible, puedes hacer clic en ella y luego en Plantilla de documento en el grupo Plantillas. (Esta es una forma fácil de aprender qué plantilla se está aplicando actualmente también).
- Haz clic en Adjuntar y Word muestra las plantillas almacenadas localmente.
- Selecciona la plantilla que deseas aplicar y haz clic en Abrir.
- Marcar la opción Actualizar automáticamente los estilos de documento (Figure F) actualizará los estilos en el documento actual con los estilos en la plantilla del mismo nombre.
- Haz clic en Aceptar.
Figure E
Es fácil adjuntar una nueva plantilla.
Figure F
 Los beneficios de usar un monitor ultrawide en Windows 10
Los beneficios de usar un monitor ultrawide en Windows 10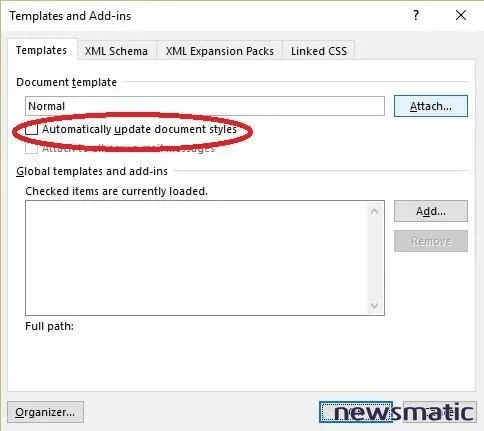
Actualizar estilos automáticamente.
Adjuntar una plantilla después del hecho no modificará el formato manual. Además, los estilos en el documento actual sin un homólogo de nombre similar en la plantilla no cambiarán.
No confundas la función de la opción "Actualizar automáticamente los estilos de documento" con la opción "Actualizar automáticamente" para estilos. Esta última opción actualiza el estilo subyacente para reflejar los cambios de formato manual.
Esta opción desencadena uno de los comportamientos menos comprendidos de Word, por lo que recomiendo usarla con mucho cuidado y con intención informada. De lo contrario, puedes encontrar que todo tu contenido con un estilo similar se actualiza cuando solo querías actualizar el texto seleccionado, y es posible que no sepas cómo deshacer el cambio.
10: Inserta el nombre de la plantilla
Si trabajas con varias plantillas, puede ser útil imprimir el nombre de la plantilla en un documento. Puedes hacerlo insertando un campo de la siguiente manera:
- Coloca el cursor donde deseas insertar el nombre de la plantilla.
- Haz clic en la pestaña Insertar y elige Campo en el menú desplegable Partes rápidas (en el grupo Texto).
- En la lista de nombres de campo, selecciona Plantilla (Figure G).
- Elige una opción de formato y marca la opción de ruta si es necesario.
- Haz clic en Aceptar.
Figure G
Puedes mostrar el nombre de la plantilla en tu documento.
Consejo adicional: Gestiona varios usuarios
Las plantillas a veces cambian sin motivo aparente. Esto suele ocurrir en un entorno corporativo donde las plantillas se almacenan en un servidor para uso de todos. Aquí hay un ejemplo simple de lo que puede suceder:
 Cómo crear un instalador USB con VMware ESXi desde tu equipo Windows
Cómo crear un instalador USB con VMware ESXi desde tu equipo Windows- Joan crea una carta basada en Letterhead2.dotx.
- Más tarde, John también lo hace, pero actualiza uno o dos estilos en Letterhead2.dotx.
- Joan abre su carta más tarde y encuentra que el formato ha cambiado.
Esto se debe a que la carta de Joan refleja los cambios que John hizo en la plantilla subyacente, Letterhead2.dotx. Afortunadamente, hay formas de gestionar las plantillas utilizadas por varios usuarios. La mejor manera es capacitar a los usuarios para que no alteren las plantillas. Desafortunadamente, los usuarios hacen cambios sin darse cuenta. Para evitar problemas, convierte las plantillas en solo lectura de la siguiente manera:
- Usa el Explorador de archivos (o Mi PC) para encontrar el archivo de plantilla en el servidor.
- Haz clic derecho en él y elige Propiedades en el menú contextual.
- En la pestaña General, marca la opción Solo lectura (Figure H) y haz clic en Aceptar.
Figure H
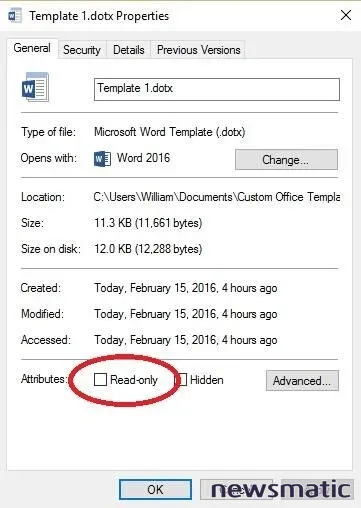
Para proteger una plantilla, conviértela en solo lectura.
Cualquiera puede convertir una plantilla en solo lectura para protegerla de cambios no deseados. Si necesitas modificar la plantilla, simplemente repite el proceso y desmarca la propiedad de Solo lectura antes de abrir la plantilla.
Envíame tu pregunta sobre Office
Respondo preguntas de lectores cuando puedo, pero no hay garantías. Al contactarme, sé lo más específico posible. Por ejemplo, "Por favor, soluciona los problemas de mi libro de trabajo y corrige lo que está mal" probablemente no obtendrá una respuesta, pero "¿Puedes decirme por qué esta fórmula no está devolviendo los resultados esperados?" podría. Por favor, menciona la aplicación y versión que estás utilizando. No envíes archivos a menos que se te solicite; las solicitudes iniciales de ayuda que lleguen con archivos adjuntos se eliminarán sin leer. Newsmatic no me reembolsa por mi tiempo o experiencia al ayudar a los lectores, tampoco les solicito un pago a los lectores a los que ayudo. Puedes contactarme en [email protected].
También puede interesarte...
- Aprovecha al máximo tus tablas dinámicas de Excel con estos útiles consejos
- Recupera las categorías de Outlook para cuentas IMAP
- Preguntas y respuestas de Office: cómo manejar varios índices en un documento Word
- Siete consejos para aprovechar el poder de Autotexto en Word
 Cómo instalar VMware ESXi en hardware bare-metal para alojar máquinas virtuales
Cómo instalar VMware ESXi en hardware bare-metal para alojar máquinas virtualesEn Newsmatic nos especializamos en tecnología de vanguardia, contamos con los artículos mas novedosos sobre Microsoft, allí encontraras muchos artículos similares a 10 consejos para mejorar tu experiencia con plantillas en Word , tenemos lo ultimo en tecnología 2023.

Artículos Relacionados