Cómo crear presentaciones visuales impresionantes con SmartArt en PowerPoint
La función SmartArt de PowerPoint ofrece un gran retorno para tu tiempo. Por ejemplo, puedes convertir una simple y aburrida lista con viñetas en una diapositiva visualmente atractiva en tan solo unos minutos. Tú proporcionas el texto e imágenes, eliges un esquema de color adecuado y dejas que SmartArt haga el resto. Ahora, seguramente has escuchado algunos comentarios desalentadores sobre SmartArt, pero trata de mantener la mente abierta. En este artículo, te mostraré cómo crear tres diapositivas interesantes utilizando listas de SmartArt. Creo que encontrarás que SmartArt puede hacer frente a los detractores.
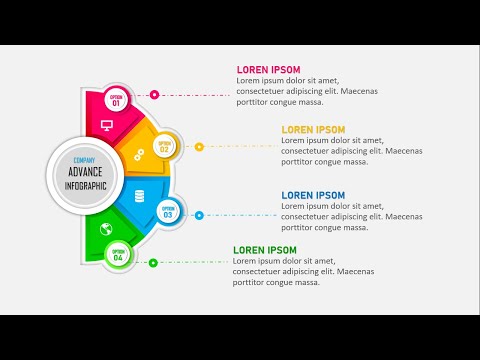
Estoy utilizando PowerPoint 2013 en Windows 7, pero las instrucciones son (en su mayoría) las mismas en todas las versiones de la cinta de opciones. No se puede usar SmartArt en PowerPoint 2003, pero puedes guardar el formato .pptx como .ppt y ejecutar la presentación en PowerPoint 2003. Para tu comodidad, puedes descargar los archivos de ejemplo .pptx y .ppt.
Plantillas
Las opciones de SmartArt son plantillas sencillas que proporcionan una estructura al combinar objetos simples. Controlaremos el texto, las imágenes e incluso cambiaremos los esquemas de color y otras opciones de formato. Primero, mostraremos cada punto de viñeta en un rectángulo de color para crear una lista. A continuación, reduciremos el número de puntos de viñeta en cada cuadro y mostraremos menos cuadros y adjuntaremos una imagen a cada cuadro. Finalmente, cambiaremos el flujo del segundo ejemplo de vertical a horizontal. Puedes esperar que este proceso sea mucho trabajo, pero en realidad es rápido y fácil. Podrías crear cada uno desde cero tú mismo, pero ¿por qué querrías trabajar tanto?
Una lista simple
Figura A muestra un cuadro de texto simple con siete puntos de viñeta. Puedes usar una lista simple como esta si quieres, no hay nada de malo en ello.
Figura A
Agrega interés visual a una lista con viñetas.
O bien, puedes agregar rápidamente un poco de interés visual utilizando SmartArt de la siguiente manera:
 Puedo reinstalar Windows 10 después de actualizarlo de forma gratuita
Puedo reinstalar Windows 10 después de actualizarlo de forma gratuita- Copia el texto con viñetas al portapapeles seleccionándolo y presionando [Ctrl]+[C].
- Selecciona o agrega una nueva diapositiva y elimina cualquier marcador de posición.
- Haz clic en la pestaña Insertar y luego en SmartArt en el grupo de Ilustraciones.
- CIerra el cuadro Escribe tu texto aquí.
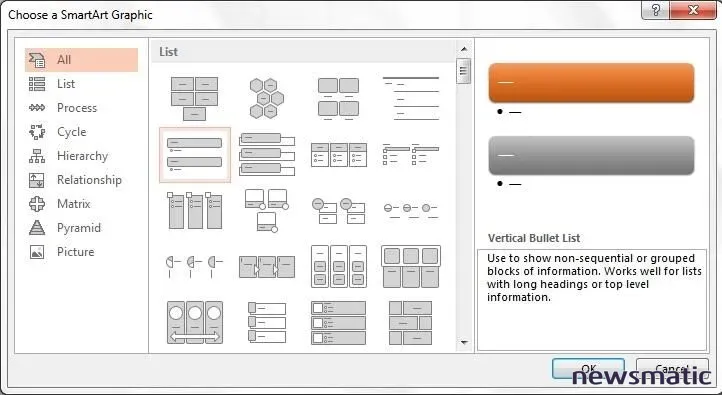
Ahora tienes una lista de SmartArt utilizando los formatos predeterminados. En este punto, puedes usar casi cualquier opción de formato para ajustar los resultados. El contenido trata sobre búhos, por lo que un esquema de color natural podría incluir tonos de verde, naranja y marrón, que podemos aplicar de la siguiente manera:
- Con la lista seleccionada, haz clic en la pestaña Diseño contextual.
- En el grupo Estilos de SmartArt, haz clic en Cambiar colores.
- Selecciona Gradiente transparente en bucle - Acento 6 (naranja) en la galería.
Ahora, cambiemos el color del borde como sigue:
- Pulsa [Ctrl]+[A] para seleccionar todos los puntos de la lista. (Puedes ver los puntos de selección resultantes en Figura F a continuación.)
- Haz clic en la pestaña Formato contextual.
- En el grupo Estilos de Formato de forma, haz clic en Borde de forma.
Ahora, agreguemos un color al fondo de la diapositiva de la siguiente manera:
- Haz clic con el botón derecho en el fondo y elige Formato de fondo.
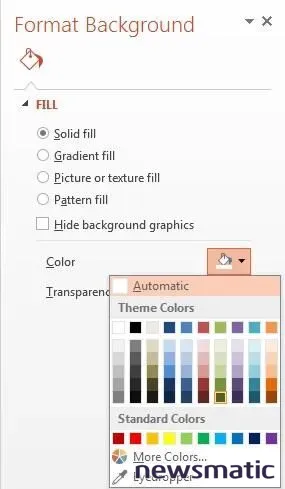
Puede que te preguntes si puedes animar una lista de SmartArt. Afortunadamente, puedes hacerlo. Es tan fácil animar esta lista como cualquier otra lista con viñetas. Para ilustrarlo, agreguemos una animación sencilla que muestre una viñeta a la vez, de la siguiente manera:
 Puedes ejecutar Windows 10 en una máquina antigua Descubre cuáles son los requisitos mínimos
Puedes ejecutar Windows 10 en una máquina antigua Descubre cuáles son los requisitos mínimos- Selecciona la lista.
- Haz clic en la pestaña Animaciones.
- En la galería rápida del grupo Animación, haz clic en Aparecer.
¡Eso es todo! ¿Esperabas que fuera tan fácil? Durante el espectáculo, un solo clic mostrará cada punto de viñeta, uno por uno.
Puedes seguir formateando. Por ejemplo, es posible que desees reducir el grosor del contorno. O quizás quieras cambiar el color de fuente. Recuerda seleccionar el bloque de lista de SmartArt y luego presionar [Ctrl]+[A] para seleccionar todos los puntos de viñeta antes de aplicar cambios, a menos que, por supuesto, desees enfatizar puntos individuales.
Una lista vertical con imágenes
Nuestra lista simple cumplirá con el trabajo y es más que adecuada. Sin embargo, SmartArt ofrece más, así que veamos una lista más compleja. No es más compleja porque sea más difícil de agregar. Más bien, estructuralmente es más compleja. Antes de hacer cualquier otra cosa, inserta una nueva diapositiva y elimina cualquier marcador de posición. A continuación, realiza lo siguiente:
- Haz clic en la pestaña Insertar y luego en SmartArt en el grupo de Ilustraciones.
- En el cuadro de diálogo resultante, selecciona Lista de imágenes verticales y haz clic en Aceptar.
- Desde el cuadro de diálogo Cambiar colores, haz clic en Bucle degradado - Acento 6.
- Utiliza cortar y pegar o escribe los puntos de viñeta.
- Para agregar una imagen, haz clic en el icono en el centro de un marcador de posición de imagen. En PowerPoint 2013, elige Desde un archivo, haz clic en Examinar y selecciona el archivo de imagen mediante el cuadro de diálogo Insertar imagen. En PowerPoint 2010 y 2007, continúa con el cuadro de diálogo Insertar imagen. Figura K muestra los tres marcadores de posición de imagen después de insertar los archivos.
- Haz clic con el botón derecho en el fondo de la diapositiva, elige Formato de fondo y elige verde oscuro, como lo hiciste con la primera diapositiva.
Figura K
Inserta imágenes en los marcadores de posición.
No te preocupes por el marcador de posición del título en cada bloque de viñetas. PowerPoint no los mostrará durante el espectáculo. Puedes eliminarlos, dejarlos o llenarlos con texto. Podrías animar los tres bloques de viñetas como hicimos anteriormente con la primera lista, pero no lo haremos.
Una lista horizontal con imágenes
Hasta ahora, hemos convertido esa simple lista de viñetas en dos diapositivas interesantes. Intentemos con otra lista de SmartArt, esta vez usemos una lista horizontal con imágenes. Para crear la diapositiva mostrada en Figura L, repite los pasos anteriores con una única excepción: en el paso 2, elige Lista de imágenes horizontales. Como antes, podrías animar estos tres bloques de viñetas, pero probablemente no quieras hacerlo.
 Cómo funcionan los estados de suspensión en Windows 10
Cómo funcionan los estados de suspensión en Windows 10Figura L
Esta vez, crea una lista horizontal.
El espectáculo
Hasta ahora, has visto las tres listas de SmartArt en la vista Normal. Para verlas como una presentación de diapositivas, presiona [F5]. Figura M, Figura N y Figura O muestran el producto final. Recuerda, la primera diapositiva es animada, así que deberás hacer clic para mostrar cada viñeta.
Figura M
La lista más simple.
Figura N
La lista de imágenes verticales.
Figura O
La lista de imágenes horizontales.
En este punto, es posible que pienses en más cambios de formato que te gustaría hacer. Por ejemplo, es posible que desees alinear a la izquierda los puntos de viñeta en la diapositiva de lista horizontal. O tal vez quieras cambiar el color del contorno de algunos o todos los marcadores de posición. Cambiar las fuentes podría ser una consideración. ¡La clave es que SmartArt generó el diseño y te dio un buen punto de partida!
 10 consejos para mejorar tu experiencia con plantillas en Word
10 consejos para mejorar tu experiencia con plantillas en WordLas afirmaciones sobre el asesinato por SmartArt están muy exageradas
La mayoría de los diseñadores gráficos profesionales considerarán estas técnicas poco profesionales y está bien. Por otro lado, siguen siendo lo suficientemente buenas para la mayoría de las presentaciones.
Usa tu mejor criterio. Deja que tu audiencia y tu mensaje dicten tus elecciones. No dudes en contratar a un diseñador profesional si lo necesitas. Si no necesitas ese tipo de experiencia, ¡no tengas miedo de agregar un poco de interés visual a tu mensaje! SmartArt no requiere habilidades especiales, ¡pero no exageres!
Envíame tu pregunta sobre Office
Respondo las preguntas de los lectores cuando puedo, pero no hay garantía. Al contactarme, sé lo más específico posible. Por ejemplo, "Por favor, soluciona los problemas de mi libro de trabajo y corrige lo que está mal" probablemente no obtendrá una respuesta, pero "¿Puedes decirme por qué esta fórmula no devuelve los resultados esperados?" podría sí obtener una respuesta. Por favor, menciona la aplicación y la versión que estás usando. No recibo reembolso de Newsmatic por mi tiempo o experiencia, ni solicito una tarifa a los lectores. Puedes contactarme en [email protected].
En Newsmatic nos especializamos en tecnología de vanguardia, contamos con los artículos mas novedosos sobre Microsoft, allí encontraras muchos artículos similares a Cómo crear presentaciones visuales impresionantes con SmartArt en PowerPoint , tenemos lo ultimo en tecnología 2023.

Artículos Relacionados