Cómo enviar una solicitud de asistencia remota en Windows XP
Enviando una solicitud de asistencia remota
La función de Asistencia Remota de Windows XP permite a los usuarios solicitar ayuda cuando la necesitan. Esta aplicación resulta particularmente útil cuando los clientes en ubicaciones remotas requieren soporte.

Pasos para enviar una solicitud de asistencia remota:
- Haz clic en Inicio.
- Haz clic en Ayuda y soporte técnico.
Figura A |
| Accede a la Asistencia Remota desde el Centro de Ayuda y Soporte Técnico. |
- Selecciona el enlace "Invitar a un amigo a conectarse a tu ordenador con Asistencia Remota" (ubicado debajo del encabezado "Pedir asistencia"). Aparecerá el menú de Asistencia Remota.
- Haz clic en el enlace "Invitar a alguien a ayudarte". Aparecerán dos opciones; los usuarios que necesiten ayuda pueden enviar una invitación a través de Windows Messenger o Microsoft Outlook.
Figura B 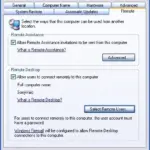 Cómo configurar y administrar sistemas de forma remota con Windows XP Cómo configurar y administrar sistemas de forma remota con Windows XP |
| Los usuarios pueden solicitar ayuda mediante Windows Messenger o Microsoft Outlook. Los clientes remotos también pueden crear un archivo adjunto de correo electrónico de Asistencia Remota (Guardar la invitación como archivo (avanzado)) que pueden enviar a un técnico de soporte utilizando otro cliente de correo electrónico. |
- Para usar Microsoft Outlook, el usuario debe ingresar la dirección de correo electrónico del administrador en el cuadro correspondiente; para mayor comodidad, también aparece un ícono de acceso directo a la libreta de direcciones (los usuarios pueden hacer clic en el ícono y seleccionar el destinatario de correo electrónico adecuado en el menú resultante). Aparecerá el menú "Asistencia Remota - Enviar una invitación por correo electrónico".
- Los usuarios pueden ingresar su nombre en el cuadro "De" y proporcionar un mensaje describiendo la asistencia que requieren; cuando hayan terminado, deben hacer clic en el botón "Continuar". Aparecerá la siguiente pantalla que permitirá a los usuarios especificar la configuración de seguridad.
Figura C |
| El usuario remoto debe ingresar su nombre y un mensaje para el técnico de soporte. |
- Instruye a los usuarios para que configuren las invitaciones de asistencia remota para que expiren en una hora (o menos). También exígeles que establezcan una contraseña fuerte. Los usuarios deben marcar la casilla "Requerir que el destinatario use una contraseña" e ingresar una contraseña compleja (que incluya caracteres alfanuméricos y especiales). Una vez que se ha ingresado y confirmado una contraseña, los clientes pueden hacer clic en el botón "Enviar invitación" para enviar la solicitud de asistencia remota a un administrador o representante de soporte técnico.
Figura D  Cómo cambiar el nombre de la cuenta de administrador en Windows XP Cómo cambiar el nombre de la cuenta de administrador en Windows XP |
| Los usuarios remotos deben establecer períodos de expiración razonables para sus solicitudes de Asistencia Remota y usar contraseñas fuertes. |
- Una vez enviada la invitación, los usuarios a menudo reciben un mensaje de Microsoft Office Outlook que indica que un programa está intentando acceder a las direcciones de correo electrónico almacenadas en Outlook. Instruye a los usuarios para que marquen la casilla "Permitir acceso durante" (permitiendo el acceso durante un minuto) y hagan clic en el botón "Sí".
- Luego, se mostrará un cuadro de diálogo que indica que un programa está intentando enviar correos electrónicos automáticamente en nombre del usuario; indica a los clientes que hagan clic en "Sí" (solo al enviar solicitudes de Asistencia Remota). Aparecerá un mensaje de confirmación que indica que la solicitud se ha enviado correctamente. Mientras esperan una respuesta, los clientes pueden hacer clic en el enlace "Ver estado de la invitación" (desde el Centro de Ayuda y Soporte Técnico) y revisar el estado y los detalles de la invitación. Los usuarios también pueden expirar, reenviar o eliminar una invitación.
El administrador recibirá un correo electrónico. En el correo electrónico habrá un archivo adjunto (RcBuddy.MsRcIncident).
Creación de un archivo adjunto de correo electrónico de asistencia remota
Ten en cuenta que los clientes también pueden guardar una invitación de asistencia remota como un archivo (que posteriormente se puede reenviar utilizando otra aplicación de correo electrónico). Para guardar una invitación como archivo:
- El usuario final debe hacer clic en "Guardar invitación como archivo (avanzado)" desde el menú de Asistencia Remota en lugar de ingresar una dirección de correo electrónico de Microsoft Outlook o usar Windows Messenger.
- A continuación, el cliente debe ingresar su nombre y establecer el período de expiración de la invitación y hacer clic en "Continuar".
- El cliente debe especificar una contraseña fuerte y hacer clic en "Guardar invitación". Aparecerá la ventana "Guardar como".
- El cliente que necesita ayuda debe especificar una ubicación para el archivo de asistencia remota y hacer clic en "Guardar".
- Windows guardará el archivo de conexión remota (llamado RAInvitation.msrcincident de forma predeterminada) en la ubicación que especifique el usuario final; luego, el cliente deberá reenviarlo al administrador o al técnico de soporte.
Aceptando la invitación de asistencia remota
Una vez recibida la invitación de asistencia remota, los administradores pueden seguir estos pasos para brindar asistencia:
- Para aceptar la invitación de Asistencia Remota, el administrador debe hacer doble clic en el archivo adjunto. Antes de hacerlo, es una buena idea que el administrador confirme que el usuario realmente envió la solicitud. Al hacerlo, el administrador puede conocer la contraseña que el cliente ingresó para la solicitud de asistencia remota.
- Al hacer doble clic en el archivo adjunto, el administrador deberá proporcionar la contraseña y hacer clic en "Aceptar".
Figura E 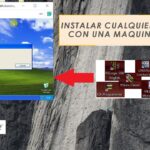 Cómo configurar y conectar a otro equipo con Windows XP Pro Cómo configurar y conectar a otro equipo con Windows XP Pro |
| El miembro del personal que responda a la solicitud de asistencia remota del usuario debe ingresar la contraseña, luego hacer clic en "Sí", después de hacer doble clic en el archivo adjunto de correo electrónico. |
- El cliente recibirá un cuadro de diálogo que indica que el administrador desea conectarse al escritorio del usuario. El cliente debe hacer clic en "Sí" para permitir la conexión.
Figura F |
| Una vez que el técnico de soporte responda a la invitación de asistencia remota, el usuario remoto recibirá un cuadro de diálogo; el usuario final debe hacer clic en "Sí" para permitir la conexión remota. |
- Si el administrador desea tomar el control del sistema del usuario, puede hacer clic en el ícono "Tomar control" que aparece en la parte superior de la ventana de Asistencia Remota.
Figura G  Cómo detectar y solucionar problemas de detección de CPU en Windows 2000 Professional Cómo detectar y solucionar problemas de detección de CPU en Windows 2000 Professional |
| El ícono "Tomar control" aparece en la parte superior derecha de la pantalla de asistencia remota. |
- Una vez que el administrador o el técnico de soporte haya hecho clic en "Tomar control", el usuario final verá un cuadro de diálogo que indica que el usuario que brinda asistencia desea compartir el control de la computadora para ayudar a resolver el problema. El usuario debe hacer clic en "Sí" para permitir que el técnico de soporte acceda. Cuando el usuario remoto hace clic en "Sí", el miembro del personal que brinda soporte recibirá un mensaje de confirmación que indica que el ayudante ahora tiene el control del escritorio del usuario. Para ceder el control del escritorio, el administrador solo necesita presionar la tecla Esc; el usuario final puede finalizar el control del administrador en cualquier momento presionando la tecla Esc (o desconectando la sesión utilizando el botón "Desconectar" del menú de Asistencia Remota).
Tener la capacidad de ver o controlar el escritorio de un usuario remoto simplifica drásticamente las operaciones de solución de problemas y reparación. Todo lo que el usuario final debe hacer es enviar la solicitud de Asistencia Remota a un administrador. El administrador o el técnico de soporte solo necesita conectarse al sistema remoto y realizar acciones de diagnóstico y reparación. El usuario y el técnico de soporte pueden intercambiar mensajes de chat entre ellos utilizando la ventana proporcionada.
Confirmar la configuración adecuada del firewall
A veces, las conexiones de Asistencia Remota no pueden establecerse. Un culpable típico, irónicamente, es el propio firewall de Windows. Ten en cuenta que el Firewall de Windows (instalado de forma predeterminada con Windows XP Service Pack 2) debe estar correctamente configurado para permitir la conectividad.
Sigue estos pasos para confirmar que el Firewall de Windows no bloquea las conexiones de Asistencia Remota:
- Haz clic en Inicio.
- Haz clic en Panel de control.
- Haz clic en Firewall de Windows.
- Selecciona la pestaña Excepciones.
- Asegúrate de que la casilla de verificación de Asistencia Remota esté marcada.
Figura H  Olvidaste la contraseña de administrador en Windows 2000 Pro Aquí tienes algunas soluciones Olvidaste la contraseña de administrador en Windows 2000 Pro Aquí tienes algunas soluciones |
| A menos que la Asistencia Remota esté habilitada en los sistemas de Windows XP Service Pack 2, el Firewall de Windows puede bloquear las solicitudes. |
En Newsmatic nos especializamos en tecnología de vanguardia, contamos con los artículos mas novedosos sobre Microsoft, allí encontraras muchos artículos similares a Cómo enviar una solicitud de asistencia remota en Windows XP , tenemos lo ultimo en tecnología 2023.

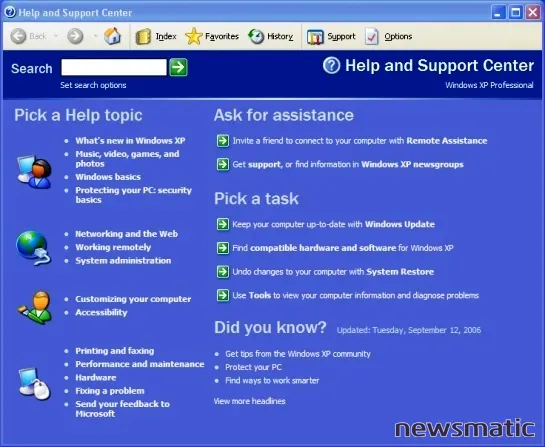
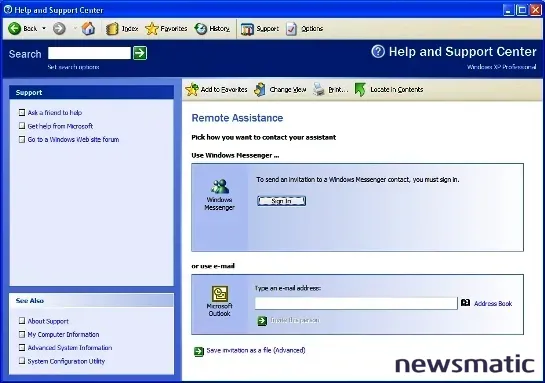
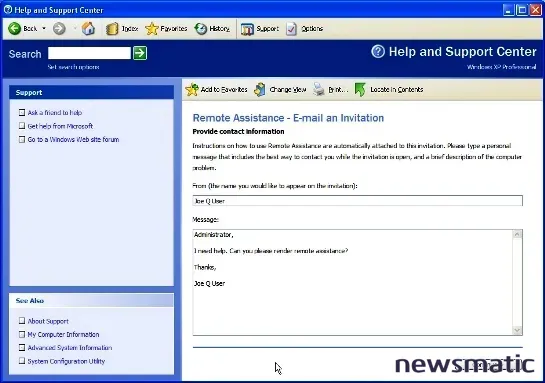
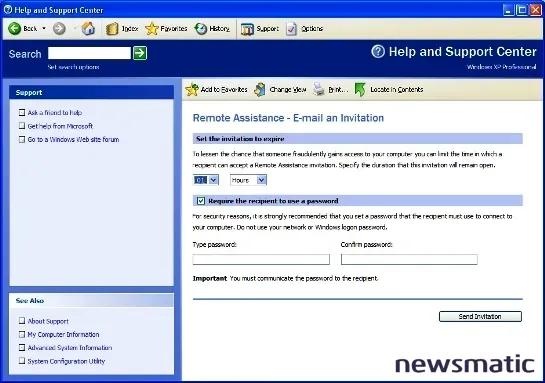
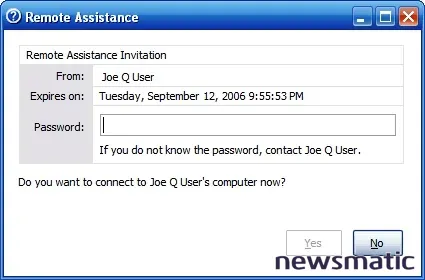
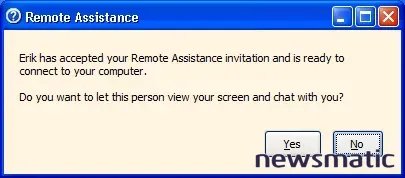
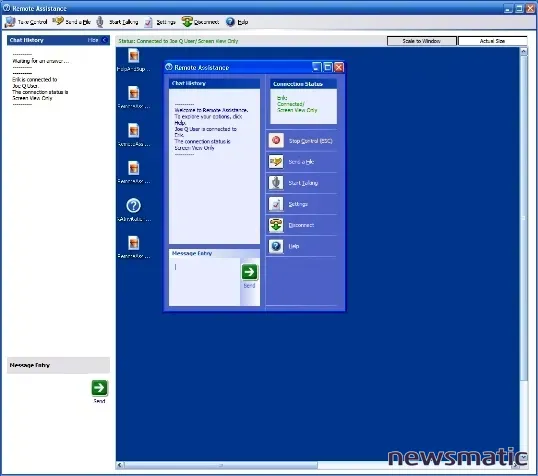
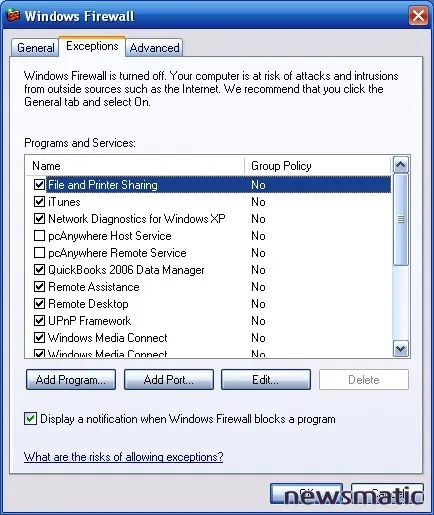
Artículos Relacionados