Cómo configurar y administrar sistemas de forma remota con Windows XP
El soporte a sistemas remotos es mucho más fácil gracias a la aplicación Remote Desktop de Windows XP. El mayor beneficio de esta aplicación es que proporciona acceso a un escritorio como si estuvieras frente al sistema. Además de recibir la interfaz gráfica de usuario real del escritorio, puedes acceder a recursos compartidos de red e impresoras como si estuvieras sentado en la PC.

Conexión al Escritorio Remoto de Windows
Conectar a un escritorio remoto es bastante sencillo, pero primero deben estar en su lugar algunos elementos:
- La computadora de escritorio de destino debe tener acceso a Internet (preferiblemente de alta velocidad).
- El sistema local (la PC que se conectará al escritorio remoto y que actuará como host) debe tener instalado Windows XP Professional (o un servidor con Windows 2003) o tener las herramientas adecuadas de Terminal Services.
- Los firewalls entre el sistema local y el host remoto deben estar configurados para permitir el tráfico adecuado.
- El Escritorio Remoto debe estar instalado y habilitado en el sistema de destino.
Instalación del Escritorio Remoto
El Escritorio Remoto es un servicio opcional de Windows XP Professional. Para instalarlo en un sistema host (para habilitar que una computadora acepte solicitudes de conexión remota), Microsoft recomienda lo siguiente:
- Haz clic en Inicio.
- Haz clic en Panel de Control.
- Selecciona Agregar o quitar programas.
- Selecciona Componentes de Windows.
- Selecciona Servicios de información de Internet.
- Haz clic en el botón Detalles.
- Selecciona Servicio de World Wide Web.
- Haz clic en el botón Detalles.
- Marca la casilla Conexión web al Escritorio remoto.
- Haz clic en Aceptar.
- Haz clic en Siguiente.
- Haz clic en Finalizar para completar el asistente.
- Haz clic en Inicio.
- Selecciona Ejecutar.
- Escribe Net Stop w3svc y haz clic en el botón Aceptar o presiona Enter.
- Haz clic en Inicio.
- Selecciona Todos los programas.
- Selecciona Microsoft Update.
- Selecciona Buscar actualizaciones.
- Instala todas las actualizaciones críticas en el sistema host.
- Haz clic en Inicio.
- Selecciona Ejecutar.
- Escribe Net Start w3svc y haz clic en el botón Aceptar.
Instalación de la conexión al Escritorio Remoto en sistemas no XP
Los sistemas que no son Windows XP también pueden acceder a sistemas con Windows que ejecutan el Escritorio Remoto de Windows. El sistema local que se utiliza para acceder a la computadora remota debe tener instalado el software del cliente de conectividad remota correspondiente. Para instalar los componentes de Terminal Services necesarios, realiza los siguientes pasos:
- Inserta un CD de Windows XP Professional en la unidad de CD o DVD del sistema local.
- En la pantalla de Bienvenida a Microsoft Windows XP resultante, haz clic en Realizar tareas adicionales.
- Haz clic en Configurar la conexión al Escritorio remoto desde la pantalla ¿Qué desea hacer?.
- Se abrirá el Asistente para la instalación de InstallShield Haz clic en Siguiente en la pantalla de Bienvenida al Asistente para InstallShield de la Conexión al Escritorio Remoto.
- Lee y acepto el acuerdo de licencia y haz clic en Siguiente.
- Ingresa el nombre del cliente y la organización y especifica si la conexión de escritorio estará disponible para todos los usuarios o solo para el usuario que ha iniciado sesión y haz clic en Siguiente.
- Haz clic en Instalar.
- Haz clic en Finalizar.
El sistema Windows anterior ahora puede abrir el menú Conexión al Escritorio Remoto haciendo clic en Inicio | Programas | Accesorios | Comunicaciones | Conexión al Escritorio Remoto o mediante una línea de comandos y escribiendo mstsc.
Configuración del firewall
Antes de intentar una sesión del Escritorio Remoto, asegúrate de que el Firewall de Windows del sistema host esté configurado para permitir la conexión. Sigue estos pasos para confirmar que el Firewall de Windows está configurado correctamente:
 Cómo cambiar el nombre de la cuenta de administrador en Windows XP
Cómo cambiar el nombre de la cuenta de administrador en Windows XP- Haz clic en Inicio.
- Haz clic en Panel de Control.
- Accede al menú del Firewall de Windows (haciendo clic en Firewall de Windows utilizando la Vista de Categoría del Panel de Control o haciendo clic en Centro de Seguridad y seleccionando Firewall de Windows utilizando la Vista Clásica).
- Haz clic en la pestaña Excepciones.
- Confirma que la casilla de verificación del Escritorio Remoto está marcada y no es anulada por una directiva de grupo.
Al trabajar con otros firewalls, generalmente se recomienda abrir el puerto 3389 (y el puerto 80) para permitir el tráfico de los Servicios de Terminal (y la conexión a la aplicación de Escritorio Remoto). Esto es especialmente cierto al intentar conectarse a escritorios de Small Business Server 2003.
Habilitar el acceso de usuario
Para asegurarte de que un sistema remoto esté configurado para admitir el Escritorio Remoto, sigue estos pasos:
- Haz clic en Inicio.
- Haz clic en Panel de Control.
- Selecciona Rendimiento y mantenimiento y haz clic en Sistema (si la vista está configurada en Categoría; si se utiliza la Vista Clásica, simplemente haz clic en el icono del applet Sistema del Panel de Control).
- Haz clic en la pestaña Remoto.
- Confirma que la casilla de verificación del Escritorio Remoto está marcada (Permitir que los usuarios se conecten de forma remota a este equipo).
A continuación, debes especificar qué usuarios pueden acceder al sistema de forma remota. Para hacerlo:
- Abre nuevamente la pestaña Remoto (siguiendo los pasos descritos anteriormente).
- Haz clic en el botón Seleccionar usuarios remotos, que se muestra en Figura A.
- Haz clic en el botón Agregar.
- Especifica los usuarios que deben recibir permiso para acceder al sistema de forma remota.
- Haz clic en Aceptar para cerrar la ventana Seleccione usuarios.
- Haz clic en Aceptar para cerrar la ventana Usuarios de Escritorio Remoto.
Figura A |
| Confirma que el sistema esté configurado para permitir una conexión del Escritorio Remoto utilizando la pestaña de Escritorio Remoto en el applet Sistema del Panel de Control. |
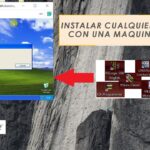 Cómo configurar y conectar a otro equipo con Windows XP Pro
Cómo configurar y conectar a otro equipo con Windows XP ProDe forma predeterminada, cualquier miembro del grupo Administradores puede conectarse al sistema, incluso si no están específicamente autorizados mediante la ventana Usuarios de Escritorio Remoto. Si deseas eliminar el permiso de un usuario para iniciar sesión de forma remota, selecciona el nombre del usuario y haz clic en el botón Quitar.
Configuración del Escritorio Remoto
Una vez que se cumplan estas condiciones, los usuarios y administradores deberían poder acceder a los sistemas mediante el Escritorio Remoto realizando los siguientes pasos:
- Haciendo clic en Inicio.
- Seleccionando Ejecutar.
- Escribiendo mstsc y haciendo clic en Aceptar.
Alternativamente, se puede:
- Hacer clic en Inicio.
- Hacer clic en Todos los programas.
- Hacer clic en Accesorios.
- Hacer clic en Comunicaciones.
- Hacer clic en Conexión al Escritorio Remoto.
Aparecerá la pantalla de Conexión al Escritorio Remoto. De forma predeterminada, se muestra una versión abreviada, como se muestra en Figura B
Figura B  Cómo detectar y solucionar problemas de detección de CPU en Windows 2000 Professional Cómo detectar y solucionar problemas de detección de CPU en Windows 2000 Professional |
| De forma predeterminada, aparece un menú simple de Conexión al Escritorio Remoto. |
Para mostrar más opciones de conectividad remota y configurar ajustes adicionales, haz clic en el botón Opciones. Al hacer clic en el botón Opciones, se revelan cinco pestañas, en las que se configuran ajustes adicionales, como se muestra en Figura C
Figura C |
| Al hacer clic en Opciones, se revelan varias opciones adicionales de Conexión al Escritorio Remoto. |
En la pestaña General, puedes ingresar la dirección IP o el nombre de dominio completo (FQDN) de la computadora a la que deseas conectarte en el campo Equipo. Si utilizas el menú predeterminado que aparece en Figura A, la computadora remota te pedirá un nombre de usuario y una contraseña.
 Olvidaste la contraseña de administrador en Windows 2000 Pro Aquí tienes algunas soluciones
Olvidaste la contraseña de administrador en Windows 2000 Pro Aquí tienes algunas solucionesSin embargo, desde la pestaña General, puedes especificar el nombre de usuario, la contraseña y el dominio en los campos correspondientes y omitir el proceso de inicio de sesión. Guardar esta información facilita el inicio de sesión en conexiones remotas, como las que utilizan con frecuencia los empleados que desean conectarse a sus escritorios de oficina desde casa.
La pestaña Pantalla, mostrada en Figura D, ofrece opciones para configurar el tamaño del escritorio. Es importante que coincida el tamaño del escritorio del sistema remoto con el de la PC local, de lo contrario, el usuario puede volverse loco intentando navegar por los menús que pueden llegar más allá del rango de su monitor si se configuran incorrectamente.
Figura D |
| La pestaña Pantalla permite cambiar el tamaño y las configuraciones de color del escritorio. |
Usa la pestaña Recursos locales, mostrada en Figura E, para configurar el sonido, el teclado y las opciones de dispositivos locales. Por ejemplo, puedes configurar que los eventos del sistema remoto generen sonidos en la PC local (seleccionando "Traer a esta computadora" en el cuadro desplegable de Sonido de la computadora remota) o conectar automáticamente impresoras remotas, unidades de disco e incluso puertos seriales (seleccionando la casilla de verificación correspondiente en la sección de Dispositivos locales).
 El futuro de Windows: Diseñado para procesadores multi-núcleo
El futuro de Windows: Diseñado para procesadores multi-núcleoFigura E |
| La pestaña Recursos locales permite acceder a impresoras y unidades de disco remotos y permite activar sonidos del sistema, entre otras opciones. |
La pestaña Programas, mostrada en Figura F, permite a los usuarios ejecutar un programa específico al establecer la conexión remota. Para habilitar esta función, marca la casilla Iniciar el siguiente programa al conectarse y especifica la ubicación del programa en los campos proporcionados.
Figura F  Oracle Lite 10g: Nueva versión con sincronización automática y mayor soporte de plataformas Oracle Lite 10g: Nueva versión con sincronización automática y mayor soporte de plataformas |
| Utiliza la pestaña Programas para iniciar un programa específico al conectarte al sistema remoto. |
La pestaña Experiencia, mostrada en Figura G, permite configurar la apariencia y sensación de la conexión remota. Por ejemplo, puedes configurar la velocidad de conexión para maximizar el rendimiento, aplicar el tema del sistema remoto e incluso mostrar su fondo de escritorio. O, para optimizar el rendimiento, puedes desactivar la animación de menús y ventanas, dejar de mostrar el fondo de escritorio del sistema remoto, etc.
Figura G |
| Configura opciones en la pestaña Experiencia para optimizar el rendimiento de la conexión remota de red. |
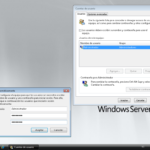 Cómo configurar el inicio de sesión automático en Windows 2000 Professional
Cómo configurar el inicio de sesión automático en Windows 2000 ProfessionalEn Newsmatic nos especializamos en tecnología de vanguardia, contamos con los artículos mas novedosos sobre Microsoft, allí encontraras muchos artículos similares a Cómo configurar y administrar sistemas de forma remota con Windows XP , tenemos lo ultimo en tecnología 2023.

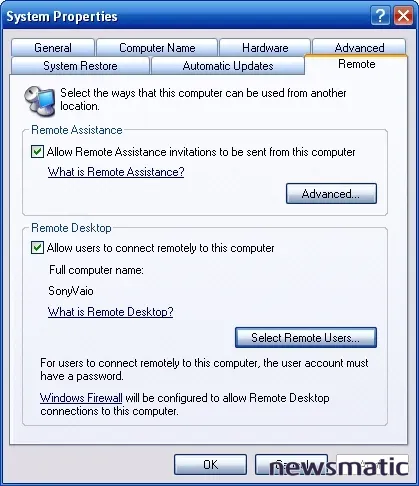
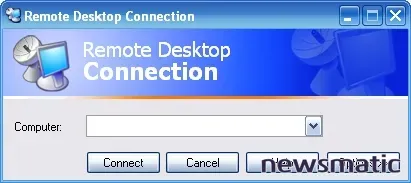
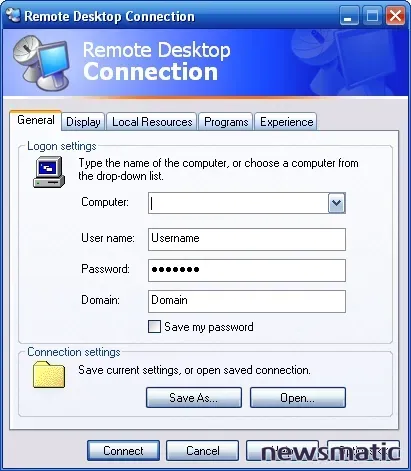
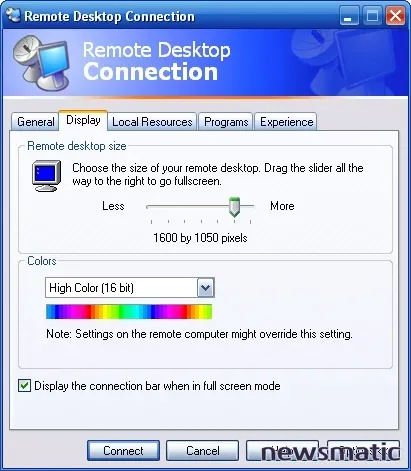
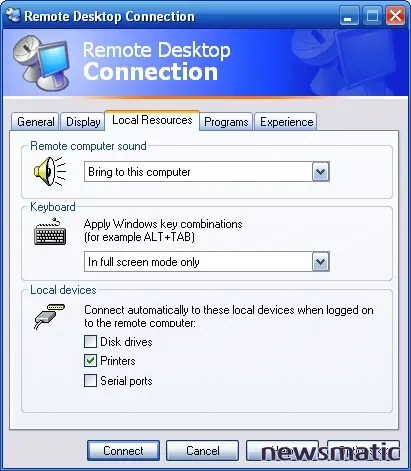
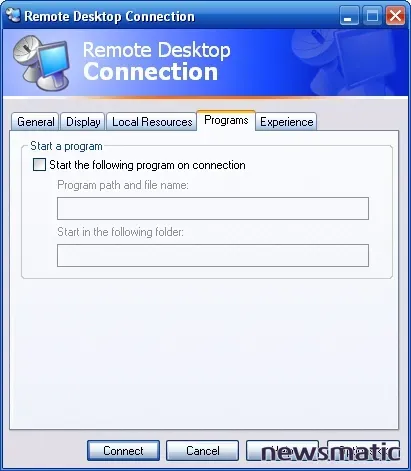
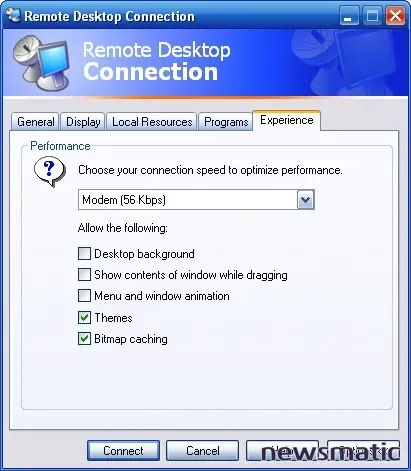
Artículos Relacionados