Cómo instalar BackBox Linux en una máquina virtual
Varias distribuciones de Linux están disponibles hoy en día para seguridad y pruebas de penetración. BackBox Linux es una de las principales, con un enfoque en ofrecer el mejor rendimiento consumiendo la menor cantidad de recursos posibles. Esto lo convierte en un sistema operativo adecuado para cualquier configuración de hardware, incluso para equipos más antiguos.

Aunque se puede instalar como un sistema operativo real, los testers de penetración suelen utilizarlo como una máquina virtual.
Elegimos mostrarte cómo se puede instalar en el entorno de VirtualBox, pero también se puede instalar fácilmente en otros sistemas virtuales, como VMware o Parallels.
Qué necesitarás
Además de una computadora con Windows, Macintosh o una distribución de Linux, necesitarás VirtualBox.
También tendrás que descargar el archivo ISO disponible en la página de descargas de BackBox Linux (Figura A).
Figura A
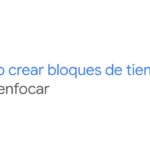 Domina tu tiempo con Google Calendar: Tiempo de enfoque
Domina tu tiempo con Google Calendar: Tiempo de enfoqueSelecciona el ISO, elige un mirror y cualquier cantidad de dinero si quieres ayudar al equipo de BackBox Linux a mantener la distribución. Configurar la donación en 0 lo hace descargable de forma gratuita.
Cómo instalar la máquina virtual
Abre VirtualBox y elige Machine/New, luego elige un nombre para la máquina virtual. Para nuestra instalación, la llamaremos "backbox-vm". Elige el tipo de Linux y Ubuntu (64-bit) como versión (Figura B).
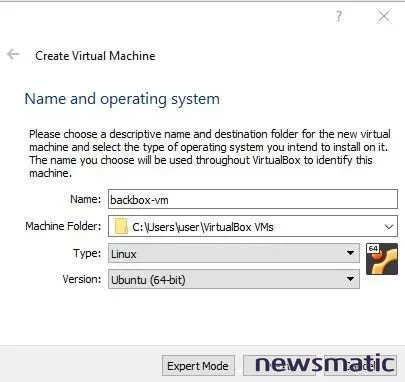
Figura B
Haz clic en Siguiente y luego selecciona el tamaño de la memoria (RAM) que deseas asignar a la máquina virtual (Figura C).
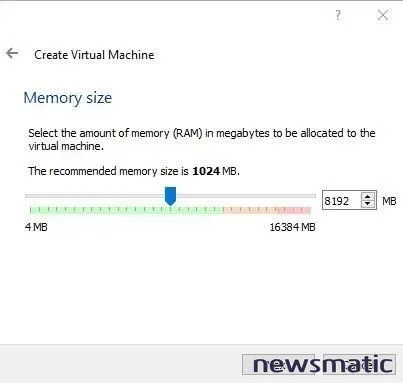
 Cómo usar VBA para actualizar campos en un documento de Word
Cómo usar VBA para actualizar campos en un documento de WordFigura C
Haz clic en Siguiente, selecciona la opción Create a Virtual Hard Disk Bow y luego haz clic en Crear. Selecciona VDI como tipo de archivo de disco duro y luego haz clic en Siguiente.
Ahora depende de ti elegir entre un disco duro virtual de tamaño dinámico o uno de tamaño fijo. La opción de tamaño fijo te permite establecer un tamaño máximo que nunca cambiará en el disco duro físico. La opción de tamaño dinámico solo consumirá almacenamiento en disco según se llene. Para este tipo de máquina virtual, generalmente se recomienda un tamaño de 40 o 80GB, pero todo depende de tu hardware y del espacio disponible en él.
A continuación, establece el tamaño del disco duro virtual (Figura D).
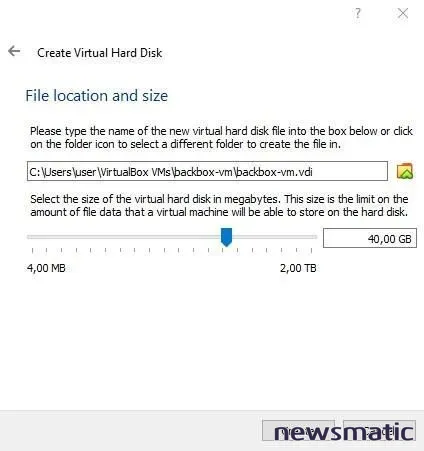
Figura D
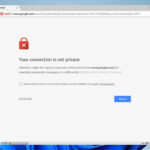 Cómo solucionar el error de seguridad en Chrome al acceder a un sitio web confiable
Cómo solucionar el error de seguridad en Chrome al acceder a un sitio web confiableHaz clic en Crear, espera unos segundos mientras VirtualBox termina de configurarlo. El entorno de la máquina virtual está listo.
Haz clic derecho en la nueva máquina virtual y selecciona Configuración (Figura E).
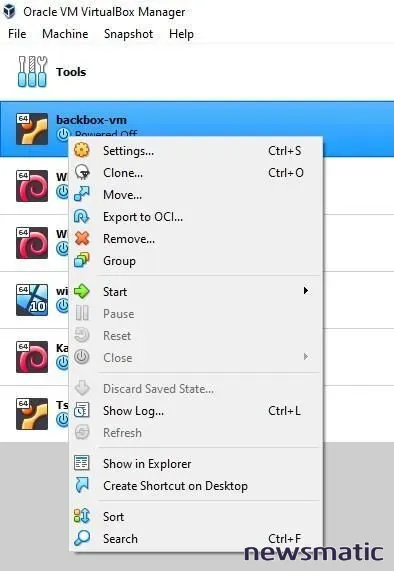
Figura E
Cambia todas las configuraciones según tus necesidades y hardware, luego ve a la pestaña Almacenamiento, haz clic en la imagen del CD-ROM que dice "Empty" en el panel central y haz clic en la segunda imagen de CD-ROM en el panel de la derecha. Elige Archivo de disco (Figura F).
Figura F
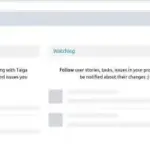 Cómo instalar Taiga en Docker para la gestión de proyectos Kanban
Cómo instalar Taiga en Docker para la gestión de proyectos KanbanSelecciona el archivo ISO, haz clic en Abrir, marca la opción Live CD/DVD y luego haz clic en Aceptar.
BackBox ahora está listo para arrancar. Haz clic derecho en la máquina virtual, selecciona Iniciar/Inicio normal.
BackBox ahora se ha iniciado y está listo para usar (Figura G).
Ahora estás libre para usar la distribución tal como está, en modo live CD, o instalarla definitivamente en el disco duro virtual haciendo doble clic en el icono de Instalar BackBox Linux en el escritorio.
Aunque usar una distribución de Linux en modo live CD está bien, instalar el sistema operativo mejora significativamente el rendimiento de la máquina virtual. Hagámoslo.
Los pasos de instalación son los mismos que para un sistema Ubuntu Linux habitual. Comienza seleccionando el idioma para la distribución y luego configura el diseño de teclado.
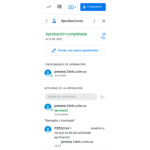 Cómo usar las aprobaciones de Google Docs
Cómo usar las aprobaciones de Google DocsEl tercer paso es configurar las descargas de actualizaciones y la aceptación de software de terceros (Figura H).
Figura H
Eres libre de marcar o no el acuerdo de software de terceros. En cuanto a la opción de descargar durante la instalación, generalmente es una buena idea marcarla, ya que ahorra tiempo.
El siguiente paso es el tipo de instalación. Los usuarios avanzados pueden configurar la instalación cómo deseen aquí, pero la configuración predeterminada es suficiente: como el disco duro virtual está vacío en este punto, está bien quedarse en la opción Borrar el disco e instalar BackBox y hacer clic en Instalar ahora.
El instalador te solicitará configurar tu zona horaria, tu nombre de usuario, el nombre de la máquina y tu contraseña, y estarás listo para lanzar la instalación.
Unos minutos más tarde, la instalación estará completa y te pedirá que reinicies. Responde Reiniciar ahora y disfruta del inicio de la nueva máquina virtual.
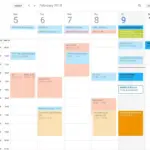 Comparación de las aplicaciones de calendario: Cuál es mejor
Comparación de las aplicaciones de calendario: Cuál es mejorIngresa la contraseña para el usuario y la distribución estará lista para funcionar (Figura I).
Además de la pestaña de Auditoría, existe una pestaña de Anonimato. Esta opción permite al usuario anonimizar el sistema mediante el uso de la red Tor. Todo lo que el usuario necesita hacer es responder preguntas antes de que se inicie el servicio Tor (Figura J).
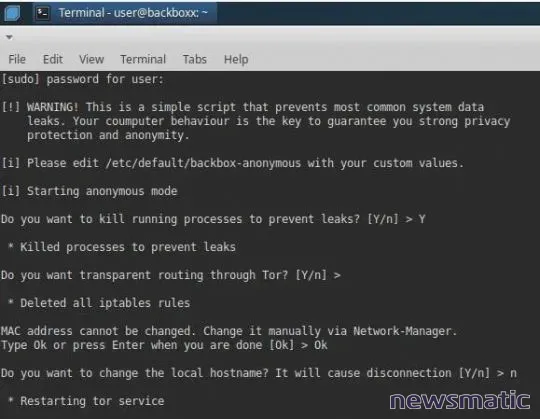
Cómo instalar las adiciones de invitado de VirtualBox
Ahora es el momento de instalar VirtualBox Guest Additions, lo que permitirá que la máquina virtual se ejecute en pantalla completa y mejore su rendimiento.
Selecciona Dispositivos/Insertar imagen de CD de Guest Additions en VirtualBox.
Aparecerá un icono de CD con el nombre de la versión de VirtualBox guest additions (Figura K):
 Cómo crear un orden personalizado cuando el orden regular no funciona en Excel
Cómo crear un orden personalizado cuando el orden regular no funciona en ExcelHaz clic en el logotipo de Backbox en la parte superior izquierda de la pantalla para acceder al menú y abre el Emulador de Terminal.
Una vez que se haya abierto la terminal, dirígete a la carpeta donde se haya montado el Guest Additions de VirtualBox (Figura K) escribiendo:
cd /media//VBox_Gas_6.1.-26/
(Consejo profesional: si escribes "cd /media//VBox" y presionas la tecla de tabulación, debería completar automáticamente el nombre de la carpeta)
Inicia el archivo VBoxLinuxAdditions.run (Figura L) como usuario root escribiendo:
sudo ./VBoxLinuxAdditions.run
Figura L
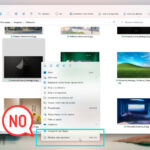 Cómo restaurar el menú contextual completo de clic derecho en Windows 11
Cómo restaurar el menú contextual completo de clic derecho en Windows 11Una vez que se haya completado la instalación, reinicia la máquina virtual y listo, BackBox se ejecutará en pantalla completa con todas las adiciones de invitado.
Backbox es una de las principales distribuciones de pruebas de penetración y hacking ético, junto con Kali Linux. Algunas diferencias son que Kali Linux está basado en Debian, mientras que Backbox está basado en Ubuntu; y Kali Linux tiene un programa de recompensas por errores, mientras que Backbox Linux no lo tiene.
En Newsmatic nos especializamos en tecnología de vanguardia, contamos con los artículos mas novedosos sobre Software, allí encontraras muchos artículos similares a Cómo instalar BackBox Linux en una máquina virtual , tenemos lo ultimo en tecnología 2023.

Artículos Relacionados