Cómo restaurar el menú contextual completo de clic derecho en Windows 11
Si bien el propósito principal de Microsoft al impulsar la actualización de Windows 11 puede ser aumentar la seguridad, hay algunas características y cambios en la interfaz de usuario que los antiguos usuarios de Windows 10 notarán y que pueden resultar un poco molestos. Algunas de estas "mejoras" se pueden cambiar con un simple ajuste en la configuración, otras pueden requerir un hackeo completo del sistema operativo.

Por ejemplo, el nuevo menú contextual del clic derecho en el Explorador de archivos de Windows 11 es una experiencia de usuario notablemente diferente a la que tenían los usuarios de Windows 10. Para algunos usuarios, eso puede ser exactamente lo que desean, pero para otros usuarios puede ser catalogado como un desastre menor. Afortunadamente, es posible restaurar el menú contextual completo del clic derecho con un código muy específico y un hackeo del Registro de Windows 11.
Cómo restaurar el menú contextual del clic derecho completo en Windows 11
Bajo la nueva interfaz de usuario de Windows 11, al hacer clic con el botón derecho en un archivo en el Explorador de archivos se mostrará una versión abreviada del menú contextual, como se muestra en Figura A. Microsoft y los desarrolladores de Windows 11 han decidido que estas acciones son las más elegidas por los usuarios al trabajar con este menú.
Figura A
En general, estas opciones de menú pueden ser todo lo que necesitas para acceder con el menú contextual, pero si necesitas acceder a la lista completa de opciones, debes hacer clic en el enlace "Mostrar más opciones" en la parte inferior de la lista. Figura B te muestra todas las opciones que tienes para ese tipo de archivo, incluidas aplicaciones de terceros como Windows PowerToys.
 Cómo hacer búsquedas en Google desde la línea de comandos en Linux
Cómo hacer búsquedas en Google desde la línea de comandos en LinuxFigura B
Para volver a la versión de Windows 10 de la funcionalidad del menú contextual del clic derecho, tendremos que editar el Registro de Windows 11.
Descargo de responsabilidad: La edición del archivo del Registro de Windows es una tarea seria. Un archivo del Registro de Windows dañado puede dejar tu computadora inoperable, lo que requeriría una reinstalación del sistema operativo Windows y la posible pérdida de datos. Haz una copia de seguridad del archivo del Registro de Windows y crea un punto de restauración válido antes de continuar.
Primero, abre el editor del registro escribiendo "regedit" en la herramienta de búsqueda de Windows 11 y seleccionando la aplicación adecuada de los resultados. Luego, navega hacia esta clave utilizando la ventana de la izquierda:
HKEY_CURRENT_USERSoftwareClassesCLSID
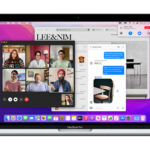 Cómo crear y utilizar atajos en macOS Monterey para ser más eficiente
Cómo crear y utilizar atajos en macOS Monterey para ser más eficienteCuando hayas realizado esto, deberías ver algo como Figura C.
Figura C
Haz clic con el botón derecho en la carpeta CLSID y selecciona Nuevo | Clave y luego dale a la nueva clave este nombre de código (sugiero copiar y pegar):
{86ca1aa0-34aa-4e8b-a509-50c905bae2a2}
Ahora, haz clic con el botón derecho en esa nueva clave que acabas de crear y selecciona Nuevo | Clave y luego dale a esa clave el nombre:
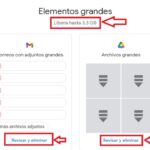 Cómo reducir el uso de almacenamiento en Google Workspace desde tu teléfono
Cómo reducir el uso de almacenamiento en Google Workspace desde tu teléfonoInprocServer32
La Figura D te muestra lo que debería aparecer en la pantalla del Editor del Registro.
Figura D
La siguiente parte es un poco inusual, así que ten cuidado. Haz doble clic en el elemento de configuración predeterminada en la ventana derecha debajo de la nueva clave InprocServer32 que acabas de crear para revelar su configuración predeterminada actual, como se muestra en Figura E.
Figura E
 Cómo convertir archivos XLS y JSON a CSV fácilmente con csvkit
Cómo convertir archivos XLS y JSON a CSV fácilmente con csvkitObserva que la configuración predeterminada actual se muestra como "valor no establecido". Tenemos que cambiar eso, así que haz clic en el botón OK sin escribir nada en el cuadro Datos de valor (esta es la parte importante, deja ese cuadro en blanco).
Si haces esto correctamente, como se puede ver en Figura F, ese valor predeterminado ahora está en blanco, que es lo que buscamos.
Figura F
Cierra el Editor del Registro y reinicia tu computadora con Windows 11 para completar el proceso.
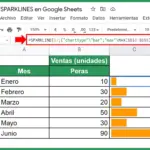 Cómo resaltar detalles importantes en sparklines de Excel
Cómo resaltar detalles importantes en sparklines de ExcelAhora, cuando hagas clic con el botón derecho en un nombre de archivo en el Explorador de archivos de Windows 11, se te presentará una lista completa de opciones en el menú contextual.
Para volver a la interfaz de usuario predeterminada de Windows 11, simplemente regresa a la carpeta correcta y elimina la clave {86ca1aa0-34aa-4e8b-a509-50c905bae2a2} del archivo del registro.
En Newsmatic nos especializamos en tecnología de vanguardia, contamos con los artículos mas novedosos sobre Software, allí encontraras muchos artículos similares a Cómo restaurar el menú contextual completo de clic derecho en Windows 11 , tenemos lo ultimo en tecnología 2023.

Artículos Relacionados