Cómo usar las aprobaciones de Google Docs
En una organización, a menudo las personas necesitan la aprobación formal para un texto (como un plan o propuesta, un comunicado de prensa o un contrato), una hoja de cálculo (como un presupuesto o una lista) o una presentación. A menudo, varias personas de diferentes áreas en una organización, como marketing, finanzas o legal, deben dar su aprobación formal a un documento. Obtener estas aprobaciones puede llevar rondas aparentemente interminables de correos electrónicos y ediciones.

Las Aprobaciones, lanzadas en noviembre de 2021, agilizan la secuencia de pasos necesarios para obtener ediciones formales y aprobación final en un archivo. Para comenzar el proceso, se agrega la cuenta de los aprobadores y luego recibirán una notificación. Cada aprobador puede revisar el archivo y luego elegir si lo acepta o lo rechaza. Si se permiten ediciones, se inicia una nueva ronda de revisiones y solicitudes de aprobación después de cada cambio. Una vez que cada aprobador elige aprobarlo, el sistema bloquea el documento para evitar cambios, y el panel lateral muestra la fecha en que el documento alcanzó el estado de "Aprobación completa".
Necesitarás una cuenta de Google Workspace, no una cuenta personal de Google, para utilizar las Aprobaciones. Las Aprobaciones están disponibles para las personas que utilizan todas las ediciones de Google Workspace, excepto Business Starter, Education Fundamentals, Education Standard, Frontline y G Suite Basic. Además, un administrador de Google Workspace puede controlar si las Aprobaciones están disponibles para las personas dentro de una organización.
Cómo funciona el proceso de Aprobaciones en Google Docs, Sheets y Slides en la web
Los pasos a continuación cubren cómo utilizar las Aprobaciones en Google Docs, Sheets y Slides desde un navegador en una computadora. Abre el archivo para el cual deseas obtener aprobaciones antes de comenzar.
1. Selecciona Archivo | Aprobaciones para mostrar el panel lateral de Aprobaciones desde la web (Figura A, izquierda). Luego, selecciona el botón Hacer una solicitud (Figura A, derecha).
2. Agrega las cuentas de los aprobadores y, opcionalmente, un mensaje y una fecha límite, como se muestra en Figura B. Puedes elegir permitir ediciones o bloquear el archivo antes de enviarlo. (Nota: Si eliges bloquear el archivo, es probable que se te solicite volver a cargar el documento, ya que el bloqueo elimina las opciones del menú relacionadas con la edición.)
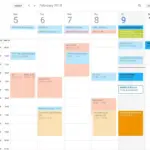 Comparación de las aplicaciones de calendario: Cuál es mejor
Comparación de las aplicaciones de calendario: Cuál es mejorCada edición reinicia el proceso de aprobación y notifica a cada aprobador. Si anticipas varios cambios posibles, una buena opción sería simplemente utilizar la opción de Compartir estándar con tus colaboradores durante la fase activa de edición, y luego solicitar Aprobaciones cuando se esperen pocos o ningún cambio.
Ten en cuenta que la cuenta de cada aprobador debe ser una cuenta de Google. Dentro de una organización que utiliza Google Workspace, esto no es un problema. Sin embargo, si solicitas aprobación a alguien fuera de tu organización, esa persona necesitará una cuenta de Google para aprobar o rechazar tu solicitud.
3. Si se te solicita, ajusta los permisos de acceso al archivo, como se muestra en Figura C. El sistema sugerirá configuraciones de permisos que permitirán el acceso al archivo para todos los aprobadores, por lo que en la mayoría de los casos querrás aceptar las recomendaciones proporcionadas.
4. El sistema notificará a cada aprobador sobre tu solicitud, según cómo cada persona haya configurado las notificaciones de Google Drive. Esto significa que las personas pueden recibir una notificación por correo electrónico (Figura D), desde el navegador web Chrome o desde una aplicación móvil.
5. Cuando un aprobador abre un documento en la web, aparece una barra en la parte superior con las opciones de Aceptar, Rechazar y Ver detalles (Figura E, izquierda). La persona puede seleccionar Aceptar o Rechazar directamente desde esta barra. Si el aprobador selecciona Ver detalles desde las opciones Pendientes de aprobación (como se muestra en Figura E), el sistema mostrará el estado de los otros aprobadores (por ejemplo, Aprobado o Pendiente) junto con el mensaje inicial de la persona que hizo la solicitud.
6. Aprueba la solicitud y, opcionalmente, añade un comentario, como se muestra en Figura F. (Si un aprobador rechaza la solicitud, deberás abordar sus inquietudes y luego pasar nuevamente por el proceso de aprobación.)
 Cómo crear un orden personalizado cuando el orden regular no funciona en Excel
Cómo crear un orden personalizado cuando el orden regular no funciona en Excel7. Cuando todas las solicitudes sean aprobadas, el documento se bloqueará y el panel lateral de Aprobaciones indicará "Aprobación completa" (Figura G). Si un editor desbloquea el documento y realiza cambios, deberás repetir el proceso de aprobación después de los cambios para recuperar este estado aprobado.
Controles administrativos de Aprobaciones
En la mayoría de los casos, un administrador querrá dejar los ajustes para las Aprobaciones en la Consola de administración en los valores predeterminados (Figura H). Los únicos motivos para cambiar estos ajustes serían si deseas evitar el acceso a las Aprobaciones o gestionar quién puede solicitar aprobaciones. Un administrador de Google Workspace puede revisar los ajustes de las solicitudes de Aprobaciones en la Consola de administración | Aplicaciones | Google Workspace | Ajustes para Drive y Docs | Aprobaciones. Los ajustes se pueden modificar para toda la organización o para una unidad organizativa.
¿Cuál es tu experiencia con las Aprobaciones?
La función de Aprobaciones reduce las complicaciones logísticas asociadas con hacer que varias personas revisen y acepten un archivo. Además, documenta que la aprobación de un archivo en particular fue otorgada por una persona específica en una fecha específica. Esta documentación puede ser útil si alguien cuestiona si las personas adecuadas firmaron un documento, hoja de cálculo, presentación o archivo en particular.
¿Cambia la opción de Aprobaciones la forma en que trabajas con tus colegas en tu organización? ¿Simplificará los flujos de trabajo que de otra manera intentarías rastrear con una serie de correos electrónicos o mensajes? ¿Te resulta más fácil gestionar el flujo de trabajo de aprobaciones al poder establecer una fecha límite de aprobación y recibir notificaciones relacionadas? Hazme saber qué papel desempeña la función de Aprobaciones en tus organizaciones, ya sea con un comentario a continuación o en Twitter (@awolber).
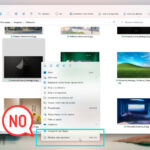 Cómo restaurar el menú contextual completo de clic derecho en Windows 11
Cómo restaurar el menú contextual completo de clic derecho en Windows 11En Newsmatic nos especializamos en tecnología de vanguardia, contamos con los artículos mas novedosos sobre Software, allí encontraras muchos artículos similares a Cómo usar las aprobaciones de Google Docs , tenemos lo ultimo en tecnología 2023.

Artículos Relacionados