Cómo crear un orden personalizado cuando el orden regular no funciona en Excel
Ordenar datos en Microsoft Excel puede ser una tarea sencilla si solo necesitas ordenar de forma ascendente o descendente. Excel es lo suficientemente inteligente como para interpretar el rango de datos. Sin embargo, no todos los casos son tan fáciles. Afortunadamente, Excel ofrece dos tipos de ordenamientos personalizados: por términos irregulares y por múltiples columnas. En este artículo, te mostraré cómo ordenar por múltiples columnas. Por ejemplo, es posible que desees ordenar una hoja de ventas por personal y luego por región. El resultado final agrupa el personal y luego agrupa cada uno de esos grupos por región.

Hay dos formas de iniciar un ordenamiento personalizado:
- En la pestaña Inicio, haz clic en Ordenar en el grupo Edición y selecciona Ordenar personalizado.
- En la pestaña Datos, haz clic en Ordenar en el grupo Ordenar y filtrar.
Utiliza la opción que prefieras a lo largo del artículo.
Yo estoy utilizando Microsoft 365 en un sistema Windows 10 de 64 bits, pero puedes utilizar versiones anteriores. Para tu comodidad, puedes descargar los archivos .xlsx y .xls de demostración. Excel Online también admite el ordenamiento por múltiples columnas.
Cómo ordenar por dos columnas
Agrupar es una tarea común en las bases de datos, y ordenar por múltiples columnas es básicamente lo mismo. Tienes una ordenación principal en una columna específica y luego una ordenación secundaria dentro de los resultados de la ordenación principal. Además, no estás limitado a dos columnas, pero mantendremos los ejemplos simples.
La Figura A muestra un conjunto de datos simples de ventas para varias personas y las regiones respectivas para cada registro. Supongamos que deseas revisar las comisiones totales por personal desglosadas por regiones. Este requisito necesita un ordenamiento por múltiples columnas; la ordenación principal será en la columna Personal y la ordenación secundaria será en la columna Región.
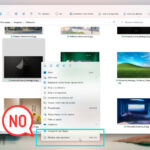 Cómo restaurar el menú contextual completo de clic derecho en Windows 11
Cómo restaurar el menú contextual completo de clic derecho en Windows 11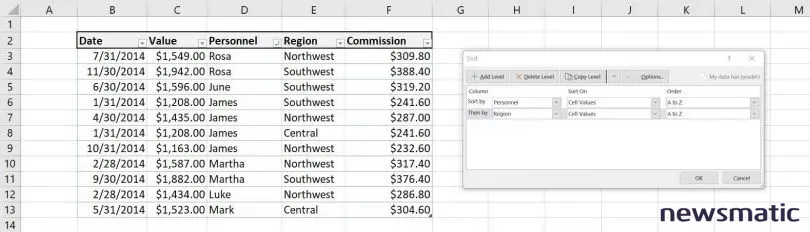
Puedes ordenar por personal o por región, pero utilizando solo las opciones de Ordenar, no puedes ordenar por ambos. En este caso, necesitas crear un ordenamiento personalizado de la siguiente manera:
- Haz clic en cualquier parte del conjunto de datos, preferiblemente en la columna Personal, pero no es necesario hacerlo.
- En el grupo Edición (en la pestaña Inicio), haz clic en la opción Ordenar y filtrar, y elige Ordenar personalizado en la lista desplegable.
- Si hiciste clic en la columna Personal, el primer ajuste Ordenar por en el cuadro de diálogo de resultados debería ser Personal. Si no lo hiciste, elige Personal ahora. Las opciones Ordenar en y Orden deben estar configuradas en Valores de celda y de la A a la Z, respectivamente, ya que son las configuraciones predeterminadas. Si es necesario, realiza los cambios.
- En este punto, has satisfecho la ordenación principal. Para crear la ordenación secundaria, haz clic en la opción Agregar nivel.
- En el menú desplegable Luego por, elige Región. Nuevamente, las opciones Ordenar en y Orden deben estar configuradas en las configuraciones predeterminadas, Valores de celda y de la A a la Z (Figura A).
- Ahora que has configurado ambas columnas de ordenamiento, haz clic en Aceptar para ejecutar la ordenación.
Como se puede ver en la Figura B, Excel agrupa los nombres en la columna Personal en una ordenación alfabética ascendente. Luego, las regiones se ordenan dentro de cada grupo de nombres. James tiene tres regiones: Central, Northwest y Southwest. Luego, se desplaza hacia abajo para Martha y Rosa. Sus grupos de regiones son los mismos: Northwest y Southwest.
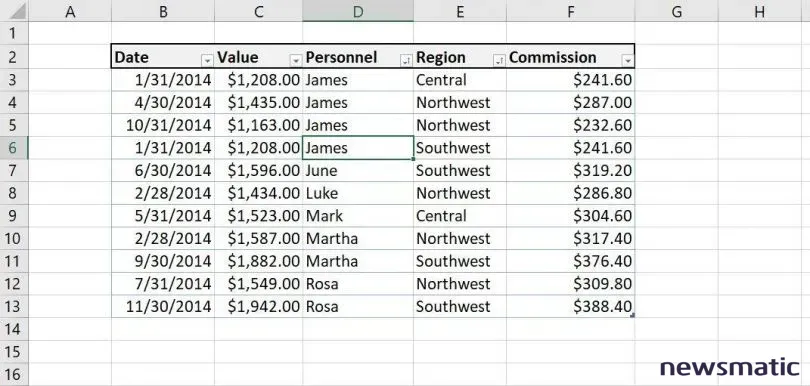
Este ordenamiento fue bastante fácil. Solo hay dos columnas y están contiguas. Vamos a complicar un poco los requisitos con un segundo ejemplo.
Cómo agregar una tercera columna para ordenar en Excel
Hay muy pocas fechas repetidas, pero hay algunos meses repetidos. Vamos a crear un nuevo ordenamiento personalizado en tres columnas: Fecha, Personal y Región. Para hacerlo, primero tendremos que agregar una columna auxiliar, que devuelva el mes. Para ello, inserta una columna entre Fecha y Valor, ingresa la siguiente función en C3 y copia hasta las celdas restantes:
 Cómo hacer búsquedas en Google desde la línea de comandos en Linux
Cómo hacer búsquedas en Google desde la línea de comandos en Linux=MES(B3)
=MES([@Fecha]) (si estás utilizando un objeto de Tabla)
Luego, establece el formato como General. De esta manera, se mostrarán los valores que representan el mes. Por ejemplo, 1 es enero, 4 es abril, 10 es octubre, y así sucesivamente. Ahora, configuremos un nuevo ordenamiento personalizado:
- Haz clic en cualquier parte del conjunto de datos, preferiblemente en la columna Fecha, pero no es necesario.
- En el grupo Edición (en la pestaña Inicio), haz clic en la opción Ordenar y filtrar, y elige Ordenar personalizado en la lista desplegable.
- Si hiciste clic en la columna Fecha, el primer ajuste Ordenar por en el cuadro de diálogo de resultados debería ser Fecha. Si no lo hiciste antes, elige Fecha ahora. Las opciones Ordenar en y Orden deben estar configuradas en Valores de celda y de la más antigua a la más reciente, respectivamente. Si es necesario, realiza esos cambios.
- En este punto, has satisfecho la ordenación principal. Para crear la ordenación secundaria, haz clic en la opción Agregar nivel.
- En el menú desplegable Luego por, elige Personal. Nuevamente, las opciones Ordenar en y Orden deben estar configuradas en las configuraciones predeterminadas, Valores de celda y de la A a la Z.
- Haz clic en Agregar nivel, elige Región en el menú desplegable Luego por (Figura C), y haz clic en Aceptar para ejecutar la ordenación.
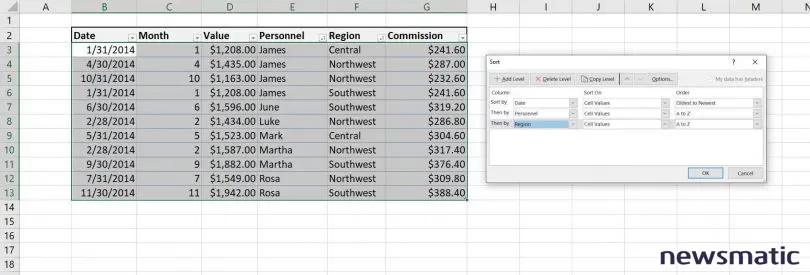
Como se puede ver en la Figura D, el 31 de enero es el primer grupo de fechas. James es la única persona con una venta en enero, pero tiene dos y las regiones están ordenadas alfabéticamente. Luke y Martha están ordenados dentro del grupo del 28 de febrero, y ambos tienen una región: Northwest.

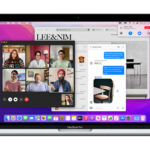 Cómo crear y utilizar atajos en macOS Monterey para ser más eficiente
Cómo crear y utilizar atajos en macOS Monterey para ser más eficienteEl conjunto de datos es simple a propósito para que puedas discernir fácilmente los diferentes grupos como resultado de los ordenamientos por múltiples columnas. Para cada grupo, simplemente agrega un nivel de ordenamiento nuevo.
En Newsmatic nos especializamos en tecnología de vanguardia, contamos con los artículos mas novedosos sobre Software, allí encontraras muchos artículos similares a Cómo crear un orden personalizado cuando el orden regular no funciona en Excel , tenemos lo ultimo en tecnología 2023.

Artículos Relacionados