Cómo instalar y utilizar BigPicture
Trello cuenta con una gran cantidad de Power-Ups para mejorar las funcionalidades del producto. Estos Power-Ups van desde los más simples hasta los más complejos, pero casi todos ellos ofrecen algo único.

Uno de los Power-Ups en particular proviene de Jira y se centra en la Estructura Desglosada del Trabajo (EDT), una herramienta que integra los elementos básicos del alcance, costo y cronograma para asegurarse de que todos los planes del proyecto estén alineados. Este Power-Up se llama BigPicture y permite que el líder de tu equipo administre la EDT, filtre y muestre datos seleccionados a través de hitos, marcadores, ruta crítica, progreso e incluso vistas personalizadas para que puedas evaluar rápidamente el estado de tus proyectos.
BigPicture muestra tus tarjetas de Trello como tareas, las cuales se pueden asignar en un diagrama de Gantt junto con el panel de la EDT. También encontrarás otras funcionalidades en BigPicture:
- Programación de tareas mediante arrastrar y soltar
- Automatización
- Estructura Desglosada del Trabajo avanzada
- Enlaces de dependencia entre tareas
- Vistas personalizables
- Nuevas tareas mediante tareas artificiales
- Ordenación y visualización de tarjetas
Yo veo a BigPicture como un diagrama de Gantt potenciado. Te permite tener un mayor control sobre cómo se visualizan las cosas y cómo puedes gestionar cada elemento del diagrama. Si prefieres utilizar la Estructura Desglosada del Trabajo para gestionar tus proyectos, BigPicture es el Power-Up de Trello que necesitas.
Qué necesitas para instalar BigPicture en Trello

Lo único que necesitas para esto es una cuenta válida de Trello. Puedes utilizar tanto la versión gratuita como las versiones de pago, ya que los Power-Ups son gratuitos para todos los usuarios. Eso es todo: vamos a potenciar tu cuenta.
Cómo instalar el Power-Up de BigPicture
La instalación del Power-Up de BigPicture es bastante sencilla. Primero, inicia sesión en tu cuenta de Trello. Puedes utilizar tanto la versión web como la aplicación de escritorio. Yo te mostraré el proceso en la aplicación de escritorio, utilizando Pop!_OS Linux, pero el proceso es el mismo independientemente del sistema operativo.
 Por qué utilizar Google Keep para la gestión de proyectos
Por qué utilizar Google Keep para la gestión de proyectosTen en cuenta que BigPicture se añade en cada tablero de forma individual. Si utilizas múltiples tableros, tendrás que añadir el Power-Up en cada uno de ellos.
Una vez hayas iniciado sesión en Trello, dirígete al tablero en el que deseas utilizarlo y haz clic en el botón de Power-Ups que se encuentra cerca de la parte superior de la ventana (Figura A).
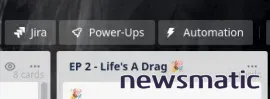
Figura A
En la página de Power-Ups, busca BigPicture y luego haz clic en el botón de añadir asociado (Figura B). La instalación se completará y podrás cerrar la ventana de Power-Ups.
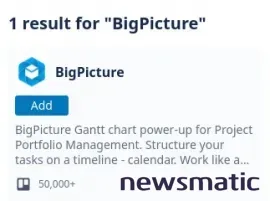
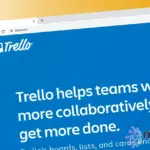 Cómo crear una tarjeta de Trello a partir de un correo electrónico
Cómo crear una tarjeta de Trello a partir de un correo electrónicoFigura B
Cómo utilizar BigPicture
De vuelta en tu tablero, ahora deberías ver el botón de BigPicture (Figura C).
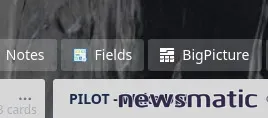
Figura C
Haz clic en BigPicture y el Power-Up comenzará a generar la vista. La primera vez que abras BigPicture, puede llevar algo de tiempo antes de que se presente la vista. Incluso después de la primera apertura, BigPicture tarda unos segundos en mostrar tus datos, lo cual es normal.
Cuando BigPicture finalmente se muestre, verás un diagrama de Gantt con algunas características adicionales (Figura D).
 Microsoft Teams Premium: Nuevas funciones para mejorar las reuniones virtuales y la seguridad
Microsoft Teams Premium: Nuevas funciones para mejorar las reuniones virtuales y la seguridad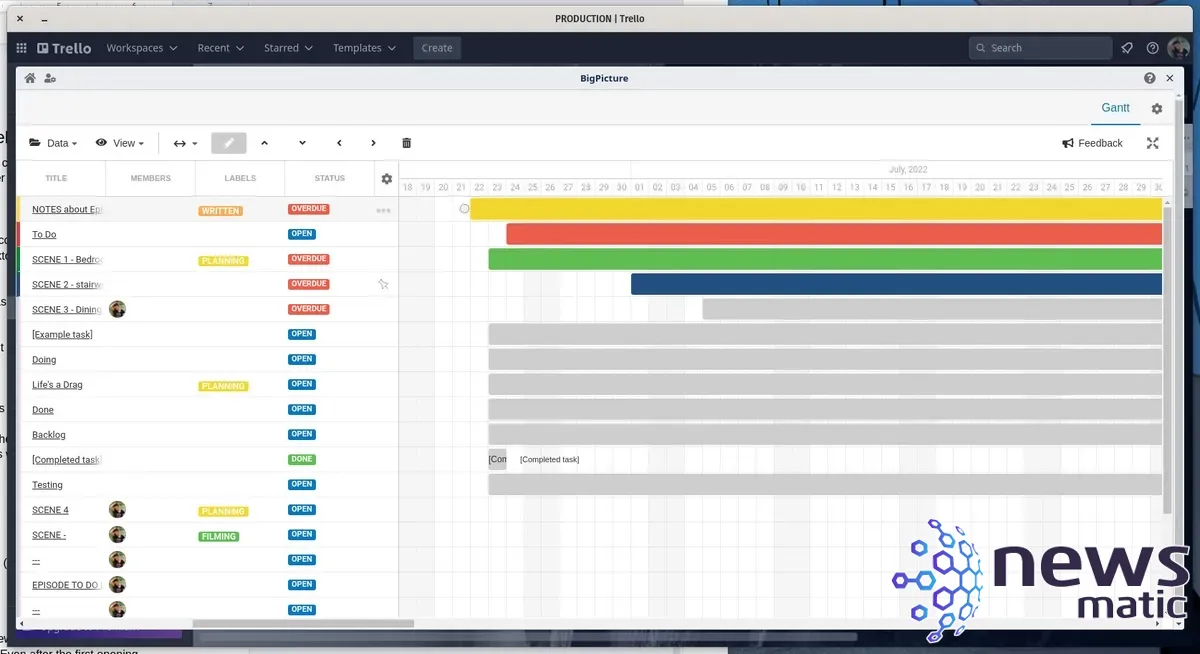
Figura D
Si pasas el cursor sobre una tarea, verás un menú de tres botones. Haz clic en ese menú para abrir un cuadro de diálogo emergente (Figura E) que te permitirá cambiar el Modo de Tarea entre Automático, Manual y Bloqueado, así como alternar entre Tarea de Hito y Tarea Regular y controlar la ordenación de tus tareas.
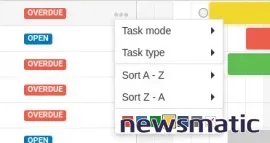
Figura E
También puedes arrastrar y soltar las tareas en el panel izquierdo y desplazar las líneas de tiempo en el panel derecho para cambiar las fechas.
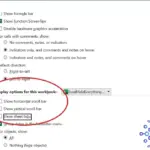 Cómo ocultar áreas no utilizadas en Excel y mantener el enfoque del usuario
Cómo ocultar áreas no utilizadas en Excel y mantener el enfoque del usuarioSi haces clic en el menú desplegable de Vista (Figura F), podrás cambiar la Perspectiva para incluir información básica, todas las columnas y el seguimiento temporal; cambiar el diseño entre compacto, normal y amplio; mostrar la estructura de tareas, marcadores y ruta crítica; asignar colores según etiquetas y habilitar el etiquetado inteligente.
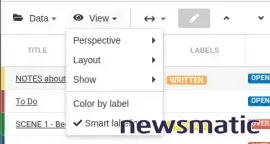
Figura F
Al hacer clic en el menú desplegable de Datos (Figura G), podrás organizar, agrupar, expandir, contraer, sincronizar nuevamente y cambiar el modo de todas tus tareas. Los modos de tarea disponibles son Automático, Manual y Bloqueado.
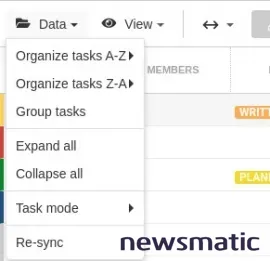
Figura G
 Cómo exportar un tablero de Trello a JSON y luego importarlo nuevamente
Cómo exportar un tablero de Trello a JSON y luego importarlo nuevamenteSi haces clic en el ícono de lápiz (Figura H), podrás mover las tareas hacia arriba y hacia abajo, anidarlas a la derecha o a la izquierda, e incluso eliminarlas.
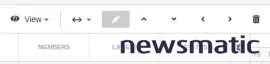
Figura H
Haz clic en una tarea y se abrirá una nueva ventana con esa tarea lista para editar. Si haces clic en el ícono de engranaje en la esquina superior derecha de la ventana de BigPicture, podrás cambiar el Líder del Programa en la pestaña General, cambiar el propietario de BigPicture y agregar o eliminar tableros en la pestaña Definición de Alcance (Figura I).
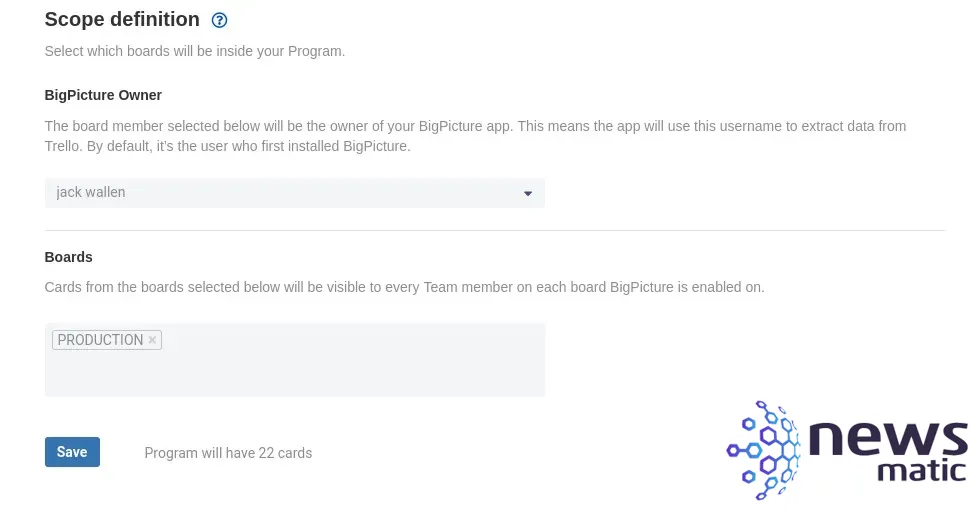
Conclusión
Eso es todo lo que necesitas saber sobre el Power-Up de BigPicture en Trello. Para aquellos que prefieren los diagramas de Gantt y la metodología de la EDT, este Power-Up debería considerarse imprescindible en Trello. Pruébalo y descubre cómo te ayuda a ver mejor el panorama general de tus proyectos.
 Consejos para imprimir correctamente en Excel y evitar problemas de impresión
Consejos para imprimir correctamente en Excel y evitar problemas de impresiónEn Newsmatic nos especializamos en tecnología de vanguardia, contamos con los artículos mas novedosos sobre Software, allí encontraras muchos artículos similares a Cómo instalar y utilizar BigPicture , tenemos lo ultimo en tecnología 2023.

Artículos Relacionados