Consejos para imprimir correctamente en Excel y evitar problemas de impresión
Acabas de enviar una hoja de cálculo de Excel a tu impresora, pero cuando la revisas, descubres que la hoja no se imprimió correctamente. Tal vez se imprimió en modo vertical cuando debería haber sido en modo horizontal. Quizás una sección específica de la hoja no imprimió, o la hoja ocupó demasiadas páginas al imprimirse.

Sea cual sea el problema, puedes evitar muchos problemas de impresión en Excel siguiendo ciertos consejos, como ajustar los márgenes, establecer el área de impresión, escalar la hoja y elegir las opciones correctas de la hoja de cálculo.
- Lo que necesitas para imprimir desde Excel
- Cómo verificar la orientación antes de imprimir hojas de cálculo en Excel
- Cómo borrar o establecer el área de impresión antes de imprimir hojas de cálculo en Excel
- Cómo establecer un salto de página antes de imprimir hojas de cálculo en Excel
- Cómo verificar la vista previa antes de imprimir hojas de cálculo en Excel
- Cómo ajustar el tamaño antes de imprimir hojas de cálculo en Excel
- Cómo configurar opciones avanzadas antes de imprimir hojas de cálculo en Excel
Lo que necesitas para imprimir desde Excel
Para realizar estos pasos, estoy utilizando Microsoft Excel como parte de una suscripción de Microsoft 365, pero la mayoría de los consejos también se aplican a las versiones anteriores de Excel.
Cómo verificar la orientación antes de imprimir hojas de cálculo en Excel
Esto puede parecer obvio, pero verifica la orientación antes de imprimir. Normalmente, esto significa el modo horizontal. Para verificarlo:
- Selecciona la pestaña "Diseño de página" y haz clic en el ícono de orientación (Figura A).
Figura A
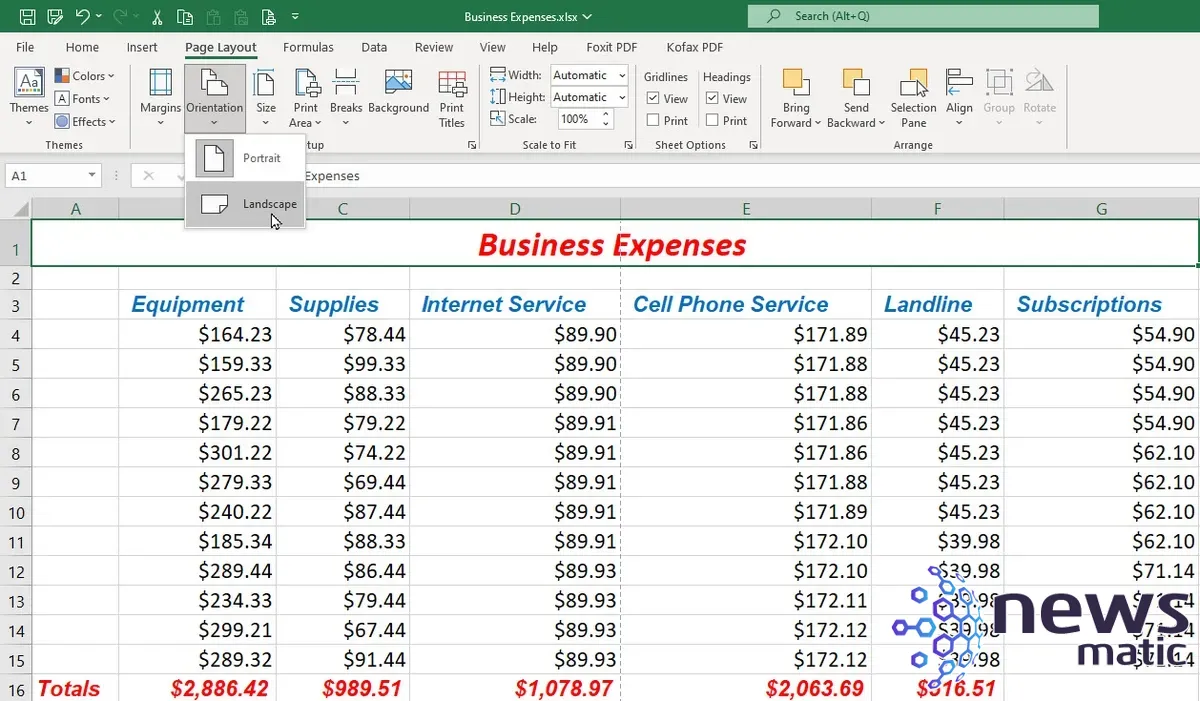
 Potencia tus ganancias con códigos QR personalizados ilimitados por solo $100 durante dos años
Potencia tus ganancias con códigos QR personalizados ilimitados por solo $100 durante dos años- Observa los márgenes de la página. Desde la pestaña "Diseño de página", haz clic en el ícono de márgenes.
- Para minimizar la cantidad de páginas impresas, elige la opción "Estrecho" o selecciona "Márgenes personalizados" y configura los tuyos propios. Recuerda dejar al menos un poco de espacio para los márgenes, para que tu hoja de cálculo impresa tenga suficiente espacio (Figura B).
Figura B
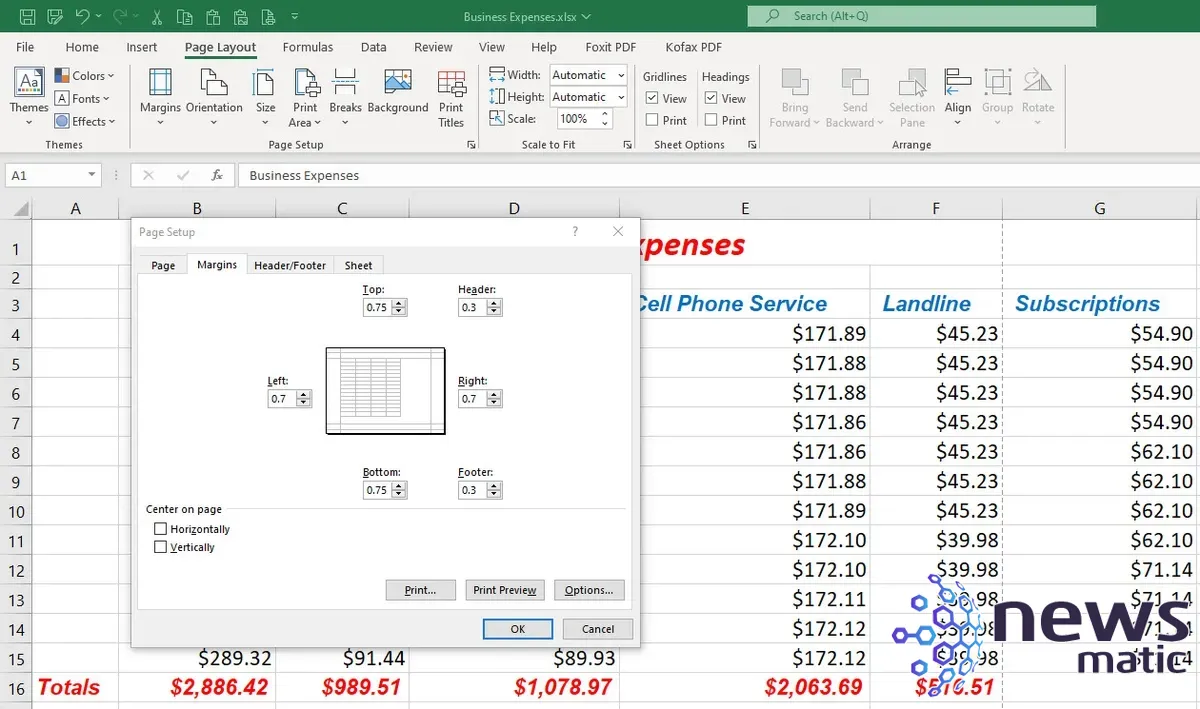
Cómo borrar o establecer el área de impresión antes de imprimir hojas de cálculo en Excel
Si tu hoja de cálculo de Excel no se imprime correctamente, borrar o establecer un área de impresión puede ayudar en muchos casos. A veces, ya se estableció un área de impresión incorrecta y, en ese caso, quieres borrarla.
Para hacer esto:
- Desde la pestaña "Diseño de página", haz clic en el ícono del área de impresión y selecciona "Borrar área de impresión".
- Define el área de impresión seleccionando las celdas que deseas imprimir.
- Luego, haz clic en el ícono del área de impresión y selecciona "Establecer área de impresión" (Figura C).
Figura C
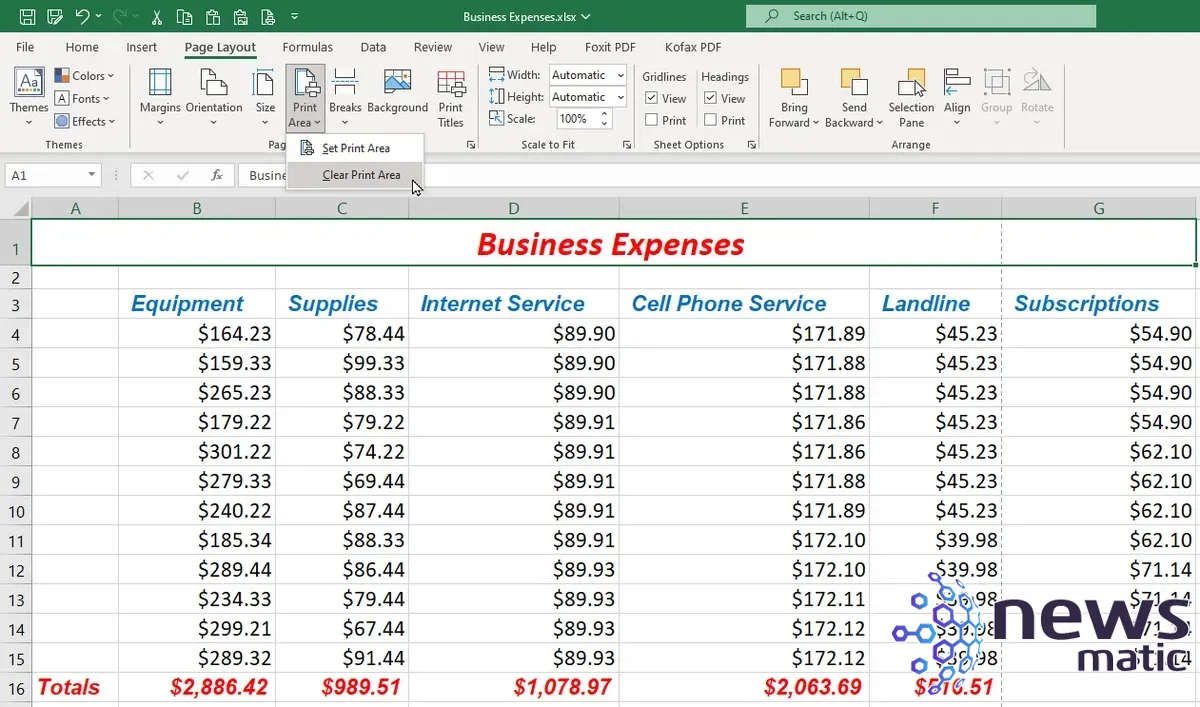
 Video Master: Convierte
Video Master: ConvierteCómo establecer un salto de página antes de imprimir hojas de cálculo en Excel
Si tu hoja de cálculo contiene muchas filas o columnas, es posible que se produzca un salto de página en un lugar inapropiado al imprimirla. Para solucionarlo, puedes establecer manualmente un salto de página.
Para establecer un salto de página horizontal:
- Selecciona la fila en la que deseas que se produzca el salto de página impreso.
- Para establecer un salto de página vertical, selecciona toda una columna.
- Luego, desde la pestaña "Diseño de página", haz clic en el ícono de "Saltos" y selecciona "Insertar salto de página" (Figura D).
Figura D
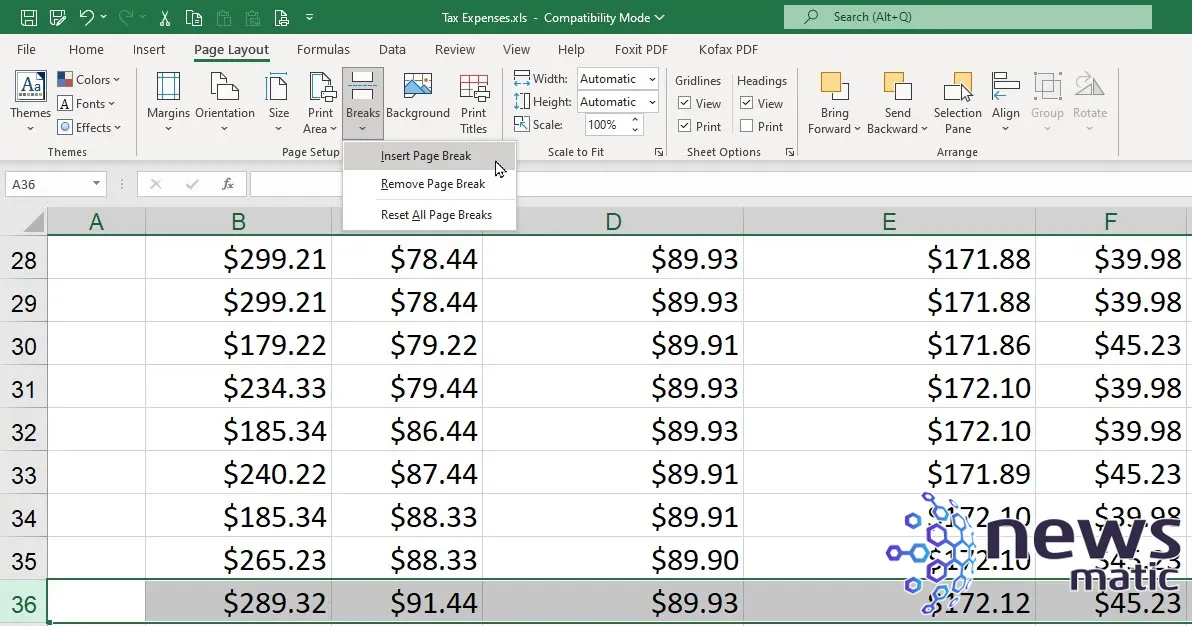
Para eliminar el salto de página, selecciona la misma fila o columna, haz clic en el ícono de "Saltos" y selecciona "Quitar salto de página". Si has creado múltiples saltos de página que deseas eliminar, elige la opción "Restablecer todos los saltos de página" (Figura E).
Figura E
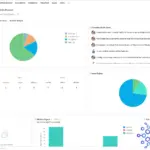 Cómo personalizar el panel de control de Zoho Projects para la gestión de proyectos
Cómo personalizar el panel de control de Zoho Projects para la gestión de proyectos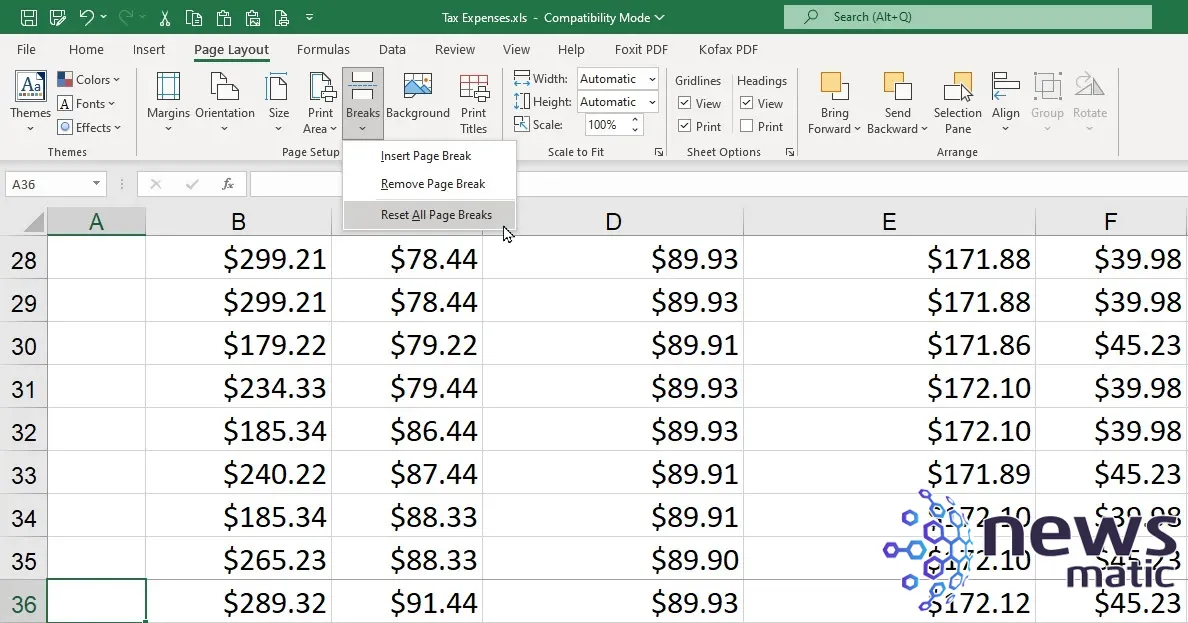
Cómo verificar la vista previa antes de imprimir hojas de cálculo en Excel
Ahora puede ser un buen momento para ver cómo se verá tu hoja de cálculo cuando se imprima. Presiona Ctrl + F2 para acceder al modo de impresión, donde puedes obtener una vista previa de la hoja de cálculo. Luego puedes desplazarte de una página a otra. Cuando hayas terminado, haz clic en la flecha izquierda en la parte superior para volver a la vista normal (Figura F).
Figura F

Cómo ajustar el tamaño antes de imprimir hojas de cálculo en Excel
Otra forma de controlar la impresión en hojas de cálculo de varias páginas es estableciendo un ancho, altura o escala específicos:
- En la pestaña "Diseño de página", haz clic en la lista desplegable junto a "Ancho".
- Desde aquí, puedes configurar un número específico de páginas para imprimir en horizontal. Por ejemplo, si deseas ajustar una hoja de cálculo de dos páginas de ancho en una página impresa, selecciona la opción "1 página".
- Haz clic en la lista desplegable junto a "Altura". Si deseas ajustar una hoja de cálculo de dos páginas de largo en una página impresa, selecciona la opción "1 página".
- Para reducir el tamaño de tu hoja de cálculo a un cierto porcentaje, tanto en anchura como en altura, haz clic en la flecha hacia abajo junto a "Escala" o escribe un número específico, por ejemplo, 75% (Figura G).
Figura G
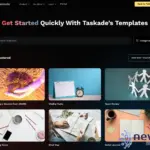 Cómo añadir la plantilla de Get Things Done a Taskade y optimizar tu productividad
Cómo añadir la plantilla de Get Things Done a Taskade y optimizar tu productividad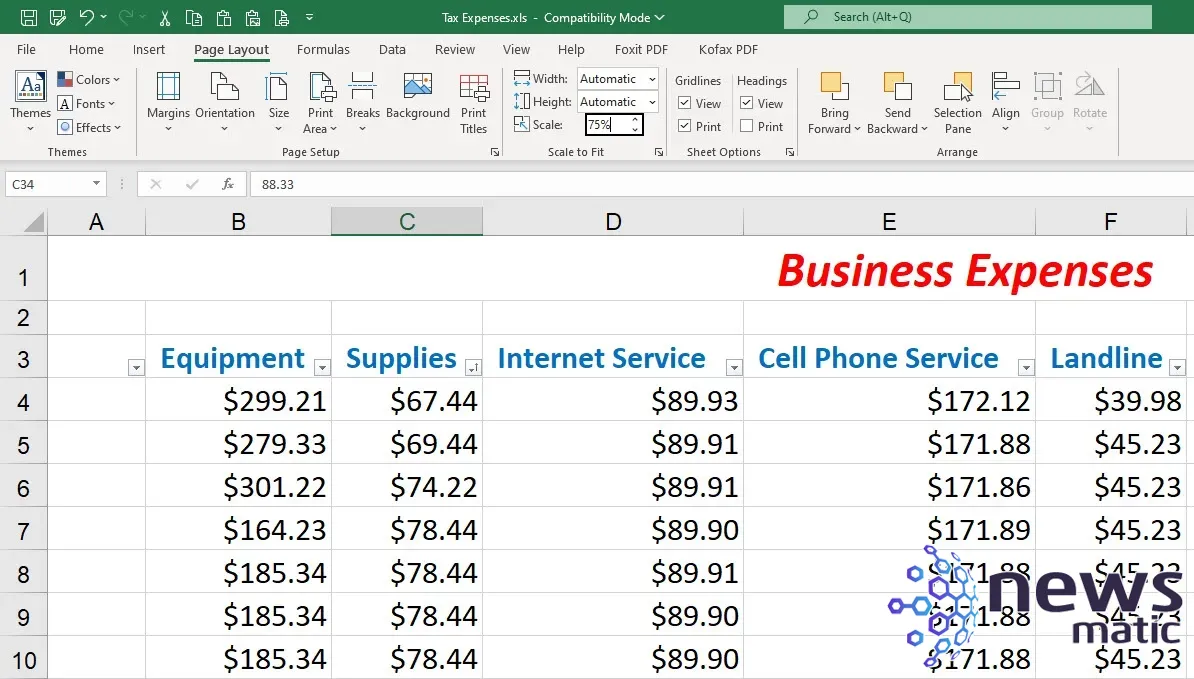
Cómo configurar opciones avanzadas antes de imprimir hojas de cálculo en Excel
Puedes ajustar aún más tus páginas impresas profundizando en el cuadro de diálogo completo de "Configurar página".
Para acceder a él, haz clic en el cuadrado pequeño en la esquina inferior derecha de la sección "Configurar página" de la pestaña "Diseño de página". En la pestaña "Página", puedes ajustar la escala a un porcentaje específico como lo hiciste desde la pestaña, pero también puedes establecer un número específico de páginas tanto para la altura como para la anchura (Figura H).
Figura H
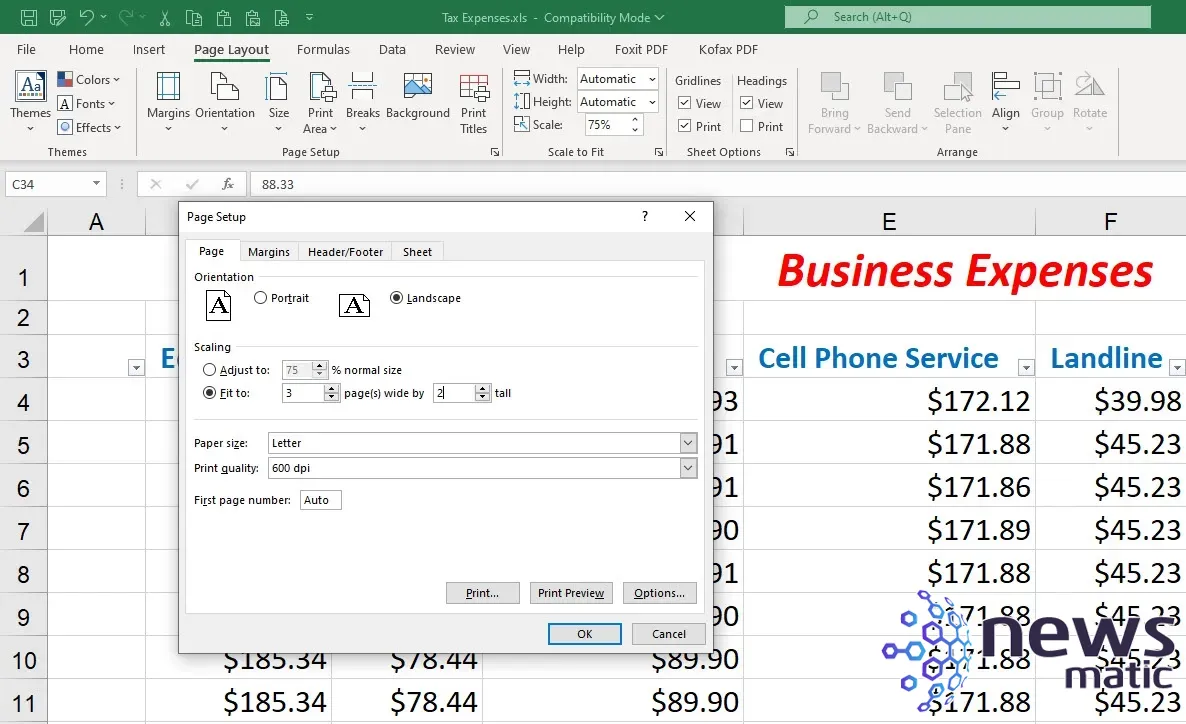
- Haz clic en la pestaña "Márgenes" para ajustar los márgenes o centrar las filas o columnas de una hoja de cálculo pequeña.
- Haz clic en la pestaña "Encabezado/Pie de página" para crear, modificar o eliminar un encabezado o pie de página.
- Haz clic en la pestaña "Hoja" para establecer el área de impresión y los títulos de impresión. Puedes optar por imprimir o no imprimir las líneas de cuadrícula y otras marcas visuales, y puedes elegir el orden de las páginas a imprimir, ya sea "Hacia abajo y luego hacia la derecha" o "Hacia la derecha y luego hacia abajo" (Figura I).
Figura I
 Cómo cambiar el nombre de los dispositivos de audio en Windows 11
Cómo cambiar el nombre de los dispositivos de audio en Windows 11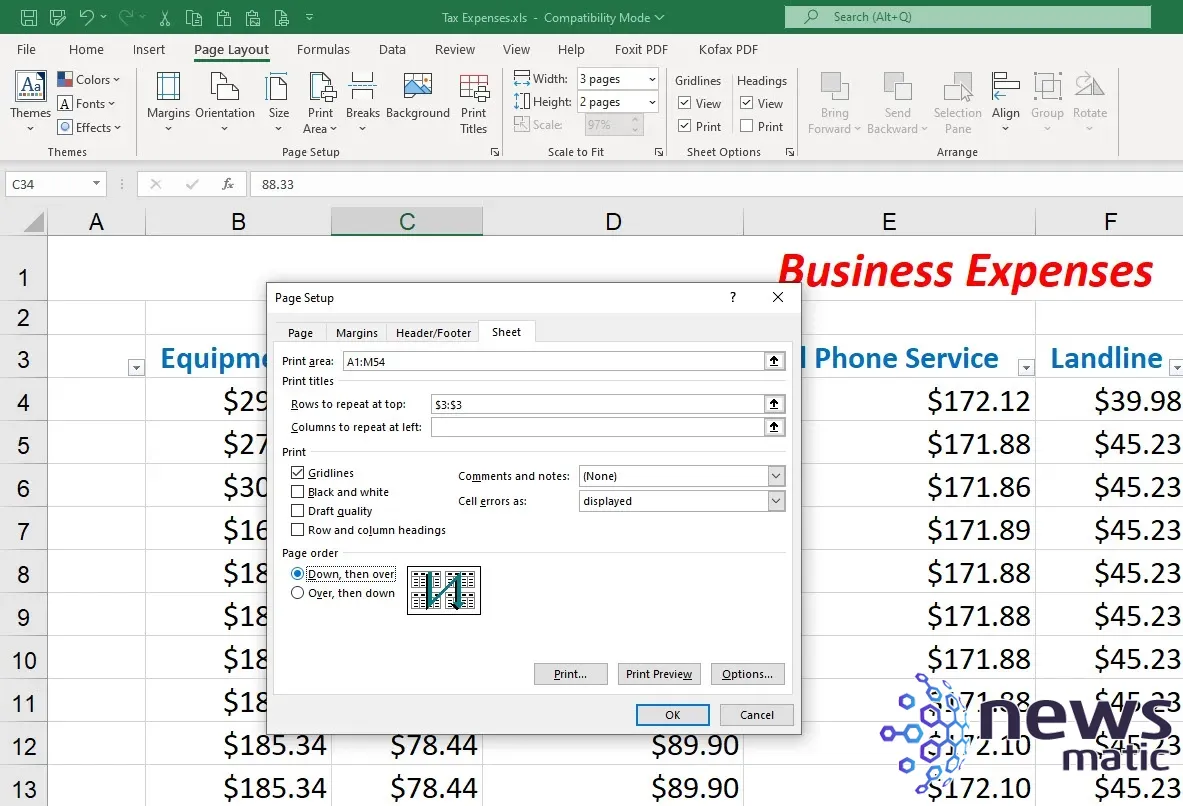
Si estás buscando más consejos Excel-lentes, echa un vistazo a una forma rápida de eliminar o suprimir filas en blanco y a cómo importar registros de Excel a un calendario de Outlook.
En Newsmatic nos especializamos en tecnología de vanguardia, contamos con los artículos mas novedosos sobre Software, allí encontraras muchos artículos similares a Consejos para imprimir correctamente en Excel y evitar problemas de impresión , tenemos lo ultimo en tecnología 2023.

Artículos Relacionados