Cómo sincronizar tus marcadores en Chrome
Google Chrome, Firefox y Microsoft Edge ofrecen herramientas integradas para sincronizar tus marcadores en diferentes equipos. Sin embargo, estas herramientas solo funcionan dentro de cada navegador específico. Si utilizas los tres navegadores, necesitas una forma de mantener tus marcadores sincronizados entre todos ellos. Para eso, puedes recurrir a una utilidad gratuita llamada xBrowserSync.

Al instalar la extensión xBrowserSync, tus marcadores se sincronizan entre los diferentes navegadores en todos tus sistemas. Realiza un cambio en un navegador y en un sistema, y se propagará a los demás navegadores en tus otros sistemas.
El programa funciona tanto en Windows como en macOS, pero solo con Chrome, Firefox y Edge; no hay soporte para Safari. En el frente móvil, xBrowserSync está disponible como una aplicación para Android pero no para iOS/iPadOS. La aplicación para Android muestra una lista de todos tus marcadores. Al hacer clic en cualquier marcador, se abre el sitio en tu navegador predeterminado. Así es cómo funciona.
Instalación de xBrowserSync en Google Chrome
Comencemos con Google Chrome. Primero, asegúrate de que los marcadores en Chrome estén organizados y dispuestos de la forma que deseas. Elimina cualquier marcador que ya no necesites. Mueve los marcadores perdidos a carpetas si es necesario. En segundo lugar, deberás desactivar la sincronización de marcadores de Google si la has habilitado, ya que el proceso de sincronización de Google puede entrar en conflicto con el de xBrowserSync.
Abre el sitio web de xBrowserSync donde puedes obtener más información sobre el producto. Cuando estés listo, haz clic en el botón de Descargar y luego en el botón para Chrome Store. En la página de xBrowserSync en Chrome Store, haz clic en el botón para Añadir a Chrome. Selecciona el botón para Añadir extensión.
Una vez finalizada la instalación, haz clic en el icono de Extensiones en la parte superior y haz clic en el icono de la chincheta para ver xBrowserSync en la barra de herramientas. Luego, haz clic en su icono de la barra de herramientas para iniciar el proceso de configuración. En la primera ventana, haz clic en Continuar (Figura A).
 Enseñanza y Aprendizaje con Microsoft: Herramientas y Lecciones para Profesores de todos los Niveles
Enseñanza y Aprendizaje con Microsoft: Herramientas y Lecciones para Profesores de todos los NivelesFigura A
xBrowserSync solicita permiso para leer y cambiar datos en los sitios web que visitas. Haz clic en Permitir. Haz clic nuevamente en el icono de la barra de herramientas para continuar la configuración. Haz clic en Siguiente en cada pantalla que aparezca. En la pantalla final, haz clic en el enlace Lo tengo. En la siguiente pantalla, necesitarás crear una contraseña de cifrado para proteger y asegurar tus marcadores. Como de costumbre, deberás crear una contraseña compleja y segura pero fácil de recordar. Ingresa la contraseña y haz clic en Siguiente (Figura B).
Figura B
Escribe nuevamente la contraseña para confirmarla y luego haz clic en Sincronizar. Responde sí cuando el programa te indique que borrará todos los marcadores locales antes de restaurar los marcadores sincronizados. xBrowserSync sincronizará tus marcadores locales.
Ahora, quieres poder acceder a tus marcadores sincronizados. La forma más fácil es mostrar la barra de marcadores. En Chrome, ve a Configuración, desplázate hacia abajo en la pantalla y activa el interruptor para Mostrar la barra de marcadores. En la barra de marcadores, haz clic en el botón para Otros marcadores y pasa el cursor sobre la entrada de [xbs Menu]. Luego verás las carpetas e iconos de todos tus marcadores (Figura C).
Figura C
 Guía de Examen de Certificación Lotus Notes: Desarrollo de Aplicaciones y Administración del Sistema
Guía de Examen de Certificación Lotus Notes: Desarrollo de Aplicaciones y Administración del Sistema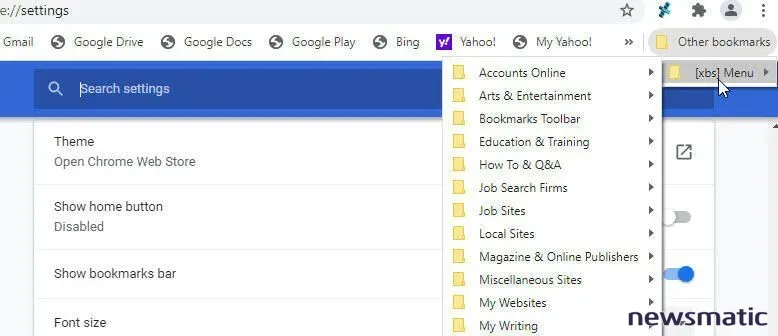
Cómo sincronizar marcadores desde xBrowserSync en Microsoft Edge
A continuación, pasemos a Edge, específicamente a la versión de Chromium de Edge, ya que Microsoft ya no admite la edición heredada. Primero, asegúrate de desactivar la sincronización de favoritos interna de Edge si ya está habilitada. No hay una extensión de xBrowserSync para Edge en la Microsoft Store. Pero como el navegador admite extensiones de Chrome, puedes obtenerlo en la Chrome Web Store. Ve directamente a la página de la tienda de Chrome para xBrowserSync. La primera vez que hagas esto, deberás hacer clic en el botón en la parte superior para Permitir extensiones de otras tiendas. Luego sigue los mismos pasos para instalar la extensión en Edge como lo hiciste para Chrome.
Después de la instalación, haz clic en el icono de la barra de herramientas de xBrowserSync en Edge y sigue los pasos de configuración. Pero cuando llegues a la pantalla que te pide ingresar una contraseña de cifrado, haz clic en el enlace para Ya tengo un ID de sincronización (Figura D).
Figura D
La siguiente pantalla te pide que ingreses tu ID de sincronización. Puedes encontrarlo fácilmente. Regresa a Chrome y haz clic en el icono de la barra de herramientas de xBrowserSync. Haz clic en el icono de configuración. Luego haz clic en la cadena de texto para ID de sincronización. (No te preocupes, no tendrás que escribir esa cadena) (Figura E).
Figura E
 Cómo gestionar eficazmente grandes volúmenes de correo electrónico
Cómo gestionar eficazmente grandes volúmenes de correo electrónicoLa siguiente pantalla muestra un código QR que puedes usar con la aplicación xBrowserSync para Android. Más fácilmente, simplemente copia y pega el ID. Haz clic en el botón Copiar ID de sincronización al portapapeles (Figura F).
Figura F
Regresa a Edge y pega la cadena en el campo ID de sincronización. Escribe la contraseña que creaste anteriormente. Luego haz clic en el botón Sincronizar (Figura G). Tus marcadores en Edge se sincronizan con tus marcadores de Chrome a través de xBrowserSync.
Figura G
Acceder a tus marcadores sincronizados en Edge funciona de la misma manera que en Chrome. Ve a Configuración y selecciona la categoría de Apariencia. Haz clic en el menú desplegable para la opción de Mostrar barra de favoritos y configúralo como Siempre. En la barra de favoritos, haz clic en el botón para Otros favoritos, pasa el cursor sobre la entrada de [xbs Menu] para ver las carpetas e iconos de todos tus marcadores (Figura H).
Figura H
 Integración de StarOffice: calendarios
Integración de StarOffice: calendarios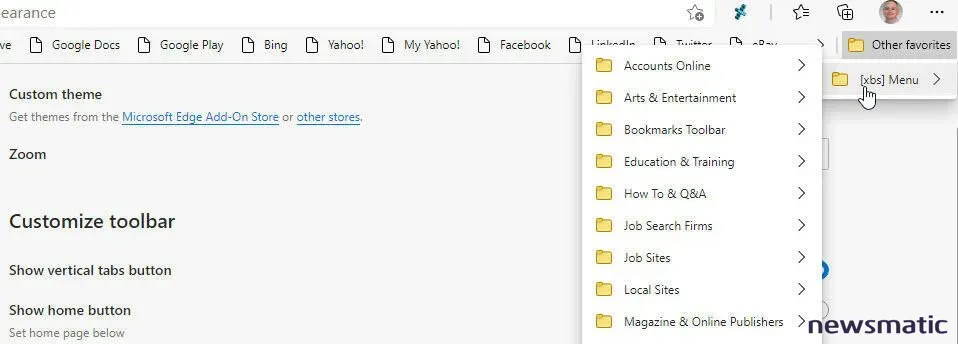
Cómo sincronizar marcadores desde xBrowserSync en Firefox
Por último, abre Firefox y desactiva la sincronización interna de marcadores del navegador si la habías activado anteriormente. Navega hasta la página de xBrowserSync en el sitio web de complementos de Firefox. Haz clic en el botón para Añadir a Firefox. Agrega la extensión y luego haz clic en Aceptar. Después de la instalación, haz clic en el icono de la barra de herramientas de xBrowserSync. El proceso es el mismo que en Microsoft Edge. Sigue cada pantalla.
En la pantalla que te pide ingresar una contraseña de cifrado, haz clic en el enlace de Ya tengo un ID de sincronización. En la pantalla que te pide ingresar tu ID de sincronización, copia y pega el ID de sincronización de la pantalla de configuración de xBrowserSync en Chrome o Edge, y luego ingresa tu contraseña. Haz clic en Sincronizar (Figura I). Tus marcadores se sincronizarán desde xBrowserSync a Firefox.
Figura I
Acceder a tus marcadores es un poco más fácil en Firefox que en Chrome o Edge, ya que puedes agregar un icono de Marcadores directamente a la barra de herramientas. Haz clic en el icono de las tres barras para el menú de la aplicación y selecciona la configuración de Personalizar barra de herramientas. Arrastra el icono de Menú de marcadores a la barra de herramientas. Haz clic en ese icono y verás todos tus marcadores (Figura J).
Figura J
 Cómo gestionar eficazmente el correo electrónico en tu empresa
Cómo gestionar eficazmente el correo electrónico en tu empresaCómo instalar xBrowserSync en un dispositivo Android
Descarga e instala la aplicación xBrowserSync desde Google Play. La primera vez que abras la aplicación, toca Siguiente para pasar por cada una de las pantallas iniciales de configuración. En la pantalla para Escanear tu ID de sincronización, toca el botón para Escanear ID. En Chrome, Edge o Safari en tu PC de escritorio, haz clic en el icono de la barra de herramientas de xBrowserSync, selecciona el icono de configuración y luego haz clic en la cadena de texto para el ID de sincronización. Acerca tu dispositivo Android sobre el código QR para escanear el ID. En tu dispositivo móvil, ingresa tu contraseña de xBrowserSync (Figura K).
Figura K
Toca el icono de punto en el aplicativo xBrowserSync y selecciona la entrada para Menú de marcadores. Toca un marcador específico y se abrirá en tu navegador predeterminado (Figura L).
Figura L
 WordPerfect Office 2000: La solución perfecta para compartir documentos en diferentes plataformas
WordPerfect Office 2000: La solución perfecta para compartir documentos en diferentes plataformasEn Newsmatic nos especializamos en tecnología de vanguardia, contamos con los artículos mas novedosos sobre Software, allí encontraras muchos artículos similares a Cómo sincronizar tus marcadores en Chrome , tenemos lo ultimo en tecnología 2023.

Artículos Relacionados