Cómo hacer promedios más avanzados en Excel: Soluciones únicas para el cálculo de promedios
En este artículo, exploraremos las distintas funciones de promedio en Microsoft Excel y nos centraremos en cómo estas funciones evalúan los valores cero, booleanos y cadenas vacías. Sin embargo, estas funciones no siempre serán adecuadas. De hecho, en ocasiones necesitarás una expresión que no utilice ninguna función de promedio. En este artículo, veremos algunas soluciones únicas para el promedio.

Estoy utilizando Microsoft 365 en un sistema Windows 10 de 64 bits, pero también se pueden usar versiones anteriores. Puedes descargar el archivo .xlsx y .xls de demostración o trabajar con tus propios datos. Todas las funciones son compatibles con el navegador.
Revisión rápida del promedio en Excel
Comenzaremos con una breve revisión de la función AVERAGE() en caso de que no estés familiarizado con ella. Como su nombre indica, esta función suma los valores referenciados y luego los divide por la cantidad de valores. Puedes hacer referencia a celdas, un rango e incluso valores literales. Es importante tener en cuenta cómo esta función trata los valores no tradicionales:
- Ignora el texto
- Ignora los valores booleanos TRUE y FALSE
- Ignora las celdas vacías
- Si la función hace referencia a un valor de error, devuelve un error
Como se puede ver en Figura A, AVERAGE() devuelve el valor promedio de un conjunto de datos simple. El valor promedio resultante es el mismo que si sumaras y dividieras: =SUMA(B4:B8)/5. Continuaremos trabajando con este conjunto de datos mientras complicamos un poco las cosas.
Figura A
Cómo promediar solo el valor más alto y el más bajo en Excel
Promediar los valores más altos y más bajos en un conjunto de datos puede parecer un requisito poco común, pero lo incluyo para que veas cómo AVERAGE() puede funcionar con otras funciones. Para esta solución, combinaremos AVERAGE(), MAX() y MIN(). En Figura B se muestran los resultados de la función
 Enseñanza y Aprendizaje con Microsoft: Herramientas y Lecciones para Profesores de todos los Niveles
Enseñanza y Aprendizaje con Microsoft: Herramientas y Lecciones para Profesores de todos los Niveles=PROMEDIO(MAX(B4:B8),MIN(B4:B8))
que devuelve el valor 32.75, el mismo valor que devuelve la expresión (1.5+64)/2.
Figura B
Es fácil determinar cómo funciona esta función, pero evaluémosla utilizando el conjunto de datos de ejemplo:
=PROMEDIO(MAX(B4:B8),MIN(B4:B8))
=PROMEDIO(64,1.5)
 Guía de Examen de Certificación Lotus Notes: Desarrollo de Aplicaciones y Administración del Sistema
Guía de Examen de Certificación Lotus Notes: Desarrollo de Aplicaciones y Administración del Sistema32.75
Esta función es sencilla, pero a veces no querrás eliminar valores específicos, sino un porcentaje de los valores. Eso es lo que abordaremos a continuación.
Cómo obtener un promedio recortado en Excel
Probablemente sepas que la media es un promedio. En su mayor parte, la única diferencia es el término utilizado: los matemáticos utilizan "promedio" y los estadísticos utilizan "media". Sin embargo, no todas las medias son promedios, ya que existen diferentes tipos de medias. El término "media aritmética" y "promedio" son sinónimos, sin embargo.
Con eso claro, es hora de presentarte la función TRIMMEAN() de Excel, que elimina un porcentaje designado de los valores más grandes y más pequeños, también conocido como promedio recortado. Esto ocurre cuando hay valores atípicos extremos que sesgan los resultados; al eliminar estos valores, la media es un poco más realista.
TRIMMEAN() elimina un porcentaje de ambos extremos, por lo que a veces solo eliminará el valor más grande y el más pequeño, y otras veces eliminará dos o más valores de ambos extremos. Es poco probable que el usuario promedio necesite esta función, pero la incluyo para ser exhaustivo.
Esta función se utiliza en el siguiente formato:
 Cómo gestionar eficazmente grandes volúmenes de correo electrónico
Cómo gestionar eficazmente grandes volúmenes de correo electrónicoTRIMMEAN(rango,porcentaje)
donde el rango hace referencia a los valores evaluados y el porcentaje indica cuántos valores se eliminarán de ambos extremos. Puedes ingresar el porcentaje utilizando uno de estos dos formatos: 0.2 o 20%. Nuestro pequeño conjunto de datos devuelve el mismo valor tanto para AVERAGE() como para TRIMMEAN(), como se muestra en Figura C. En este caso, el porcentaje de 0.2 elimina 1 valor (5 valores divididos por 20% es igual a 1). Ese valor se divide entre los dos extremos, el más alto y el más bajo, y, por supuesto, no puedes eliminar medio valor, por lo que no se elimina ninguno. Los dos resultados seguirán siendo los mismos hasta que cambies el porcentaje a 40% (0.4).
Figura C
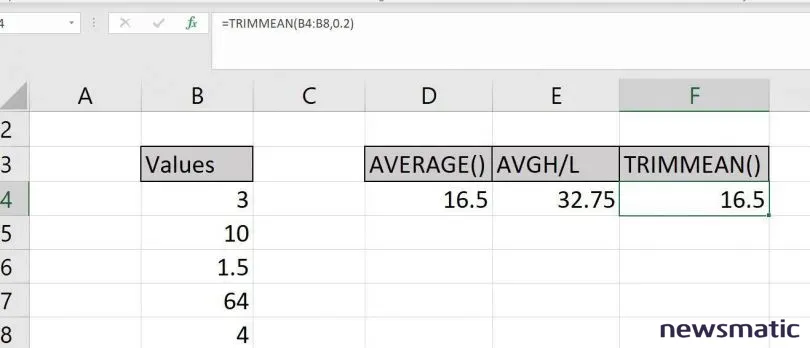
Es un poco desafortunado que TRIMMEAN() no proporcione un resultado más realista con nuestro conjunto de datos, como acabas de ver. Veamos ahora una expresión que sí lo hará.
Cómo excluir el valor más alto y el más bajo en un promedio en Excel
Es común eliminar los valores más altos y más bajos, o valores atípicos, al calcular un promedio, lo cual es algo que los profesores y los estadísticos hacen con frecuencia. Lo que estamos haciendo aquí es similar a la función de la sección anterior, pero TRIMMEAN() elimina un porcentaje; en este ejemplo, queremos eliminar solo el valor más alto y el más bajo, no un porcentaje de valores.
 Integración de StarOffice: calendarios
Integración de StarOffice: calendariosAunque la expresión que se muestra en Figura D
=(SUMA(B4:B8)-(SUMA(MAX(B4:B8)+MIN(B4:B8))))/(CONTAR(B4:B8)-2)
es larga, no es complicada; simplemente tiene muchas partes. En pocas palabras, devuelve lo mismo que SUMA(3,10,4)/3. Los valores evaluados excluyen 1.5 y 64.
Figura D
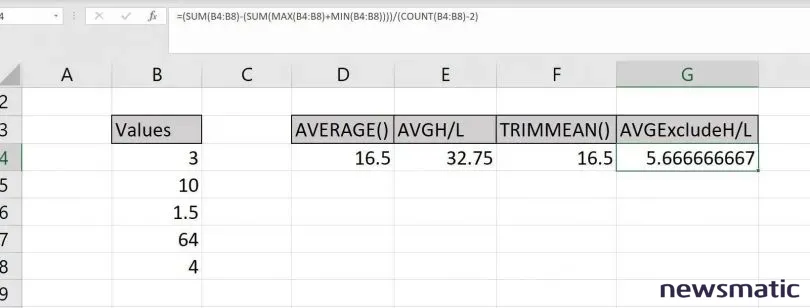
Evaluemos esta expresión utilizando nuestro conjunto de datos:
 Cómo gestionar eficazmente el correo electrónico en tu empresa
Cómo gestionar eficazmente el correo electrónico en tu empresa=(SUMA(B4:B8)-(SUMA(MAX(B4:B8)+MIN(B4:B8))))/(CONTAR(B4:B8)-2)
=(82.5)-(64+1.5)/(5-2)
=17/3
5.666666667
No estoy convencido de que no exista una expresión más corta, pero la lógica en esta funciona. A partir de la suma de todo el conjunto de datos, restas la suma de los dos valores atípicos (64 + 1.5). Luego, divides ese total, 17, por 3, porque solo se evalúan tres valores. Siempre debes restar 2 del número total de valores porque solo eliminas dos valores del conjunto de datos.
Estas soluciones de promedio son un poco severas; no siempre tendrás restricciones tan rígidas. Sin embargo, con un poco de conocimiento, podrás realizar el trabajo.
 WordPerfect Office 2000: La solución perfecta para compartir documentos en diferentes plataformas
WordPerfect Office 2000: La solución perfecta para compartir documentos en diferentes plataformasEn Newsmatic nos especializamos en tecnología de vanguardia, contamos con los artículos mas novedosos sobre Software, allí encontraras muchos artículos similares a Cómo hacer promedios más avanzados en Excel: Soluciones únicas para el cálculo de promedios , tenemos lo ultimo en tecnología 2023.

Artículos Relacionados