Cómo cambiar los colores de la paleta en Microsoft Office y agregar colores personalizados
Si utilizas la paleta de colores en alguna de las aplicaciones de Microsoft 365 Office, sabes que esta función ofrece muchas opciones. A veces, sin embargo, el color que necesitas no está disponible de inmediato y tienes que hacer algunos trucos para encontrarlo y aplicarlo. Hacer esto a menudo puede resultar molesto. Afortunadamente, no tienes que trabajar tan duro.

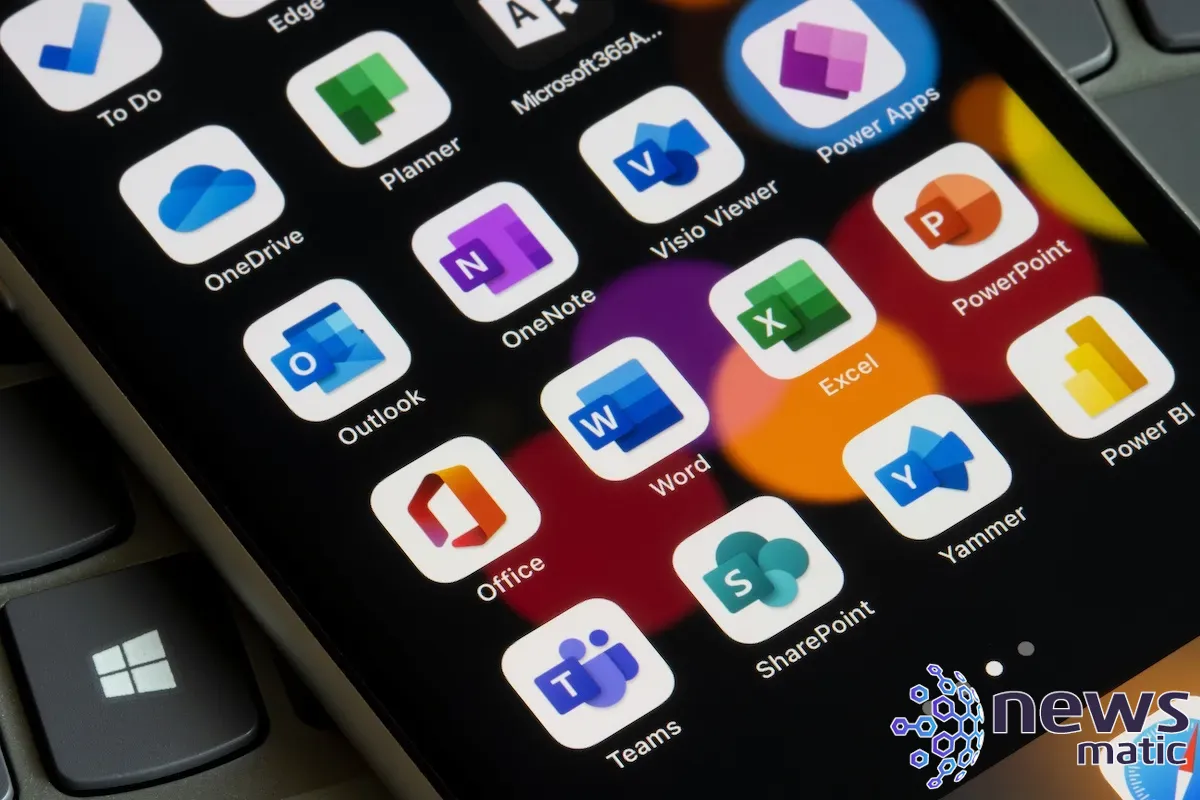
En este tutorial, te mostraré cómo actualizar los colores de la paleta utilizando temas. También te mostraré cómo reemplazar los colores individuales de la paleta con los colores que más utilizas.
Estoy utilizando Microsoft 365 en un sistema Windows 10 de 64 bits. Las aplicaciones web mostrarán los colores del tema en un documento existente, pero no podrás aplicarlos. Aunque estaré trabajando en Microsoft Word, puedes hacer lo mismo en Microsoft Excel y Microsoft PowerPoint.
Cómo cambiar los colores de la paleta cambiando el tema del archivo en Word
Ya lo sepas o no, estás utilizando un tema. Por defecto, las aplicaciones de Office utilizan el tema de Office, que puedes ver en Figura A. Puedes cambiar los colores del tema, pero no los colores estándar.
Figura A
 Cómo crear y gestionar proyectos con OpenProject en tu centro de datos o en la nube
Cómo crear y gestionar proyectos con OpenProject en tu centro de datos o en la nube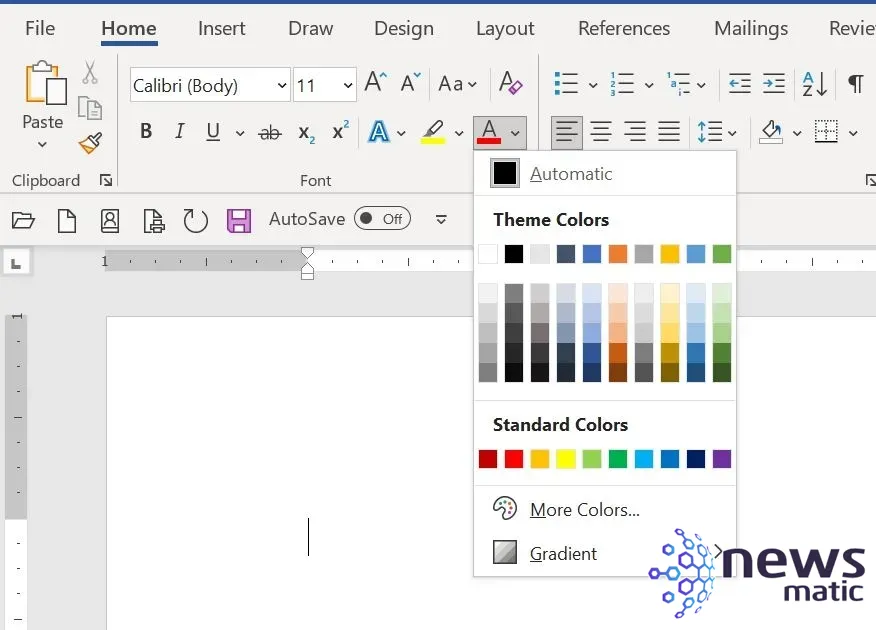
Cambiando el tema, puedes cambiar las opciones en todas las paletas de colores de la siguiente manera:
- Haz clic en la pestaña Diseño.
- En el grupo Formato del documento, haz clic en el menú desplegable Colores.
- Para cambiar el tema, simplemente selecciona uno, como Azul II (Figura B).
- Accede al menú desplegable Color de fuente para ver las nuevas opciones de color en la paleta (Figura C).
Figura B
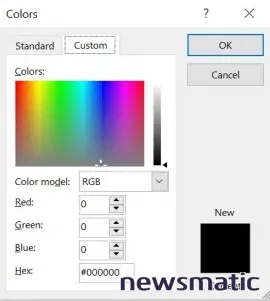
Figura C
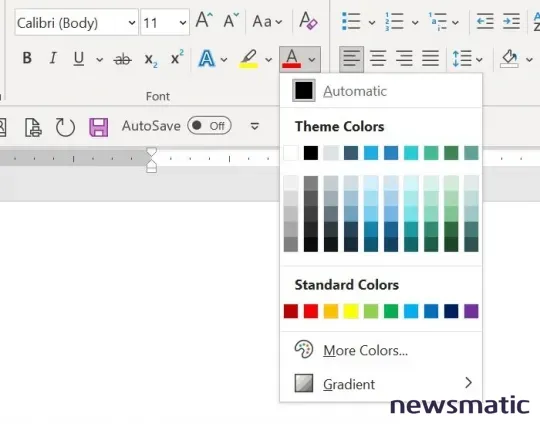
 Apunta al éxito con las mejores herramientas de APM del 2022
Apunta al éxito con las mejores herramientas de APM del 2022Este cambio solo funciona en el documento actual. Si deseas cambiar la paleta en futuros documentos, crea una plantilla con los colores que deseas y úsala. También puedes actualizar Normal.dotm.
Para cambiar el tema de color en PowerPoint, haz clic en la pestaña Diseño. En el grupo Variantes, haz clic en el botón Más de la galería para elegir otro tema de color. En Excel, haz clic en la pestaña Diseño de página y elige Colores en el grupo Temas.
Tal vez te preguntes acerca del menú desplegable Temas a la izquierda. Esos temas incluyen fuentes, no solo colores. Al elegir uno, se actualizarán los colores de la paleta pero también se cambiarán las fuentes. Tienes varios temas completos si quieres seguir ese camino.
Ahora supongamos que ningún tema funciona para ti. Puedes crear un tema personalizado. Para aprender cómo hacerlo, lee Cómo crear y utilizar los mismos temas de Office en todos los archivos de Microsoft 365.
Agregar un color personalizado a las paletas en Word
Es posible encontrar un tema de color que te guste a pesar de que le falten uno o dos colores que necesites. Cuando esto sucede, puedes personalizar un poco el tema reemplazando colores. Para ilustrarlo, cambiemos uno de los colores del tema de Office, el naranja oscuro, de la siguiente manera:
- Haz clic en la pestaña Diseño.
- En el grupo Formato del documento, haz clic en el menú desplegable Colores.
- Haz clic en Personalizar colores para mostrar una lista de opciones de color para el tema aplicado.
- Encuentra uno que no vayas a utilizar y haz clic en su menú desplegable.
- Elige Más colores y utiliza una de las opciones de pestaña para seleccionar un nuevo color (Figura D).
Figura D
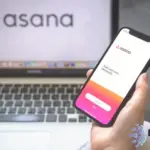 Cómo eliminar tareas antiguas en Asana y mantener la eficiencia
Cómo eliminar tareas antiguas en Asana y mantener la eficiencia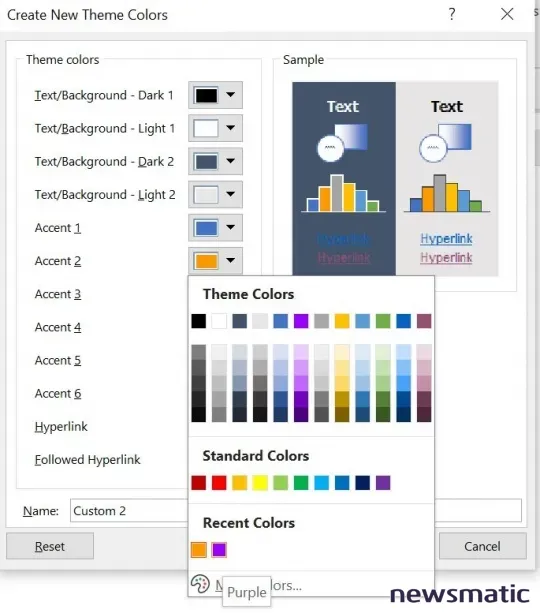
El nuevo color aparecerá en todas las paletas de color del documento actual como un color de tema. Reemplazar un color en la paleta es fácil, pero ¿qué sucede si no puedes encontrar el color adecuado en las opciones de Más colores?
Cómo crear un color personalizado utilizando RGB en Word
Si reemplazar uno o dos colores de la paleta no funciona, aún tienes una opción: configurar un color personalizado utilizando los ajustes de RGB. RGB es una referencia a los colores rojo, verde y azul. Al mezclar estos tres colores primarios, puedes replicar casi cualquier color que el ojo humano perciba. Afortunadamente, no es difícil encontrar los valores RGB para un color específico.
Para encontrar los valores de RGB, sigue estos pasos:
- Abre un documento que contenga el color que deseas agregar a las paletas de color.
- Selecciona el texto o la forma coloreada. Yo estoy trabajando con un violeta brillante.
- Haz clic en el menú desplegable Color de fuente (o cualquier paleta de colores que funcione).
- Elige Más colores.
- En el cuadro de diálogo resultante, haz clic en la pestaña Personalizado.
- El cuadro de diálogo resultante mostrará los valores RGB del color (Figura E). Anótalos.
Figura E
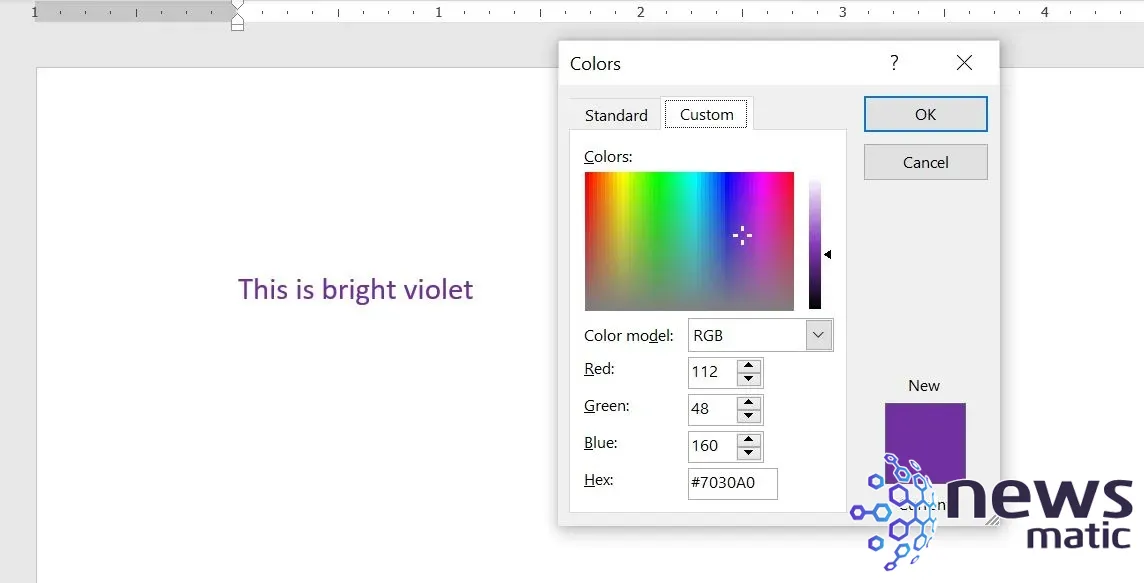
 Cómo cambiar el nombre de AirDrop en tu dispositivo Apple
Cómo cambiar el nombre de AirDrop en tu dispositivo AppleUna vez que tengas los valores RGB apropiados, puedes agregarlos a las paletas de color de la siguiente manera:
- Haz clic en la pestaña Diseño.
- En el grupo Formato del documento, haz clic en el menú desplegable Colores.
- Haz clic en Personalizar colores para mostrar una lista de opciones de color para el tema aplicado.
- Encuentra uno que no vayas a utilizar y haz clic en su menú desplegable.
- Elige Más colores y haz clic en la pestaña Personalizado.
- Ingresa los colores RGB que encontraste en el último conjunto de instrucciones.
Figura F
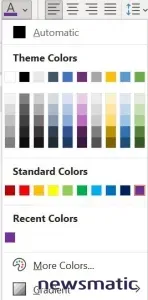
Como puedes ver en Figura F, el violeta brillante ahora está disponible en la paleta de colores, reemplazando la fila de color naranja. Recuerda que puedes realizar los mismos cambios tanto en Microsoft Excel como en Microsoft PowerPoint.
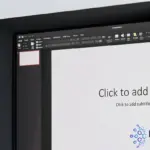 Cómo crear una tarjeta de flash en PowerPoint
Cómo crear una tarjeta de flash en PowerPointEn Newsmatic nos especializamos en tecnología de vanguardia, contamos con los artículos mas novedosos sobre Software, allí encontraras muchos artículos similares a Cómo cambiar los colores de la paleta en Microsoft Office y agregar colores personalizados , tenemos lo ultimo en tecnología 2023.

Artículos Relacionados