Cómo crear una tarjeta de flash en PowerPoint
La animación de volteo es una forma única de mostrar datos relacionados durante una presentación de Microsoft PowerPoint. Estás revelando información que permanece oculta hasta que estés listo para mostrarla. Puedes voltear una forma de caja para revelar una buena noticia, o incluso un sombrero de mago negro para revelar un conejo. Un movimiento de volteo con el que todos estamos familiarizados es el de voltear una tarjeta. Puede ser una tarjeta de presentación, una carta de juego o incluso una tarjeta de estudio para estudiantes.

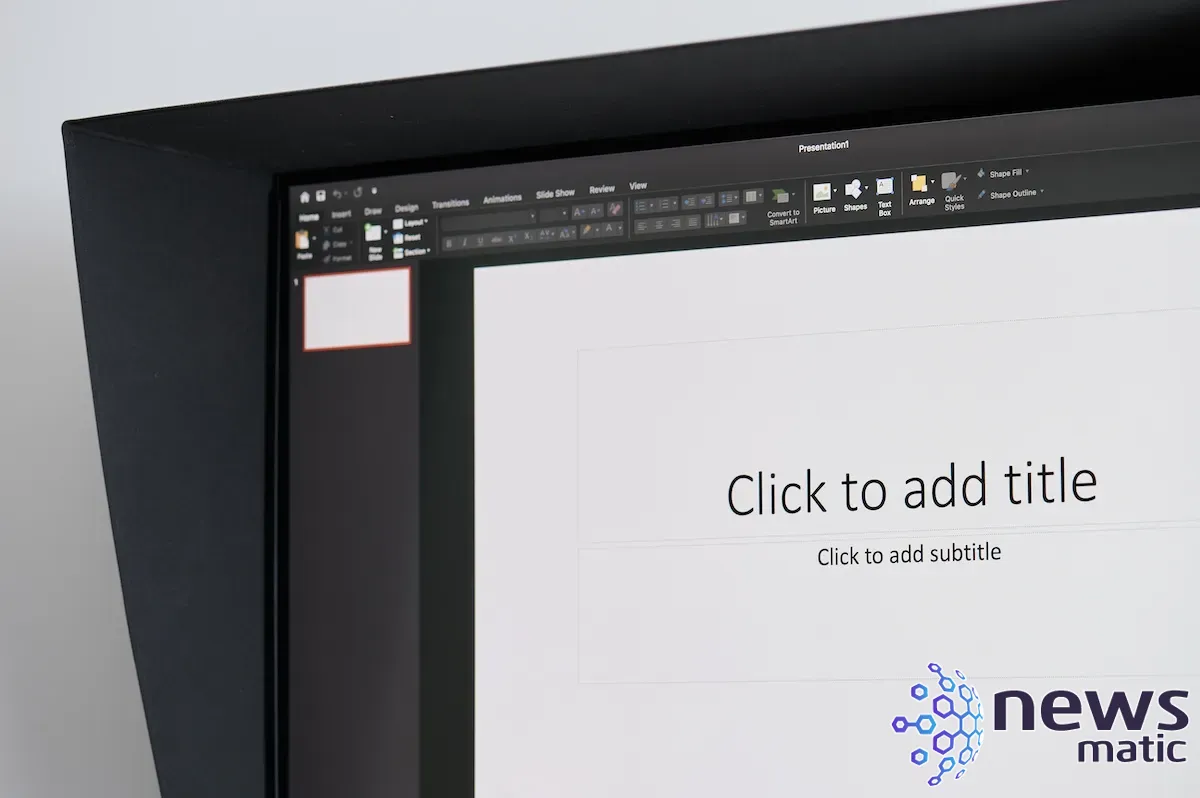
En este tutorial de PowerPoint, te mostraré cómo aplicar dos animaciones para hacer que dos imágenes diferentes parezcan una sola tarjeta. Las animaciones trabajarán juntas para voltear la tarjeta. Puedes descargar la demostración de este tutorial de PowerPoint.
Estoy utilizando Microsoft 365 en un sistema Windows 10 de 64 bits. PowerPoint para la web admite esta técnica.
Cómo crear la tarjeta en PowerPoint
Voltear una tarjeta es algo que la mayoría reconocemos, así que crearemos una tarjeta de estudio simple para aprender la letra "c" en el alfabeto inglés. Puedes insertar el reverso de la tarjeta, mostrado en Figura A, de la siguiente manera:
- Haz clic en la pestaña Insertar.
- En el grupo Imágenes, haz clic en Imágenes en línea en el menú desplegable.
- En el panel resultante, ingresa "flash cards" como la cadena de búsqueda.
- Desplázate un poco hacia abajo hasta que veas la tarjeta, haz clic en ella y luego en Insertar. Esta imagen no tiene problemas de derechos de autor y es gratuita para distribuir.
- Mantén presionada la tecla Ctrl y arrastra uno de los bordes de la esquina hasta que la tarjeta tenga el tamaño deseado. Nos referiremos a esto como el lado de diseño.
- Usa la opción Borde de forma en el grupo Dibujo para mostrar un borde negro.
Figura A
 Cómo usar AirDrop para enviar y recibir archivos en iPhone
Cómo usar AirDrop para enviar y recibir archivos en iPhone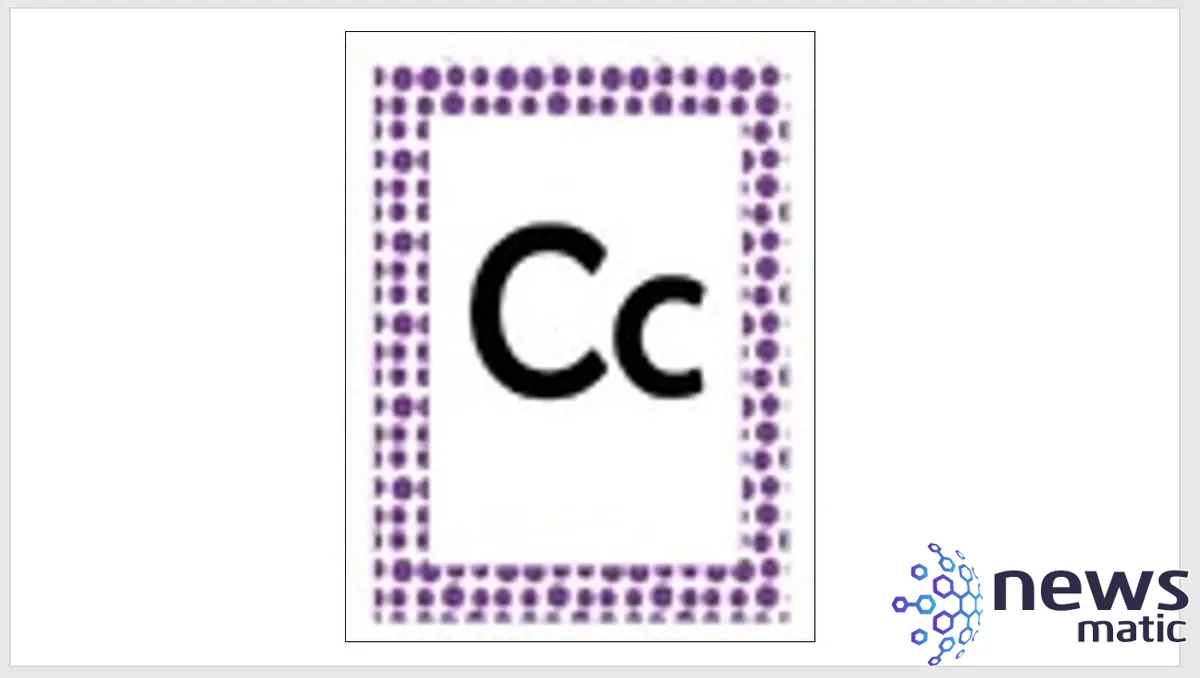
Para crear la parte frontal de la tarjeta, agrega una diapositiva en blanco e inserta una forma de rectángulo del mismo tamaño que el lado de diseño que acabas de insertar. Para hacerlo exacto, puedes copiar el ancho y la longitud del lado de diseño. Para encontrar esas medidas, haz clic en la imagen del lado de diseño y luego en la pestaña contextual Formato de imagen. Las encontrarás en el grupo Tamaño a la derecha.
Una vez que la cara de la tarjeta tenga el tamaño correcto, agrega un cuadro de texto con el texto "gato" y una imagen de un gato, utilizando la opción Imágenes en la pestaña Insertar. Yo encontré la que se muestra en Figura B en Imágenes de stock.
Figura B
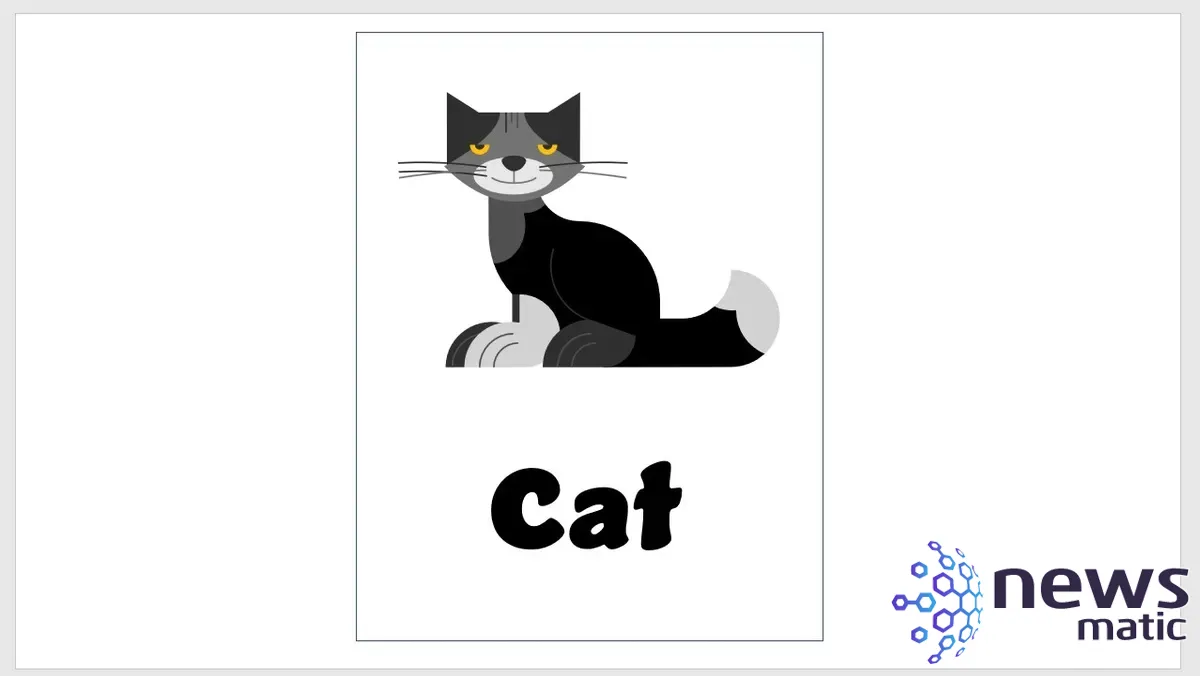
Tenemos los lados de diseño y de la cara de la tarjeta de estudio. Ahora es el momento de agregar la animación que los hace parecer una sola tarjeta que se voltea.
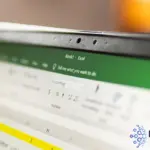 Cómo crear un grupo de PivotTable en Excel y mostrar los detalles agrupados
Cómo crear un grupo de PivotTable en Excel y mostrar los detalles agrupadosCómo agregar las animaciones en PowerPoint
Hay una animación llamada "Volteo" en PowerPoint, pero se aplica a toda la diapositiva, así que no la utilizaremos. En su lugar, utilizaremos una animación de entrada y otra de salida. Primero, aplicaremos una animación de entrada al lado de diseño, mostrando la tarjeta boca abajo.
Para agregar esta animación, haz clic en la imagen de diseño en la primera diapositiva y realiza lo siguiente:
- Haz clic en la pestaña Animaciones.
- Haz clic en el botón Más del grupo Galería y elige "Colapsar" en la sección Salida. Si no lo ves, haz clic en "Más efectos de salida" en la parte inferior.
- Verifica la configuración en el grupo Temporización. Si es necesario, elige "Al hacer clic" para la configuración de Inicio y .50 para la configuración de Duración.
Ya has terminado con el lado de diseño. Durante la presentación, al hacer clic en esta diapositiva, PowerPoint volteará la tarjeta y luego desaparecerá. Ahora agregaremos una animación de entrada a la tarjeta de la cara:
- Selecciona el rectángulo agrupado en la segunda diapositiva.
- Haz clic en la pestaña Animaciones.
- Haz clic en el botón Más del grupo Galería y elige "Estirar" en el grupo Efectos de Entrada. Haz clic en "Más efectos de entrada" si no ves "Estirar".
- Cambia la configuración en el grupo Temporización. Elige "Después de la anterior" en la configuración de Inicio y .50 en la configuración de Duración.
Todavía queda un paso más. Copia la cara de la imagen a la primera diapositiva. Alinea la imagen con la imagen de diseño y luego envíala hacia atrás haciendo clic en "Enviar hacia atrás" en el grupo Organizar de la pestaña contextual Formato de forma. En este punto, solo verás la imagen de diseño.
Todo está listo para empezar, así que haz clic en "Iniciar desde el principio" o presiona F5. Lo primero que verás es el lado de diseño. Haz clic para activar la animación de salida de esa imagen, que contraerá un poco la tarjeta. Debido a que la cara tiene una configuración de Inicio "Después de la anterior", no tienes que hacer nada para verla. Una vez que se haya completado la animación de salida, comenzará la animación de entrada de la tarjeta de la cara.
Si quieres crear una tarjeta de estudio para cada letra, copia las dos primeras y cambia la letra en el diseño y el contenido en la cara. De esta manera, no tendrás que agregar la animación a cada conjunto.
 Cómo ver y recibir notificaciones de cambios en tarjetas y tableros de Trello
Cómo ver y recibir notificaciones de cambios en tarjetas y tableros de TrelloPara ver otras dos animaciones de volteo divertidas, lee Cómo voltear contenido para transiciones divertidas en Microsoft PowerPoint.
En Newsmatic nos especializamos en tecnología de vanguardia, contamos con los artículos mas novedosos sobre Software, allí encontraras muchos artículos similares a Cómo crear una tarjeta de flash en PowerPoint , tenemos lo ultimo en tecnología 2023.

Artículos Relacionados