Cómo crear y gestionar proyectos con OpenProject en tu centro de datos o en la nube
OpenProject es una plataforma de gestión de proyectos de código abierto que facilita la administración de proyectos desde el centro de datos propio o desde un proveedor de servicios en la nube. OpenProject se puede implementar fácilmente con la ayuda de Docker, por lo que no tendrás que preocuparte por las complicaciones de instalarlo manualmente.

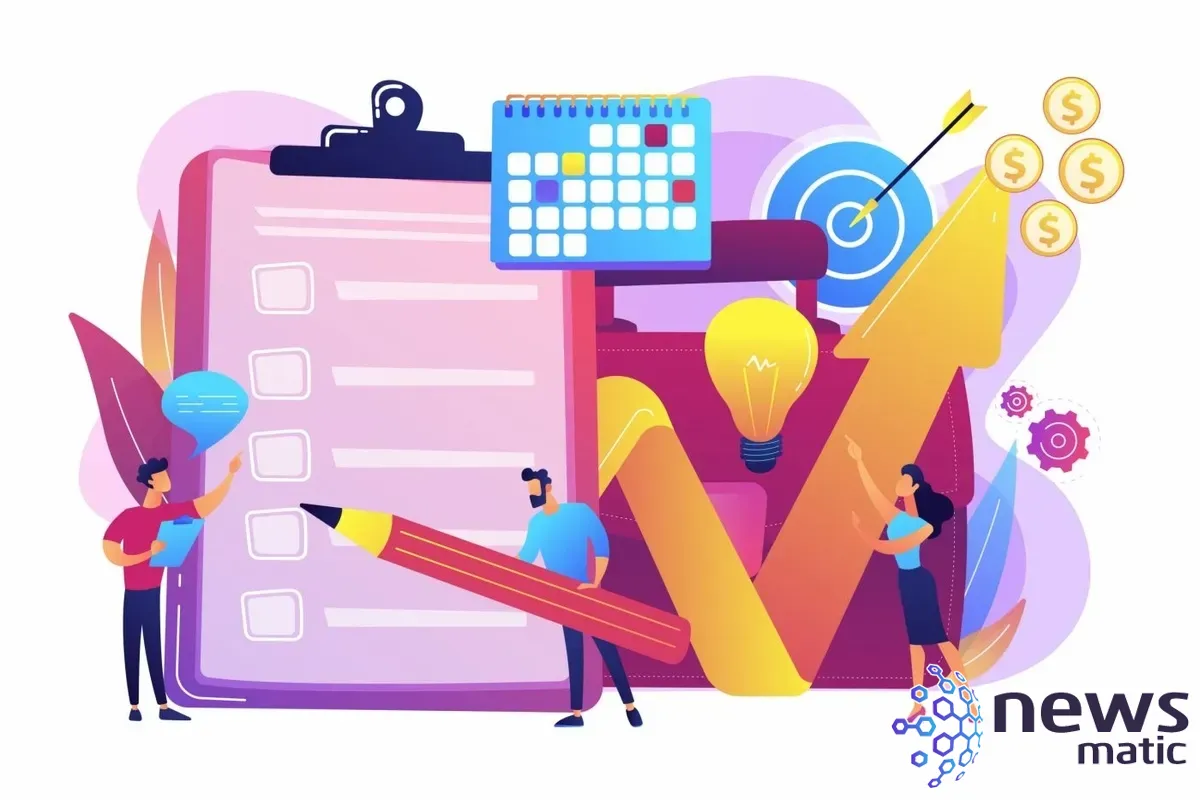
Qué necesitarás
Lo único que necesitarás para crear un nuevo proyecto es una instancia en ejecución de OpenProject y un usuario administrador con el que puedas iniciar sesión. Ahora, manos a la obra.
Cómo crear un nuevo proyecto
Antes de crear tu nuevo proyecto, te sugiero que te asegures de agregar los usuarios que necesitarán acceso, tal como se muestra en el tutorial de configuraciones básicas vinculado anteriormente. Una vez que hayas agregado al menos algunos de los usuarios que trabajarán en el proyecto, puedes hacer clic en "+ Proyecto" en la página principal de OpenProject (Figura A).
Figura A
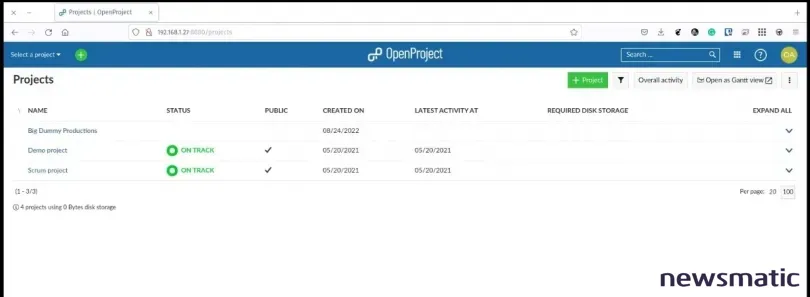
 Apunta al éxito con las mejores herramientas de APM del 2022
Apunta al éxito con las mejores herramientas de APM del 2022En la ventana resultante (Figura B), asigna un nombre al nuevo proyecto y expande la sección Configuración Avanzada.
Figura B
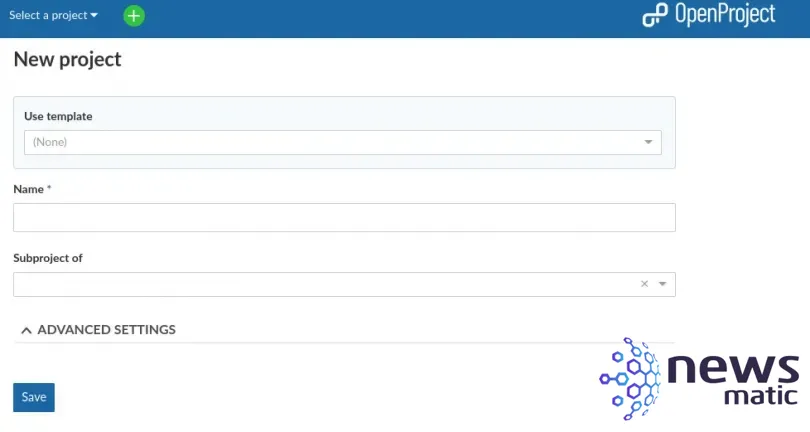
En la sección Avanzada (Figura C), agrega una descripción al nuevo proyecto y marca la casilla si es un proyecto público.
Figura C
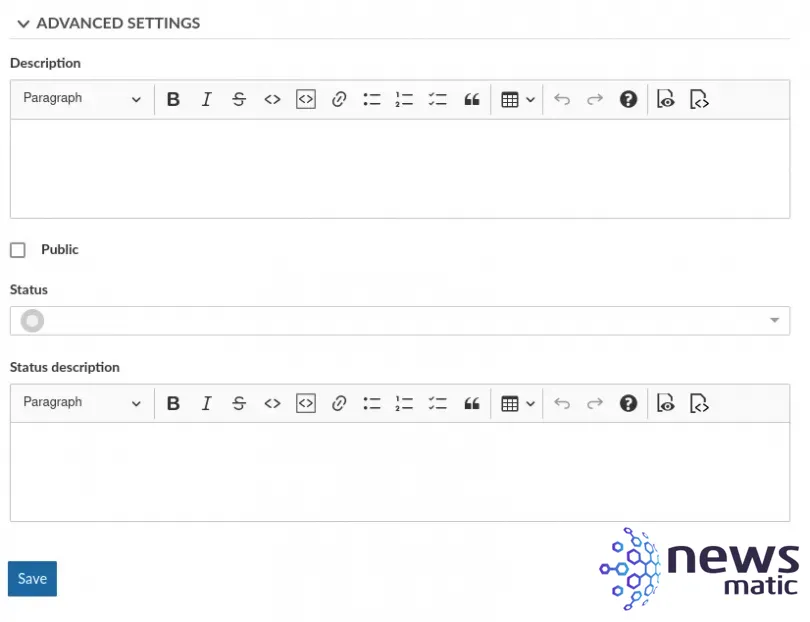
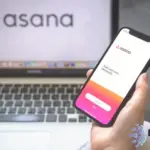 Cómo eliminar tareas antiguas en Asana y mantener la eficiencia
Cómo eliminar tareas antiguas en Asana y mantener la eficienciaDado que este es un proyecto nuevo, probablemente no seleccionarás un estado ni describirás el estado. No es hasta que realmente comiences a trabajar en el proyecto que debes cambiar el estado, desde las opciones En Ruta, En Riesgo o Fuera de Ruta.
Cómo agregar usuarios a un proyecto
Haz clic en Guardar una vez que hayas terminado, y tu proyecto estará listo para los usuarios. Desde la navegación izquierda (Figura D), haz clic en Miembros.
Figura D
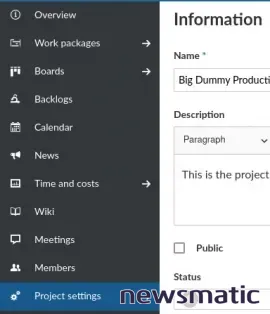
En la página resultante (Figura E), haz clic en + Miembro en la parte superior derecha.
Figura E
 Cómo cambiar el nombre de AirDrop en tu dispositivo Apple
Cómo cambiar el nombre de AirDrop en tu dispositivo Apple
Después de hacer clic en + Miembro, verás un menú desplegable (Figura F) donde puedes seleccionar el miembro que deseas agregar y luego asignarle un rol.
Figura F

Selecciona al nuevo usuario, asígnale un rol como Miembro, Espectador o Administrador de Proyecto, y haz clic en Agregar. Ese nuevo miembro recibirá un correo electrónico con instrucciones para iniciar sesión y configurar su contraseña. Si encuentras que eso es un problema, siempre puedes ir al panel de administración, hacer clic en Usuarios y Permisos, seleccionar al usuario y establecer una contraseña para él.
Cómo configurar un proyecto como una plantilla
Ahora que has configurado tu proyecto y has agregado miembros, puedes configurar el proyecto para que se utilice como plantilla. Esto te facilitará la tarea de recrear proyectos. Para hacer esto, navega hasta el proyecto que acabas de crear utilizando el menú desplegable de Proyectos en la esquina superior izquierda de la ventana, y haz clic en Configuración del Proyecto desde la navegación izquierda.
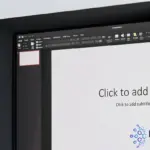 Cómo crear una tarjeta de flash en PowerPoint
Cómo crear una tarjeta de flash en PowerPointEn la ventana resultante, deberías ver el botón Establecer como Plantilla en la esquina superior derecha (Figura G).
Figura G

Haz clic en Establecer como Plantilla y listo. Ahora, la próxima vez que vayas a crear un nuevo proyecto, deberías ver la plantilla en la lista desplegable Usar Plantilla, lo que te facilitará la tarea de crear rápidamente un nuevo proyecto basado en la nueva plantilla.
Suscríbete al canal de YouTube "Cómo hacer que la tecnología funcione" de Newsmatic para recibir todos los últimos consejos tecnológicos para profesionales de negocios de Jack Wallen.
 Cómo usar AirDrop para enviar y recibir archivos en iPhone
Cómo usar AirDrop para enviar y recibir archivos en iPhoneEn Newsmatic nos especializamos en tecnología de vanguardia, contamos con los artículos mas novedosos sobre Software, allí encontraras muchos artículos similares a Cómo crear y gestionar proyectos con OpenProject en tu centro de datos o en la nube , tenemos lo ultimo en tecnología 2023.

Artículos Relacionados