Cómo eliminar masivamente correos electrónicos de Gmail
Eliminar mensajes masivamente de Gmail puede ser necesario por muchas razones: eliminar mensajes no relacionados con el trabajo de una cuenta, lograr una bandeja de entrada vacía como parte de un esfuerzo de productividad personal o, simplemente, reducir el espacio de almacenamiento utilizado por los adjuntos. Algunas personas incluso adoptan la filosofía de #NoEmail y comienzan a tratar el correo electrónico como un canal de comunicación efímero en lugar de un archivo permanente.

Antes de comenzar a eliminar mensajes masivamente de Gmail, te recomiendo que exportes tus datos de correo electrónico actuales. Para ello, utiliza Google Takeout en https://takeout.google.com. Selecciona el botón "Seleccionar todo" y luego desplázate hacia abajo hasta la sección de Correo. Mueve el control deslizante a la derecha de Correo para activarlo. (También puedes exportar solo algunos de tus correos electrónicos: selecciona la flecha hacia abajo a la izquierda del control deslizante y elige una o varias etiquetas de Gmail para seleccionar los elementos etiquetados con esas etiquetas que deseas exportar.)
Selecciona Siguiente en la parte inferior de la página y elige el formato, el tamaño de archivo y la acción de almacenamiento para tu exportación. Espera a comenzar a eliminar mensajes hasta que hayas descargado o verificado que tu correo electrónico exportado se haya almacenado correctamente. (Nota: Si utilizas G Suite, un administrador puede desactivar el acceso a Takeout. Si ese es el caso, habla con tu administrador sobre hacer una copia de seguridad antes de comenzar.)
1. Búsqueda
He descubierto que escribir términos de búsqueda en la barra de búsqueda de Gmail en el navegador Chrome de escritorio es la forma más eficiente de encontrar y seleccionar conjuntos de correos electrónicos. Y aunque Google ofrece una larga lista de operadores de búsqueda, te sugiero que comiences con los siguientes:
- Dirección de correo electrónico. Escribe to: o from: seguido de una dirección de correo electrónico para encontrar todos los correos electrónicos enviados a o recibidos de esa dirección.
- Asunto. Escribe subject: seguido de una palabra (o una frase entre comillas) para encontrar todos los correos electrónicos que contengan esa palabra o frase especificada.
- Fecha. Aunque hay varias opciones de búsqueda por fecha, intenta usar before: o older_than: primero. El primero localiza elementos anteriores a una fecha específica, mientras que el segundo localiza elementos más antiguos que un cierto número de días, meses o años (por ejemplo, 3d, 1m o 7a para 3 días, 1 mes o 7 años, respectivamente) a partir de la fecha actual.
- Tamaño. Localiza correos electrónicos más grandes que un tamaño específico. Por ejemplo, larger:20M encuentra elementos más grandes de 20 MB.
A menudo, una simple búsqueda puede ser todo lo que necesitas para encontrar un conjunto de correos electrónicos que ya no necesitas. Por ejemplo, es posible que no necesites conservar los recibos de algunos proveedores (dirección de correo electrónico), las invitaciones de calendario aceptadas (asunto), los correos electrónicos más antiguos de hace 3 años (fecha) o los archivos grandes (tamaño) que ya tienes almacenados en otro lugar.
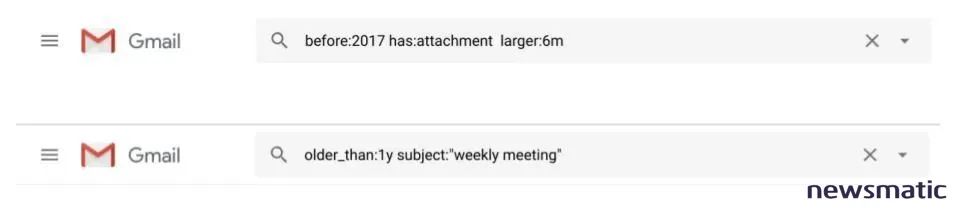
 macOS High Sierra: Actualizaciones y mejoras para el sistema operativo de Apple
macOS High Sierra: Actualizaciones y mejoras para el sistema operativo de Apple2. Revisar y afinar
Revisa los resultados de la búsqueda para ver si deseas conservar los correos electrónicos que aparecen en los resultados de la búsqueda simple. Si no quieres conservarlos, pasa al paso número 3.
Si ves correos electrónicos que deseas conservar entre los resultados, deberás afinar tu búsqueda. Puedes combinar múltiples términos de búsqueda. Por ejemplo, busca tanto una dirección de correo electrónico como una fecha:
from:[email protected] older_than:1y
Esto encontrará elementos más antiguos que un año a partir del día actual. O agrega también un asunto para reducir aún más los resultados:
from:[email protected] older_than:1y subject:"Reunión semanal"
Puedes usar el carácter - para excluir un término de búsqueda (o varios términos). Por ejemplo:
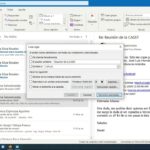 Cómo usar el formato condicional en Outlook 2016 para identificar mensajes entrantes
Cómo usar el formato condicional en Outlook 2016 para identificar mensajes entrantesto:[email protected] older_than:1y -subject:"Revisión trimestral"
Esto encontraría elementos más antiguos que un año enviados a una dirección de correo electrónico específica pero excluiría cualquier correo electrónico con el asunto "Revisión trimestral".
Si se indica más de una pantalla de resultados, selecciona la flecha en la parte superior derecha para revisar pantallas adicionales de resultados de búsqueda de correo electrónico.
Refina y revisa los resultados hasta que estés seguro de que todo el correo electrónico encontrado en tu búsqueda es el que deseas eliminar.
3. Seleccionar / Seleccionar todos
Selecciona la casilla en la parte superior de la columna sobre los resultados de búsqueda de correo electrónico para seleccionar todo el correo electrónico mostrado.
Si tu búsqueda devuelve más correos electrónicos de los que se muestran en la pantalla actual, verás un mensaje arriba de la lista de correos electrónicos que te dará la opción de "Seleccionar todas las conversaciones que coincidan con esta búsqueda". Haz clic en las palabras para seleccionar todas las conversaciones que coincidan con los términos de tu búsqueda.
 Microsoft compra GitHub por $7.5 mil millones: El futuro de la plataforma de desarrollo abierto
Microsoft compra GitHub por $7.5 mil millones: El futuro de la plataforma de desarrollo abierto4. Mover a la papelera
Selecciona el icono de la papelera para eliminar los correos electrónicos seleccionados.
Repite para varios términos
Repite la búsqueda para encontrar, seleccionar y eliminar tantos conjuntos de correos electrónicos como desees. Cuando ayudo a las personas a controlar su correo electrónico, a menudo buscamos cosas como:
- Antiguos correos promocionales, boletines y actualizaciones
- Correos electrónicos no necesarios de clientes, proveedores o colegas específicos
- Avisos de estado del sistema (por ejemplo, notificaciones de actualizaciones y notificaciones de inactividad/actividad del sistema)
- Notificaciones antiguas de inicio de sesión en redes sociales o cuentas
- Correos electrónicos relacionados con empleos anteriores (incluyendo roles remunerados y voluntarios)

Consejo: Usa una etiqueta para excluir un conjunto de una búsqueda
A menudo encuentro útil etiquetar un conjunto de correos electrónicos para poder excluir siempre ese conjunto de correos electrónicos cuando trabaje en el proceso de eliminación de correo electrónico. Por ejemplo, podrías querer conservar todo el correo electrónico de una persona específica (o varias personas).
Para hacer esto, primero crea una etiqueta de Gmail, como "No eliminar". Luego, busca la dirección de correo electrónico de un colega. Selecciona todo el correo electrónico de esa persona, luego selecciona el ícono de la etiqueta, elige la etiqueta que creaste (por ejemplo, "No eliminar") y selecciona "Aplicar" en la parte inferior de la columna. Repite este proceso para tantos criterios como desees.
Luego, cuando realices búsquedas, siempre excluye las etiquetas que coincidan con el conjunto seleccionado. Por ejemplo:
 USDZ: El nuevo formato de archivo para contenido de realidad aumentada en iOS 12
USDZ: El nuevo formato de archivo para contenido de realidad aumentada en iOS 12older_than:1y -label:"No eliminar"
Esto mostraría todos los correos electrónicos más antiguos que un año, excluyendo todos los correos electrónicos etiquetados como "No eliminar".
Opcional: Vaciar la papelera
En este punto, has terminado. Gmail eliminará los elementos que queden en la papelera después de 30 días. Si realmente quieres eliminar las cosas ahora, siempre puedes ir a la papelera, seleccionar todos los elementos (y seleccionar todos los elementos de la papelera), luego elegir "Eliminar permanentemente".
Controles de G Suite
Un administrador de G Suite tiene al menos dos opciones significativas disponibles para gestionar el correo electrónico. En primer lugar, un administrador puede establecer una política de autoeliminación de correo electrónico de Gmail (desde admin.google.com, inicia sesión, luego selecciona Aplicaciones > G Suite > Gmail > Configuración avanzada > Cumplimiento: Autoeliminación de correo electrónico y chat) para que los mensajes se muevan a la papelera o se eliminen después de un número específico de días.
El administrador también puede especificar que los correos electrónicos con una etiqueta específica (o etiquetas) no se eliminen automáticamente. Además, un administrador de G Suite puede configurar Google Vault, que proporciona a la organización un conjunto sofisticado de controles para preservar, buscar y exportar comunicaciones por correo electrónico con fines legales y/o de cumplimiento (Vault está incluido en las licencias de las ediciones Business y Enterprise).
¿Qué opinas al respecto?
¿Mantienes una bandeja de entrada de Gmail impecable y casi vacía? ¿O archivas todo para siempre? ¿Con qué frecuencia eliminas conjuntos de mensajes de Gmail? Házmelo saber en los comentarios o en Twitter (@awolber).
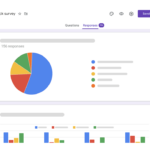 Cómo utilizar Google Forms para recopilar respuestas y datos de manera eficiente
Cómo utilizar Google Forms para recopilar respuestas y datos de manera eficienteEn Newsmatic nos especializamos en tecnología de vanguardia, contamos con los artículos mas novedosos sobre Software, allí encontraras muchos artículos similares a Cómo eliminar masivamente correos electrónicos de Gmail , tenemos lo ultimo en tecnología 2023.

Artículos Relacionados