Cómo utilizar Google Forms para recopilar respuestas y datos de manera eficiente
Un formulario de Google te brinda una excelente manera de recopilar respuestas de las personas. Desde un formulario de una sola pregunta hasta un largo cuestionario de varias secciones, un formulario de Google elimina la necesidad de decodificar y contar las respuestas en hojas de papel. También sirve como una elegante alternativa para hacer preguntas a un grupo de personas por correo electrónico.

Los formularios de Google pueden recopilar todos los campos de encuesta estándar, como preguntas de texto, preguntas de opción múltiple, menús desplegables, escalas lineales y cuadrículas, para satisfacer todo tipo de necesidades de recopilación de datos. Se pueden utilizar para recopilar información de contacto en un sitio web, recopilar datos de inventario, recopilar votos, obtener comentarios, evaluar un producto o servicio, realizar una prueba de conocimientos o reemplazar un formulario básico de admisión de clientes.
Además, los formularios de Google también admiten videos, fotos y archivos. Puedes incluir fotos y/o videos de YouTube en tu formulario, y puedes permitir que las personas carguen archivos en sus respuestas. Puedes usar estas capacidades para mostrar a las personas un video y luego solicitar una respuesta, o para pedirles que voten por diferentes imágenes. Por ejemplo, un organizador de conferencias podría pedir a las personas que envíen una foto o un logotipo para usar en un folleto y pedirles que carguen el archivo. (Puedes limitar los tipos y tamaños de archivos que se pueden cargar en tu formulario).
Aquí tienes cuatro pasos para ayudarte a comenzar con Google Forms.
1. Crea tus preguntas
En primer lugar, crea tus preguntas. Para un formulario corto, como un formulario de contacto web que recopila una dirección de correo electrónico, nombre y mensaje, es probable que puedas redactar tus preguntas directamente en un formulario de Google. Pero para encuestas o cuestionarios más largos, prefiero redactar mis preguntas en un documento de Google primero. Encuentro que esto me ayuda a centrarme en la redacción de cada pregunta.
Solo haz las preguntas a las que realmente necesites una respuesta. ¿Qué acción tomarás en función de las respuestas? ¿Realmente necesitas saber el número de teléfono, dirección de correo electrónico y dirección postal de cada encuestado? ¿Puedes omitir preguntas? Por ejemplo, cuando veas las respuestas en una hoja de cálculo de Google, es posible que notes que la primera columna contiene la fecha y la hora en que se envió cada respuesta, por lo que puedes omitir campos que podrías haber usado en un formulario en papel para hacer un seguimiento de la fecha y/u hora en que se completó un formulario.
2. Crea tu formulario
A continuación, ve a https://forms.google.com en un navegador de escritorio y selecciona el botón en la parte inferior derecha para crear un nuevo formulario. Agrega un título y una descripción para tu formulario y luego ingresa tus preguntas. Agrega nuevas preguntas con el signo + a la derecha de tu formulario. Y agrega texto, imágenes, videos o saltos de sección según desees. Cambia el tipo de pregunta eligiendo una alternativa de la lista desplegable en la parte superior derecha de cada área de pregunta.
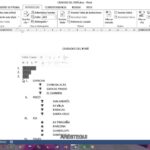 Cómo controlar espaciado y alineación en una lista numerada en Microsoft Word
Cómo controlar espaciado y alineación en una lista numerada en Microsoft WordPara convertir tu formulario en un cuestionario, elige la rueda dentada en la parte superior derecha (a la izquierda del botón Enviar), selecciona la pestaña "Cuestionarios" y mueve el control deslizante a "Convertir en cuestionario". Revisa las opciones de publicación de las calificaciones y modifica lo que los encuestados pueden ver aquí. Luego guarda tus configuraciones.
Puedes configurar tu formulario para que no todas las personas tengan que responder todas las preguntas: los formularios te permiten saltar una sección de preguntas según la respuesta de una persona a una pregunta de opción múltiple o menú desplegable. Por ejemplo, si una persona responde "No" a la pregunta "¿Utilizas una laptop?", puedes configurar el formulario para que se salte a la siguiente sección de preguntas. Para hacer esto, cuando estés en una pregunta de opción múltiple o menú desplegable, elige los tres puntos verticales (a la derecha del control deslizante "Obligatorio"), luego elige "Ir a la sección según la respuesta" y luego especifica la serie de preguntas que hacer a continuación para cada respuesta.
Si tu intención es que tu formulario sea completado solo por otras personas de tu organización de G Suite, elige la rueda dentada (a la izquierda de "Enviar" en la parte superior derecha), luego marca la casilla "Restringir a usuarios de <tu organización>"
3. Envía tu formulario
Cuando estés listo para aceptar respuestas, selecciona el botón "Enviar" en la parte superior derecha. Luego elige una de las seis formas de compartir tu formulario: correo electrónico, un enlace, un código de inserción (para mostrar en una página web), Google+, Facebook o Twitter.
 Cómo utilizar la herramienta anti-malware integrada en Chrome para proteger tu sistema Windows
Cómo utilizar la herramienta anti-malware integrada en Chrome para proteger tu sistema Windows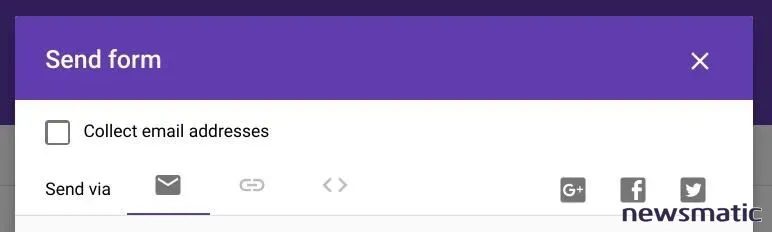
4. Recibe y revisa las respuestas
Puedes revisar las respuestas de al menos tres formas diferentes. En la pestaña "Respuestas" del formulario, puedes ver un resumen de las respuestas o ver cada respuesta individual. O selecciona el icono de hoja de cálculo de Google para ver los datos en filas y columnas, con marcas de tiempo, en formato de hoja de cálculo.
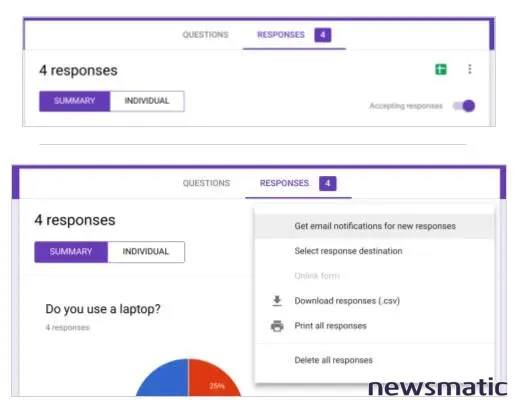
Puedes elegir recibir un correo electrónico cuando recibas una respuesta. En la página de Respuestas, selecciona los tres puntos verticales (a la derecha del icono de Google Sheets), luego selecciona "Recibir notificaciones por correo electrónico para nuevas respuestas" para habilitar las notificaciones por correo electrónico. Esto puede ser especialmente útil cuando incrustas un formulario de Google como formulario de contacto en un sitio web, por ejemplo. (Ten en cuenta que hay otras dos formas de acceder a los datos de tu formulario en este mismo menú: descargarlo como un archivo CSV o imprimirlo).
Y eso es todo. La próxima vez que crees o modifiques un formulario impreso, dedica unos minutos extra para convertirlo en un formulario de Google.
¿Qué opinas?
¿Cómo utilizas los formularios de Google en tu organización? ¿Qué procesos de recopilación de datos has reemplazado con los formularios de Google? ¿Has utilizado video, imágenes o carga de archivos en tus formularios? Hazme saber en los comentarios o en Twitter (@awolber).
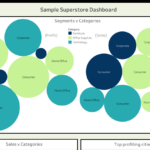 Cómo utilizar Insights en Excel para revelar patrones ocultos y obtener información adicional
Cómo utilizar Insights en Excel para revelar patrones ocultos y obtener información adicionalEn Newsmatic nos especializamos en tecnología de vanguardia, contamos con los artículos mas novedosos sobre Software, allí encontraras muchos artículos similares a Cómo utilizar Google Forms para recopilar respuestas y datos de manera eficiente , tenemos lo ultimo en tecnología 2023.

Artículos Relacionados