Cómo usar el formato condicional en Outlook 2016 para identificar mensajes entrantes
Barrie recientemente actualizó a Office 2016 y, al igual que muchos de nosotros, se decepcionó al no encontrar las categorías. Sin embargo, es posible engañar a Outlook para que muestre las categorías, aunque implementarlo puede resultar un poco tedioso y los resultados todavía pueden ser inconsistentes. En este artículo, aprenderás cómo utilizar las categorías en Outlook 2016 y cómo aplicar formatos condicionales para identificar los mensajes entrantes con colores.

Estoy utilizando Outlook 2016 (versión de escritorio) en un sistema Windows 10 de 64 bits. Ten en cuenta que esta técnica no es aplicable a la versión en línea de Office 365. No necesitarás un archivo de demostración para seguir estos pasos.
Sobre los formatos condicionales en Outlook
Las categorías te permiten especificar manualmente un color para identificar los elementos de Outlook, lo cual es conveniente y flexible. Los formatos condicionales también pueden identificar mensajes entrantes que comparten un atributo común, pero Outlook decide si el mensaje cumple con la regla o no. Por ejemplo, es posible que desees colorear todos los mensajes entrantes de tu jefe o todos los mensajes relacionados con el mismo proyecto. En ambos casos, hay un atributo que siempre será el mismo: la dirección de correo electrónico o el nombre del proyecto en el asunto del mensaje. Sin embargo, si tu jefe te envía un mensaje desde su dirección personal, la regla no se aplicará. De igual manera, si hay un error de ortografía en el texto del asunto, la regla tampoco se aplicará. Por lo tanto, los formatos condicionales no están exentos de cierto riesgo.
En pocas palabras, un formato condicional es un formato que se aplica cuando un componente cumple con una condición o un conjunto de condiciones específicas. Por ejemplo, si el correo electrónico entrante es de [email protected], se resalta el mensaje en rojo. O si el texto del asunto del mensaje entrante es "Renovación de Nature's Nook", se resalta el mensaje en verde.
Es probable que ya estés familiarizado con el concepto si utilizas Excel, donde aplicas reglas de formato condicional a celdas y rangos. Cuando el mensaje cumple con la condición, Excel aplica el formato y se mantiene "encendido" mientras la celda o el rango cumpla con la condición. En Outlook, aplicarás los formatos condicionales mediante una vista. Esto significa que si mueves un mensaje a otra carpeta, es probable que pierdas el formato. Sin embargo, si es necesario, puedes agregar la misma regla a otras carpetas para evitar esa posibilidad.
Aplicar un formato condicional para mensajes del jefe
Ahora, apliquemos un formato condicional simple que resalte los mensajes en la bandeja de entrada cuando provengan del jefe. Todo lo que necesitas saber es la dirección de correo electrónico del jefe (o las direcciones si es probable que envíe mensajes desde más de una cuenta). Sigue estos pasos:
 Microsoft compra GitHub por $7.5 mil millones: El futuro de la plataforma de desarrollo abierto
Microsoft compra GitHub por $7.5 mil millones: El futuro de la plataforma de desarrollo abierto- Haz clic en la pestaña "Vista" y luego en "Configuración actual" en el grupo "Vista actual".
- En el cuadro de diálogo resultante, haz clic en "Formato condicional" para mostrar un conjunto de reglas predeterminadas (no las cambiaremos).
- Haz clic en "Agregar" y escribe un nombre para la regla, en este caso, escribe Resaltar Jefe.
- Haz clic en "Fuente", elige "Rojo" del menú desplegable de colores (Figura A) y luego haz clic en "Aceptar" (este es el formato que se aplicará cuando el mensaje cumpla con la condición).
- Haz clic en "Condición". En el campo "De", ingresa la dirección de correo electrónico de tu jefe (Figura B) y haz clic en "Aceptar" (esta es la condición que deseas que cumpla el mensaje para aplicar el formato). Outlook agregará la nueva regla a la vista (Figura C).
- Haz clic en "Aceptar" dos veces para volver a la bandeja de entrada.
Figura A
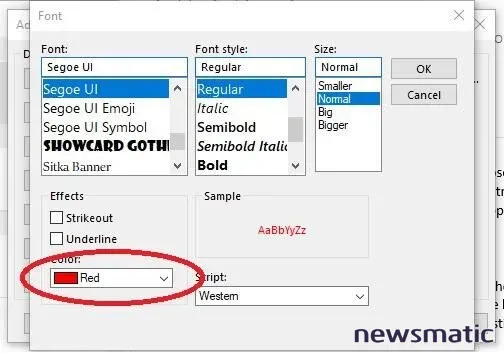
Elige un color.
Figura B
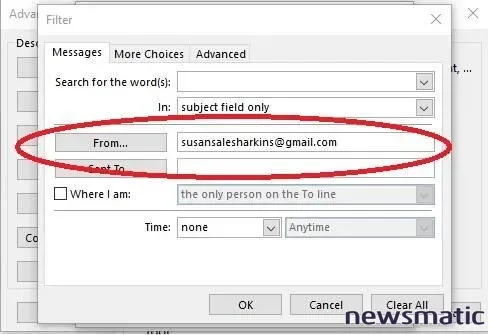
Ingresa la dirección de correo electrónico de tu jefe.
Figura C
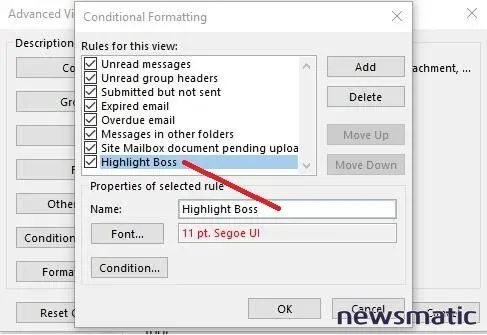
Outlook agrega la regla de formato condicional a la vista.
Como puedes ver en la Figura D, los mensajes de tu jefe se destacarán después de aplicar esta regla de formato condicional. ¡Nunca más dejarás pasar ninguno por alto! Como mencioné anteriormente, si mueves el mensaje a otra carpeta que no tenga la misma regla de formato condicional, el formato de fuente roja desaparecerá. Sin embargo, si mueves el mensaje de vuelta a la bandeja de entrada, la regla se aplicará a través de la vista y volverá a resaltarlo en rojo.
Figura D
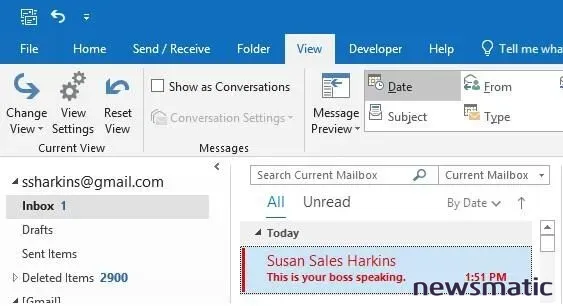
Los mensajes del jefe aparecen en rojo.
Esta regla resaltará todos los correos electrónicos existentes de tu jefe que ya estén en la bandeja de entrada. Si modificas la regla, Outlook aplicará la regla modificada a todos los mensajes existentes en la bandeja de entrada.
 USDZ: El nuevo formato de archivo para contenido de realidad aumentada en iOS 12
USDZ: El nuevo formato de archivo para contenido de realidad aumentada en iOS 12Debes tener cuidado al aplicar múltiples reglas que pueden aplicarse al mismo mensaje:
- Si los formatos representan atributos diferentes, Outlook aplicará ambos formatos. Por ejemplo, puedes aplicar una regla que resalte en rojo los mensajes del jefe y en cursiva aquellos cuyo asunto incluya el texto "Renovación de Nature's Nook".
- Si los formatos representan el mismo atributo, Outlook aplicará la primera regla que encuentre y ignorará las demás. Por ejemplo, si la regla de fuente roja para el jefe es la primera de la lista, esta regla prevalecerá sobre una regla que utilice el color verde cuando el texto incluya "Renovación de Nature's Nook".
Para aplicar esta función a un texto específico, como el nombre de un proyecto, repite este proceso, pero en el paso 5, ingresa el texto en el campo "Buscar la(s) palabra(s)". Asegúrate de encerrar el texto entre comillas.
Evita el caos
Puedes pensar en muchas formas de utilizar los formatos, pero ve despacio. Demasiados colores y fuentes no ayudarán, solo añadirán un poco de caos, demasiado de algo bueno. Guarda esta técnica para tus necesidades más importantes. Además, hay muchas condiciones y atributos que puedes utilizar, pero aquí hemos destacado una de las más simples y solicitadas.
Envíame tu pregunta sobre Office
Responderé a las preguntas de los lectores cuando pueda, pero no puedo garantizar una respuesta. No envíes archivos a menos que se soliciten; los correos iniciales con archivos adjuntos serán eliminados sin leer. Puedes enviarme capturas de pantalla de tus datos para ayudar a aclarar tu pregunta. Cuando me contactes, sé lo más específico posible. Por ejemplo, "Por favor, soluciona los errores en mi libro de trabajo" probablemente no obtendrá una respuesta, pero "¿Puedes decirme por qué esta fórmula no está dando los resultados esperados?" podría obtener una respuesta. Por favor, menciona la aplicación y la versión que estás utilizando. No recibo retribución de Newsmatic por mi tiempo o conocimientos cuando ayudo a los lectores, ni tampoco solicito un pago a los lectores a quienes ayudo. Puedes contactarme en [email protected].
También te puede interesar:
- 3 maneras de mostrar información significativa en Excel utilizando valores presupuestarios (Newsmatic)
- 5 maneras de eliminar filas en blanco en Excel (Newsmatic)
- Cómo combinar y analizar datos de múltiples conjuntos de datos utilizando Excel Power Pivot (Newsmatic)
- Cómo numerar los encabezados en un documento de Word 2016 (Newsmatic)
- Office Q&A: Cómo evitar que pegar en Excel sobrescriba el formato de la celda de destino (Newsmatic)
- Microsoft agrega nuevas funciones de correo, calendario y móviles en todos sus clientes de Outlook (ZDNet)
- Si usas Microsoft Outlook, actualízalo ahora para corregir estas dos vulnerabilidades peligrosas (ZDNet)
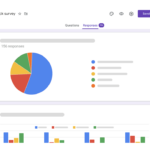 Cómo utilizar Google Forms para recopilar respuestas y datos de manera eficiente
Cómo utilizar Google Forms para recopilar respuestas y datos de manera eficienteEn Newsmatic nos especializamos en tecnología de vanguardia, contamos con los artículos mas novedosos sobre Software, allí encontraras muchos artículos similares a Cómo usar el formato condicional en Outlook 2016 para identificar mensajes entrantes , tenemos lo ultimo en tecnología 2023.

Artículos Relacionados