Cómo obtener la primera y última llamada del día en Excel
Si tienes un centro de llamadas y registras a los llamantes entrantes y sus tiempos de llamada, es probable que almacenes toda esa información en Microsoft Excel. La hoja almacenará la identificación del llamante y los valores de marca de tiempo.

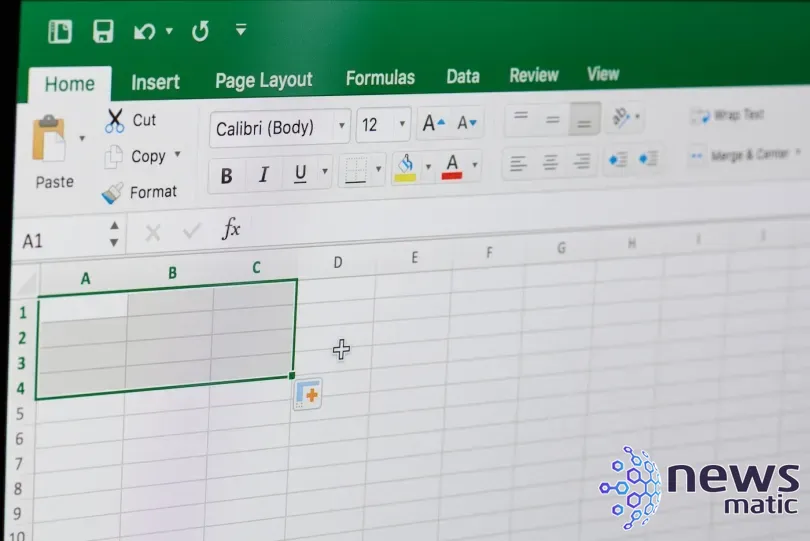
Informarlos, sin embargo, no será tan sencillo como imprimir una lista cada día, ya que los llamantes pueden llamar varias veces a lo largo de un día. Eso es lo que será relevante para aquellos que necesitan la información.
En este tutorial, aprenderás qué es una marca de tiempo y cómo utilizar las funciones MIN() y MAX() de Excel para obtener la primera y última llamada del día a partir de marcas de tiempo. Luego, crearás un conjunto agrupado de registros que devolverá la primera y última llamada de cada llamante.
Estoy utilizando Microsoft 365 en un sistema Windows 10 de 64 bits. Algunas de las funciones utilizadas solo están disponibles en Microsoft 365 y Excel para la web. Puedes descargar la demostración para este tutorial de Excel.
Cómo devolver el primer valor de tiempo en Excel
Una marca de tiempo es una combinación de fecha y hora que marca un punto específico en el tiempo. Si cambias el formato de la celda a General o Número, verás un número en lugar de una fecha. El entero del número representa la fecha y el valor decimal representa la hora dentro de esa fecha.
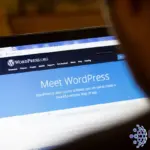 Cómo instalar y configurar BuddyPress en WordPress: una guía paso a paso
Cómo instalar y configurar BuddyPress en WordPress: una guía paso a pasoPor ejemplo, Figura A muestra una columna de marcas de tiempo formateadas para mostrar fechas y horas. La columna junto a ella muestra los valores subyacentes de cada marca de tiempo.
Figura A
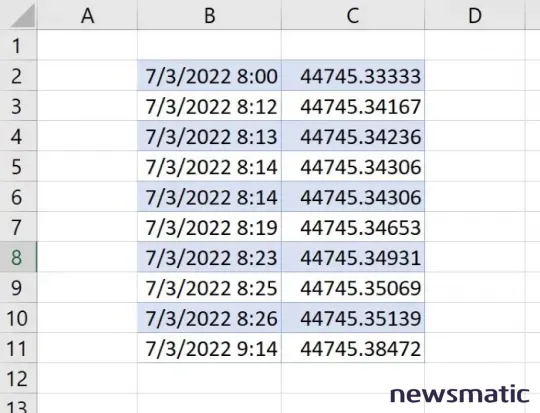
Ahora, supongamos que tu centro de ayuda telefónica sigue las llamadas por el llamante y la hora en que se realiza la llamada. Al final del día, quieres saber la primera y última llamada del día. La hoja de demostración simple que se muestra en Figura B enumera las llamadas en orden, por lo que es fácil ver la primera y última llamada, pero eso no siempre será así, dependiendo de cómo el personal ingrese los registros de llamadas.
Figura B
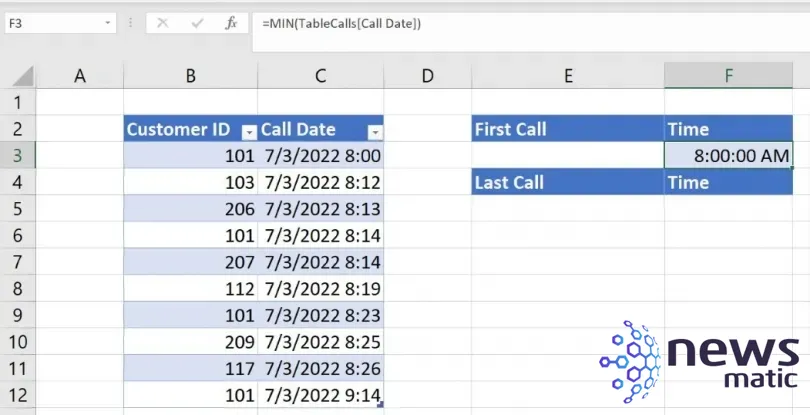
 Rompiendo barreras: Empleados desafían políticas y utilizan herramientas personales para compartir archivos en el trabajo
Rompiendo barreras: Empleados desafían políticas y utilizan herramientas personales para compartir archivos en el trabajoSería fácil que un operador ingresara un registro de llamada unos minutos más tarde de lo recibido, y luego tus registros ya no estarían en orden, por tiempo. Así que no vamos a contar con eso en nuestra solución.
Afortunadamente, la función MIN() de Excel devolverá la llamada más temprana (el valor de tiempo más pequeño) del día. Esta simple función solo requiere un argumento, que es el rango o referencia estructurada que contiene los valores que estamos evaluando.
La función
=MIN(TableCalls[Fecha de llamada])
usa una referencia estructurada porque el rango de datos es un objeto de tabla de Excel llamado TableCalls. Si estás evaluando un rango de datos normal, usarías la referencia
=MIN(C3:C12).
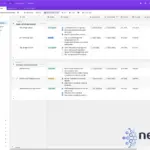 Cómo crear un rastreador de proyectos con Airtable: guía paso a paso
Cómo crear un rastreador de proyectos con Airtable: guía paso a pasoLa función
=BUSCARV(F3,TableCalls,1)
devuelve el cliente que realizó esa primera llamada, como se muestra en Figura C. La referencia estructurada TableCalls es el nombre de la tabla. F3 se refiere a la primera hora de llamada (a la derecha), y el argumento 1 devuelve el valor correspondiente en la primera columna de TableCalls.
Figura C
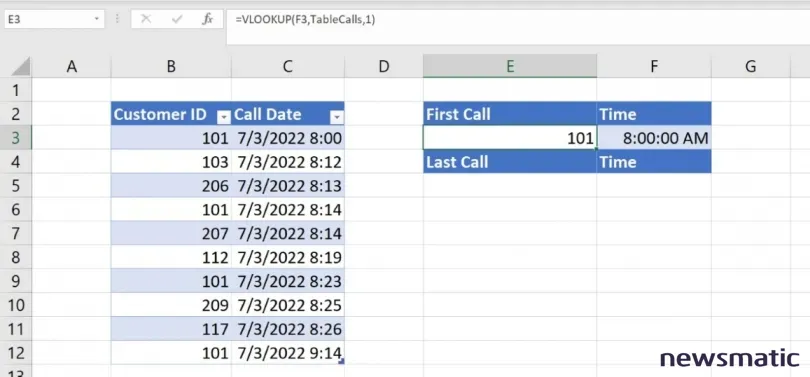
Ahora vamos a devolver la última llamada del día.
 El éxito de OpenSearch: un nuevo enfoque de Amazon Web Services en el código abierto
El éxito de OpenSearch: un nuevo enfoque de Amazon Web Services en el código abiertoCómo devolver el último valor de tiempo en Excel
Una vez que hayas trabajado a través de las funciones para devolver la llamada más temprana y el cliente que realizó esa llamada, hacer lo mismo para la última llamada del día es sencillo. Utilizaremos MAX() para devolver la última llamada y otra función XLOOKUP() para devolver el cliente que realizó esa llamada.
Figura D muestra ambas funciones:
E5: =BUSCARV(F5,TableCalls,1)
F5: =MAX(TableCalls[Fecha de llamada])
Figura D
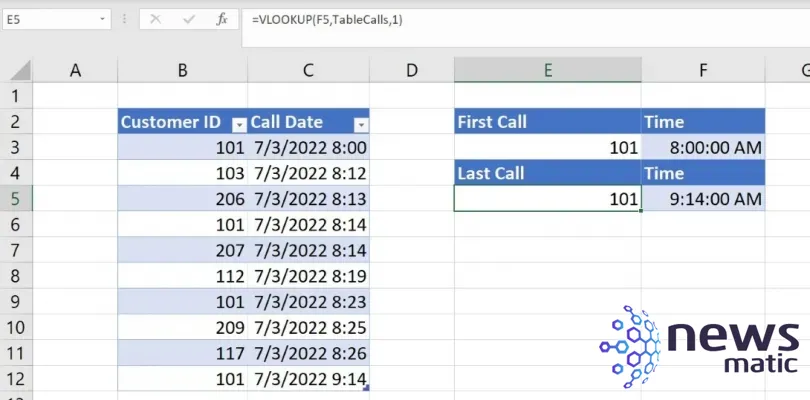
 Cómo usar una tabla de fechas en Power BI para análisis de tiempo
Cómo usar una tabla de fechas en Power BI para análisis de tiempoLa función XLOOKUP() devuelve el cliente que realizó la última llamada encontrando el valor de tiempo en F5 y devolviendo el valor correspondiente de la columna de ID de cliente. La función MAX() devuelve la llamada más reciente (el valor de tiempo más grande) de los valores de tiempo en la columna de fecha de llamada, C5:C12.
Si estás siguiendo el proceso y los valores de tiempo en F3 y F5 están mostrando tanto la fecha como la hora, puedes volver a formatear esas celdas para mostrar solo la hora.
Primero, selecciona F3 y, en la pestaña Inicio, haz clic en el menú desplegable Formato en el grupo Número. Elige Hora en la lista desplegable. Repite estos pasos para la celda F5.
Eso fue fácil y funciona si todo lo que necesitas son la primera y última llamada del día. Supongamos ahora que deseas un registro para cada cliente que devuelva la primera y última llamada del día si ese cliente realizó más de una llamada. Este requisito es más complejo.
Cómo devolver un llamante y sus llamadas en un solo registro en Excel
Es posible que la dirección quiera ver una lista de todos los clientes con su primera y última llamada si ese cliente realizó más de una llamada. No cumplirás esa solicitud con unas pocas funciones simples, pero puedes hacerlo (Figura E).
Figura E
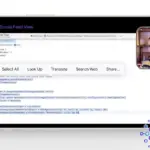 Cómo copiar texto de un video en iOS 16
Cómo copiar texto de un video en iOS 16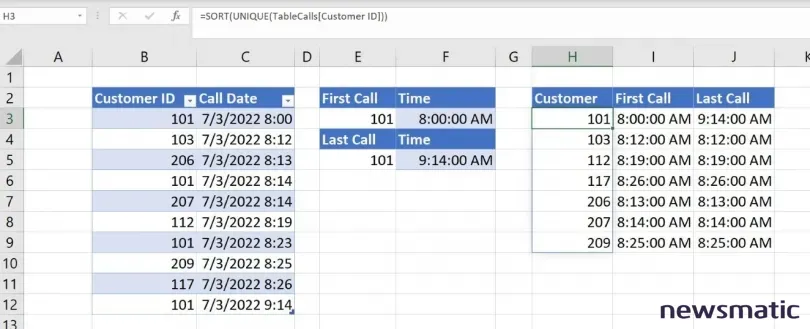
El primer paso es devolver una lista única de IDs de cliente. Para hacerlo, ingresa la siguiente función de matriz dinámica en H3
=ORDENAR(UNICO(TableCalls[ID de cliente]))
Esta función devuelve una lista única ordenada de valores de ID de cliente como una matriz dinámica. Eso significa que solo hay una expresión, y está en H3. El resto de la columna es un rango que se llena automáticamente: los resultados necesarios para cumplir con la expresión.
Para devolver la primera llamada de cada ID de cliente, ingresa la siguiente función en I3 y cópiala a las celdas restantes:
=BUSCARV($H3,TableCalls[ID de cliente],TableCalls[Fecha de llamada])
 El mercado de software empresarial se espera que crezca a un CAGR del 12% hasta finales de 2023
El mercado de software empresarial se espera que crezca a un CAGR del 12% hasta finales de 2023Esta función devuelve la primera llamada correspondiente al ID de cliente en la columna H.
Para devolver la última llamada de cada ID de cliente, ingresa la siguiente función en J3 y cópiala a las celdas restantes:
=BUSCARV($H3,TableCalls[ID de cliente],TableCalls[Fecha de llamada],"No hay resultados",,-1)
El último argumento, -1, realiza la búsqueda de abajo hacia arriba, por lo que puede devolver la última llamada. Si ordenas tus llamadas en orden descendente, deberás modificar ambas funciones, eliminándola de la función en J3 y agregándola a la función en I3.
Esta configuración funciona, pero solo un cliente llamó más de una vez, por lo que las funciones duplican la primera llamada como la última llamada. El resultado es peor que distractor, es confuso, así que agreguemos un formato condicional que oculte los tiempos duplicados en la columna de última llamada.
Primero, selecciona J3:J9, y en la pestaña Inicio, haz clic en Formato condicional en el grupo Estilos y selecciona Nueva regla en el menú desplegable. En el cuadro de diálogo resultante, haz clic en la última opción de la parte superior, Utilizar una fórmula para determinar qué celdas se van a formatear.
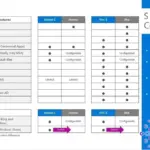 Modo S de Windows: La guía definitiva para sacarle el máximo provecho
Modo S de Windows: La guía definitiva para sacarle el máximo provechoEn el control de fórmulas, ingresa =$J3=$I3 (Figura F). Haz clic en Formato, haz clic en la pestaña Fuente, elige blanco en la paleta y haz clic en Aceptar dos veces para volver a la hoja.
Figura F
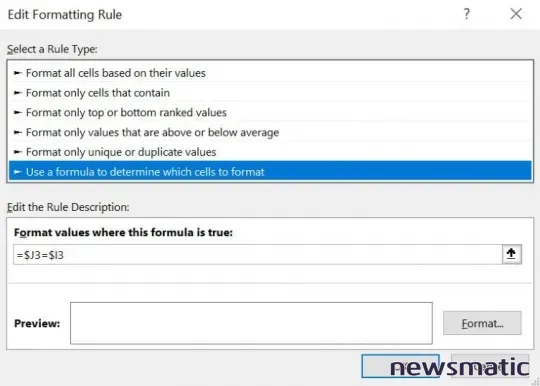
Como puedes ver en Figura G, solo se muestra el último valor de tiempo para el ID de cliente 101. Los demás valores están allí, pero no se pueden ver porque el color de fuente es el mismo que el fondo. No me gusta ocultar las cosas, pero dado que esto se actualizará de manera rutinaria, parece una solución conveniente.
Figura G
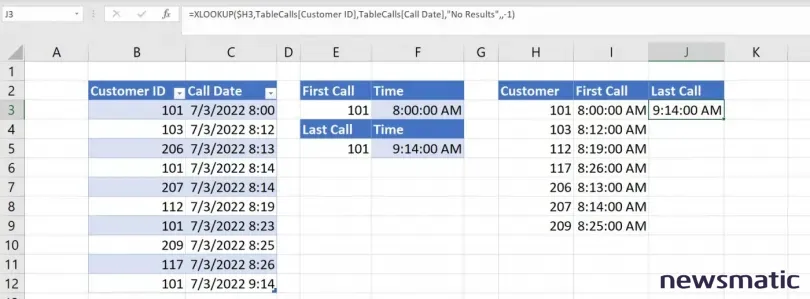
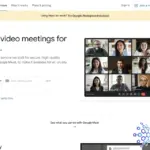 Google Meet: La guía completa para videoconferencias y reuniones virtuales
Google Meet: La guía completa para videoconferencias y reuniones virtualesMantente atento
Parece mucho trabajo, pero todas las funciones que utilizamos son fáciles de implementar. El único inconveniente es que no se pueden utilizar funciones de matriz dinámica en objetos de tabla. Eso significa que debes actualizar las funciones en las columnas I y J y la referencia de formato condicional, cuando sea necesario. Por esa razón, te mostraré cómo lograr lo mismo con una tabla dinámica en un artículo futuro.
Si no estás familiarizado con XLOOKUP(), puedes leer Cómo utilizar la función de matriz dinámica XLOOKUP() en Excel. Para obtener más información sobre UNIQUE(), lee Cómo utilizar la función UNIQUE() para devolver un recuento de valores únicos en Excel.
Domina Excel con estos cursos de la Academia de Newsmatic:
- Curso esencial de Excel para principiantes
- Microsoft Excel: Fórmulas y funciones avanzadas de Excel
- Microsoft Excel: Análisis de datos con tablas dinámicas de Excel
- eLearnExcel: Conjunto de cursos de certificación de Excel
En Newsmatic nos especializamos en tecnología de vanguardia, contamos con los artículos mas novedosos sobre Software, allí encontraras muchos artículos similares a Cómo obtener la primera y última llamada del día en Excel , tenemos lo ultimo en tecnología 2023.

Artículos Relacionados