Cómo insertar y usar hipervínculos absolutos y relativos en Word
Los hipervínculos permiten a los usuarios acceder a otra ubicación en el documento actual de Microsoft Word, otro documento o página web. Insertar hipervínculos es una tarea sencilla, pero se pueden presentar problemas al insertar hipervínculos a archivos externos. Word admite dos tipos de hipervínculos: absolutos y relativos. Utilizar el correcto al enlazar a un archivo externo es crucial.

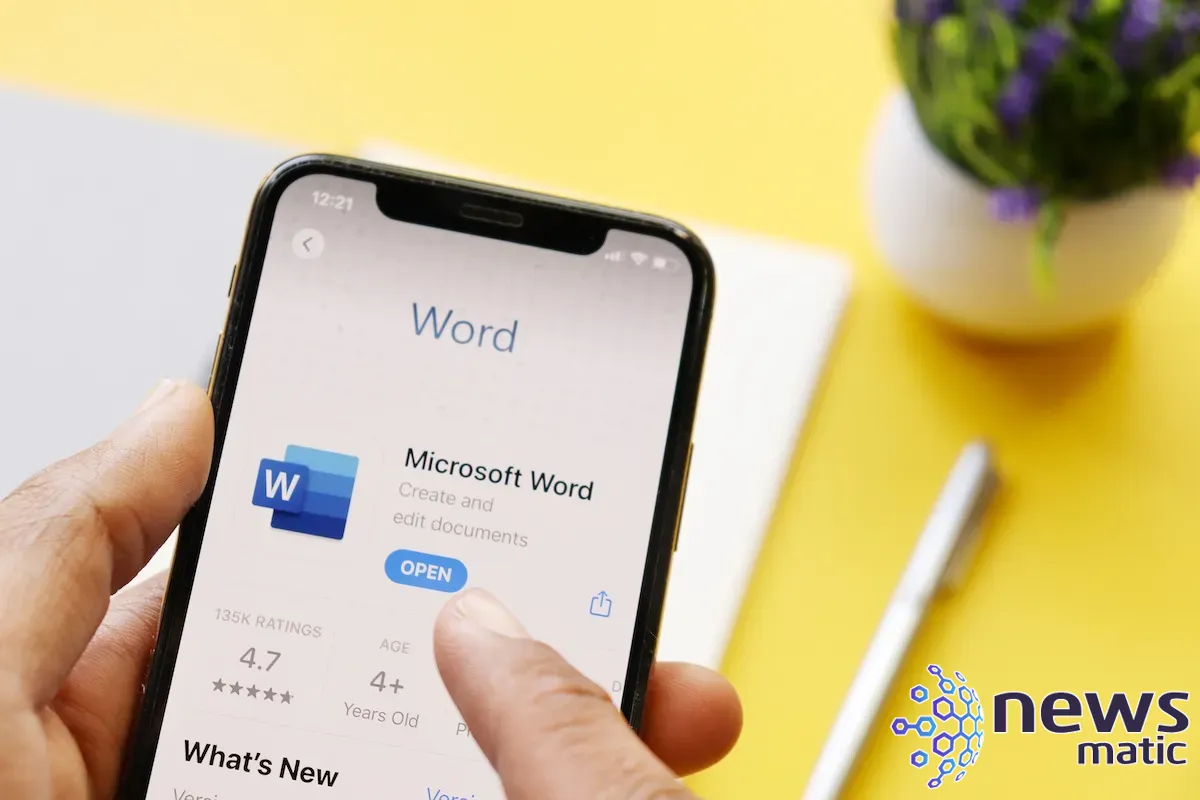
VER: Análisis de Google Workspace vs. Microsoft 365: una comparación detallada (Newsmatic Premium)
En este tutorial, aprenderás la diferencia entre hipervínculos absolutos y relativos en Word, para que puedas aplicarlos correctamente. Estoy utilizando Microsoft 365 en un sistema Windows 10 de 64 bits, pero puedes utilizar versiones anteriores de Word.
La diferencia entre absolutos y relativos en Word
Si no estás familiarizado con los hipervínculos, puede haber términos que no te resulten familiares, así que revisémoslos rápidamente.
Un hipervínculo es un contenido con formato especial que responde a un clic al abrir un archivo, una página web o mover el cursor a otra ubicación en el mismo archivo. Por defecto, Word subraya los hipervínculos y cambia el texto enlazado a azul, pero también se coordina con los colores del tema del documento. Los hipervínculos en un documento de Word cambian de color una vez que los has utilizado para indicar que los has utilizado.
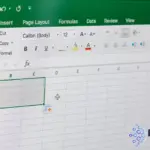 Cómo obtener la primera y última llamada del día en Excel
Cómo obtener la primera y última llamada del día en ExcelUn hipervínculo absoluto contiene la dirección completa del archivo o sitio web de destino, como https://techrepublic.com. Utiliza estos cuando enlazas a una página web o archivo que está fuera de tu dominio.
Un hipervínculo relativo contiene una dirección que es relativa al dominio o ubicación del archivo actual. Solo contienen el nombre de la página de destino precedido por la ruta de la carpeta necesaria para llegar al archivo objetivo.
Ahora pasemos a insertar algunos hipervínculos en un documento de Word.
Cómo insertar rápidamente hipervínculos en Word
Word es lo suficientemente inteligente como para reconocer una URL o dirección de correo electrónico y responder formateando la dirección como un hipervínculo. La única tarea que tienes que realizar es ingresar la dirección.
Por ejemplo, en un documento de Word, escribe https://techrepublic.com y presiona Enter. Word lo formateará inmediatamente como un hipervínculo como se muestra en Figura A. Al hacer clic en el hipervínculo, irás a la página de inicio de Newsmatic. Este es un enlace absoluto, siempre te llevará al mismo lugar a menos que esa página ya no exista.
Figura A
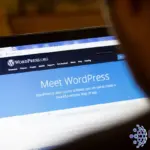 Cómo instalar y configurar BuddyPress en WordPress: una guía paso a paso
Cómo instalar y configurar BuddyPress en WordPress: una guía paso a paso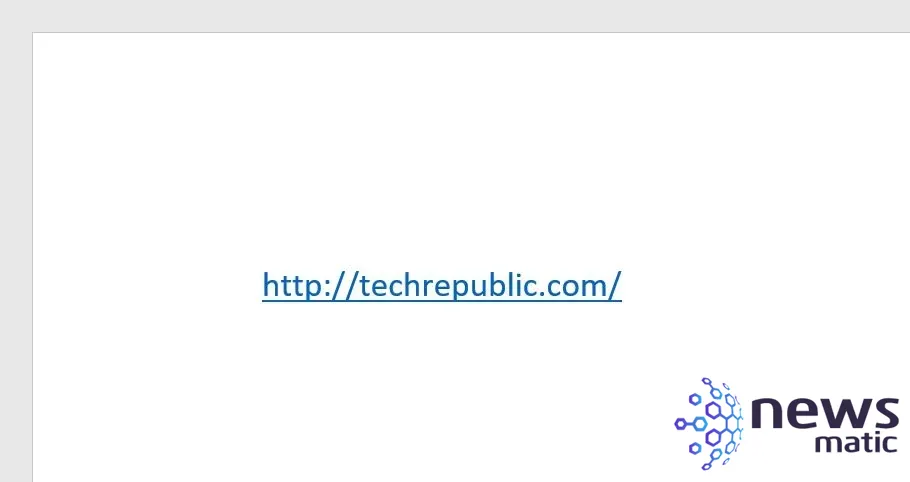
A simple vista, los hipervínculos muestran la dirección URL completa o un texto descriptivo. Si deseas cambiar el texto del hipervínculo, haz clic derecho sobre él y selecciona "Editar hipervínculo" en el submenú resultante. En el diálogo resultante, cambia el texto en el control "Texto para mostrar" a "Newsmatic", como se muestra en Figura B.
Figura B
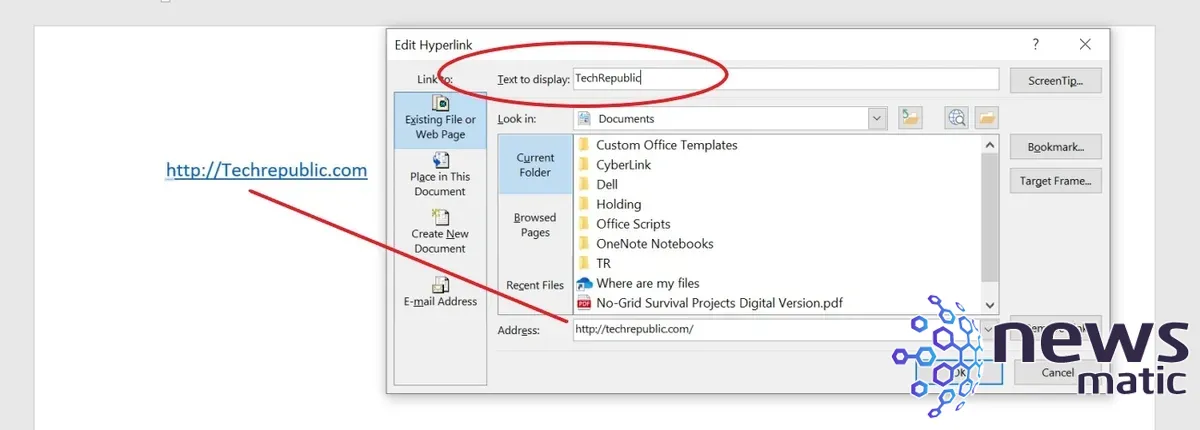
Figura C
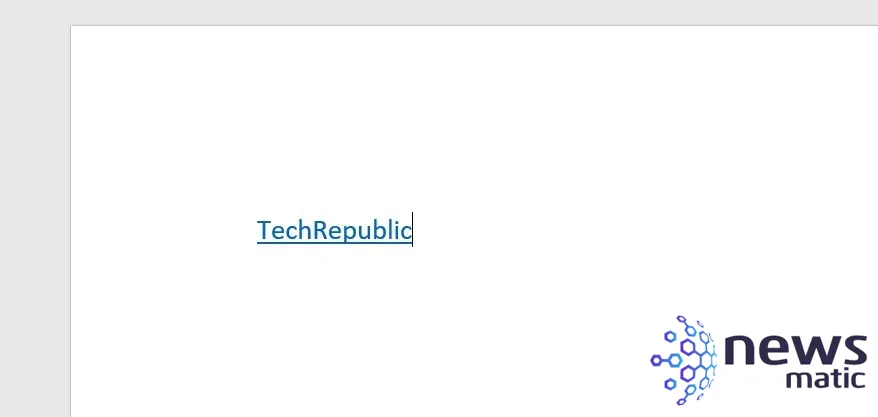
 Rompiendo barreras: Empleados desafían políticas y utilizan herramientas personales para compartir archivos en el trabajo
Rompiendo barreras: Empleados desafían políticas y utilizan herramientas personales para compartir archivos en el trabajoCuando deseas enlazar a otra ubicación en el documento actual, utilizarás la misma interfaz para agregar un hipervínculo a un encabezado o marcador que se encuentra en el mismo documento. Para demostrar este comportamiento, necesitarás un documento de Word con un texto de encabezado que hayas estilizado con uno de los encabezados integrados, como Encabezado 2. Para lograrlo, sigue estos pasos:
- Primero, ingresa el texto del encabezado, "Sección Dos", y aplica el estilo "Encabezado 2". Este es el lugar al que llevará el hipervínculo.
- Posiciona el cursor donde deseas agregar el hipervínculo que enlace al encabezado "Sección Dos" (en otra página o varias páginas de distancia).
- Escribe el texto del hipervínculo "Sección Dos" y haz clic derecho sobre él.
- Selecciona "Vínculo" en el submenú resultante.
- En el cuadro de diálogo resultante, haz clic en "Colocar en este documento" (Figura D).
- En la lista, haz clic en "Sección Dos".
- Haz clic en "Aceptar".
Figura D
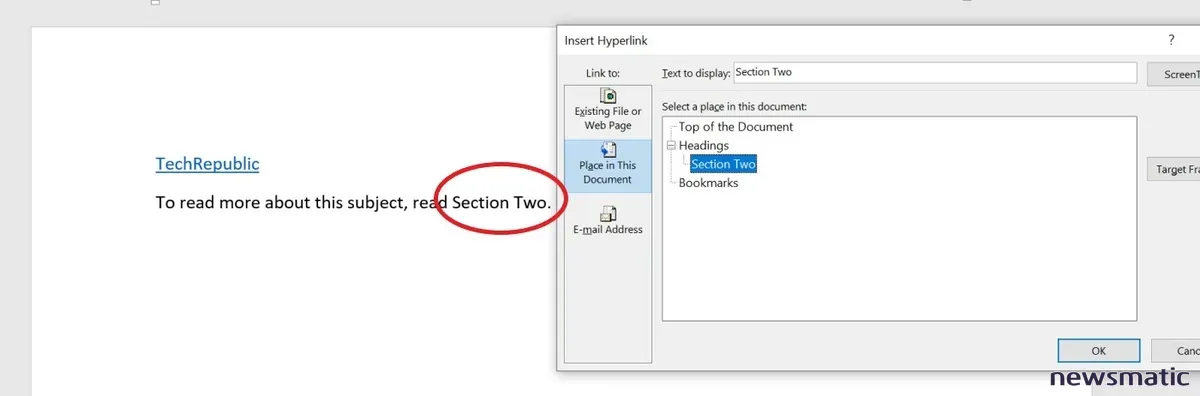
Después de agregar el hipervínculo, puedes hacer clic en él para ir al encabezado "Sección Dos". Este es un hipervínculo relativo. Si agregas o eliminas páginas, el hipervínculo sabrá dónde se encuentra el encabezado "Sección Dos" y no necesitarás actualizar el hipervínculo en sí.
Es fácil insertar un hipervínculo relativo sin siquiera darte cuenta. Cuando esto sucede, es posible que el enlace no funcione correctamente después de distribuir el documento.
Cómo utilizar hipervínculos absolutos en todos los nuevos documentos de Word
Una forma de asegurarte de que los hipervínculos siempre encuentren el destino correcto fuera de tu dominio es utilizar hipervínculos absolutos. De hecho, puedes incluso forzar a Word a utilizar hipervínculos absolutos de la siguiente manera:
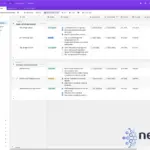 Cómo crear un rastreador de proyectos con Airtable: guía paso a paso
Cómo crear un rastreador de proyectos con Airtable: guía paso a paso- Haz clic en el menú "Archivo" y selecciona "Opciones".
- En el panel izquierdo, haz clic en "Avanzadas".
- En la sección "General", haz clic en "Opciones web".
- Haz clic en la pestaña "Archivos".
- Desmarca la opción "Actualizar vínculos al guardar" (Figura E).
- Haz clic en "Aceptar" dos veces.
Figura E
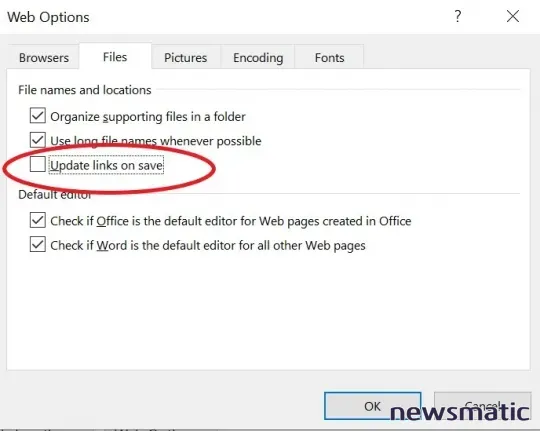
Desmarcar esta opción protegerá los hipervínculos absolutos que apuntan a archivos dentro de tu sistema local. Esta opción es a nivel de aplicación, por lo que tu elección afecta a todos los documentos de Word futuros. Sin embargo, la verdad es que esta es una configuración extrema que solo utilizarás cuando no estés trabajando como parte de una organización más grande. En ese caso, es posible que desees una opción más flexible.
Cómo utilizar hipervínculos absolutos en el documento actual
Si sabes que siempre deseas utilizar hipervínculos absolutos en el futuro, configurar la opción a nivel de aplicación es una elección razonable. Si el uso de hipervínculos absolutos es algo que harás en algunos documentos y no en otros, puedes configurar una opción a nivel de documento de la siguiente manera:
- Haz clic en la pestaña "Archivo" y luego haz clic en "Información".
- Desde el menú desplegable "Propiedades", selecciona "Propiedades avanzadas".
- Haz clic en la pestaña "Resumen".
- En el control "Base de hipervínculos", ingresa la ruta absoluta que deseas para todos los hipervínculos en este documento (Figura F).
- Haz clic en "Aceptar".
Figura F
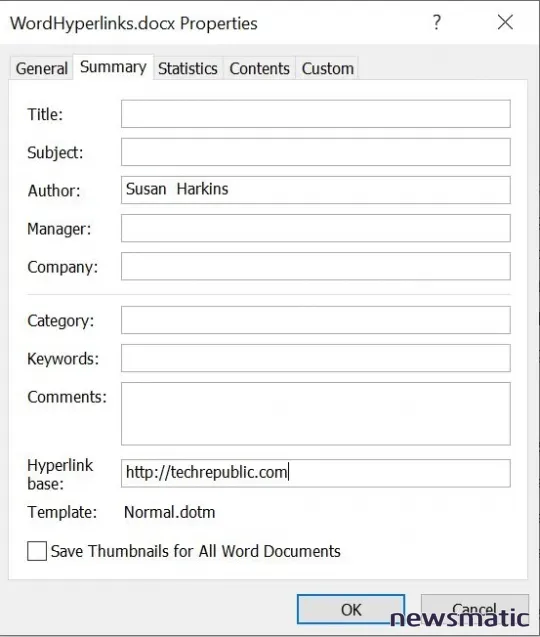
 El éxito de OpenSearch: un nuevo enfoque de Amazon Web Services en el código abierto
El éxito de OpenSearch: un nuevo enfoque de Amazon Web Services en el código abiertoEsta propiedad puede resultar confusa porque no estás obligando a que todos los hipervínculos sean absolutos; estás forzando que todos los hipervínculos sean absolutos utilizando la misma ruta. Conocer la diferencia entre hipervínculos relativos y absolutos puede evitar fallos al enlazar a documentos fuera de tu dominio.
En Newsmatic nos especializamos en tecnología de vanguardia, contamos con los artículos mas novedosos sobre Software, allí encontraras muchos artículos similares a Cómo insertar y usar hipervínculos absolutos y relativos en Word , tenemos lo ultimo en tecnología 2023.

Artículos Relacionados