Comparte archivos de forma segura con Dropbox Transfer: la mejor opción para colaborar
Si necesitas compartir archivos con personas fuera de tu organización y quieres hacerlo de forma segura, Dropbox Transfer es un servicio que puede ayudarte. Aunque existen numerosos sitios web de intercambio de archivos, Dropbox Transfer es una opción recomendada.

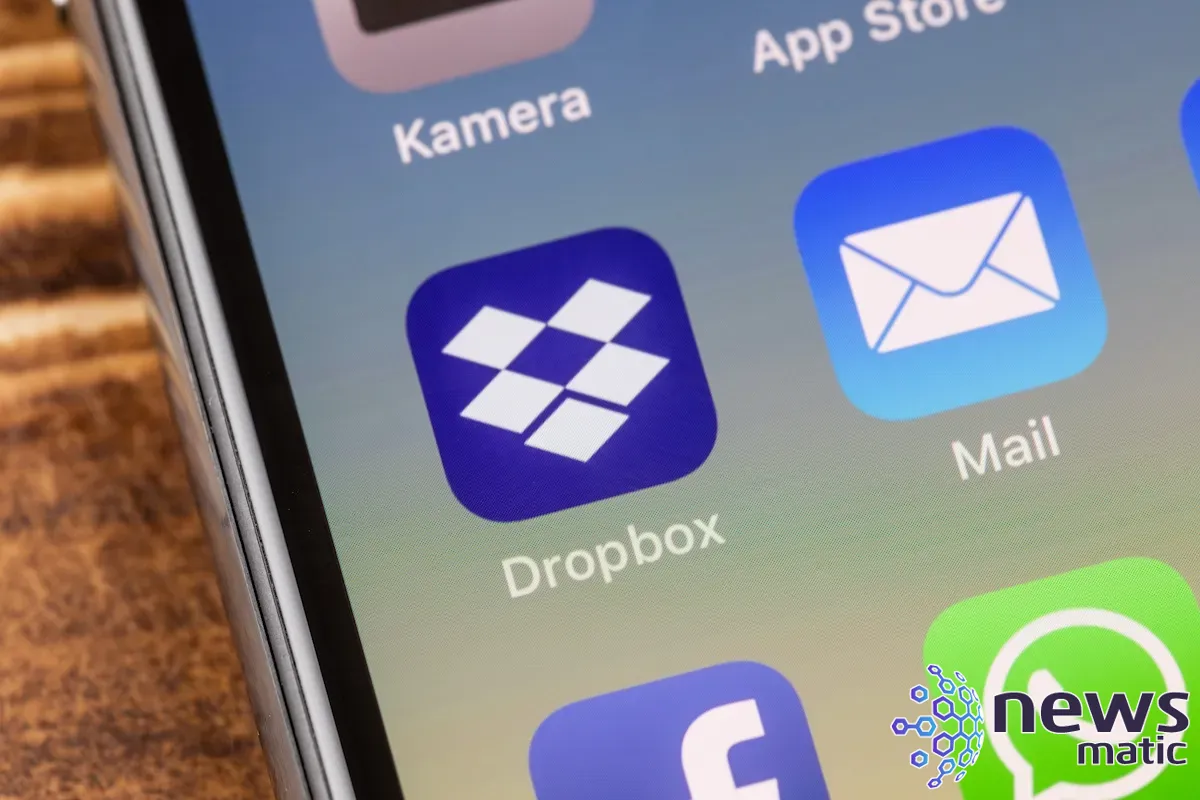
Incluido en cualquier cuenta de Dropbox, Dropbox Transfer te permite compartir archivos locales o en línea con otras personas. Después de cargar o seleccionar el archivo o archivos que deseas transferir, puedes enviar un correo electrónico o copiar y pegar un enlace al archivo. El destinatario recibirá un enlace para descargar el archivo desde tu espacio de Dropbox. Dropbox utiliza una encriptación AES de 256 bits para los archivos en reposo y una encriptación TLS para los archivos en tránsito.
El tamaño de los archivos que puedes compartir varía según tu cuenta de Dropbox. Con una cuenta gratuita de Dropbox Basic, estás limitado a archivos de 100 MB o menos por transferencia. Con una cuenta de pago de Dropbox Plus, Family o Standard, puedes compartir archivos de hasta 2 GB. Y con una cuenta de pago de Dropbox Professional, Advanced, Enterprise, Education o Transfer, puedes compartir archivos de hasta 100 GB. Puedes compartir archivos individuales o carpetas enteras de una sola vez.
Comenzar utilizando Dropbox Transfer
Para empezar, inicia sesión en tu página de inicio de Dropbox. Haz clic en el icono del menú en la esquina superior izquierda y selecciona Dropbox Transfer de la lista de opciones (Figura A).
Figura A
 Protección antivirus en línea: McAfee Clinic lleva la seguridad de tu PC al siguiente nivel
Protección antivirus en línea: McAfee Clinic lleva la seguridad de tu PC al siguiente nivel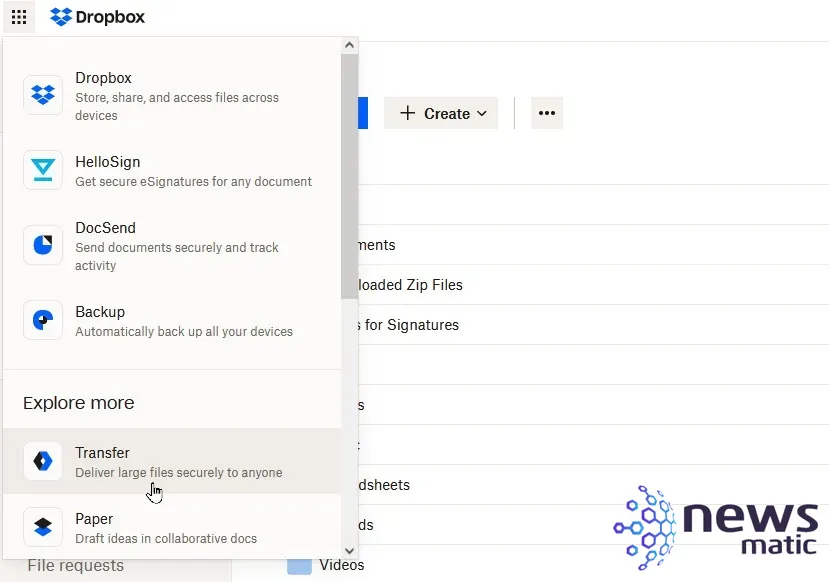
En la siguiente página, haz clic en el botón para Crear transferencia. Ahora puedes agregar el archivo que deseas compartir de varias maneras diferentes. Para compartir un archivo o archivos desde tu PC, arrástralos y suéltalos desde el Explorador de archivos en la ventana o haz clic en el botón Cargar archivos y selecciona el archivo o archivos locales que quieres compartir.
Alternativamente, haz clic en la flecha hacia abajo para desplegar un menú con tres opciones. Selecciona Cargar archivos para subir uno o más archivos. Selecciona Cargar carpetas para subir una carpeta entera. Selecciona Agregar desde Dropbox para compartir archivos desde tu espacio de almacenamiento de Dropbox (Figura B).
Figura B
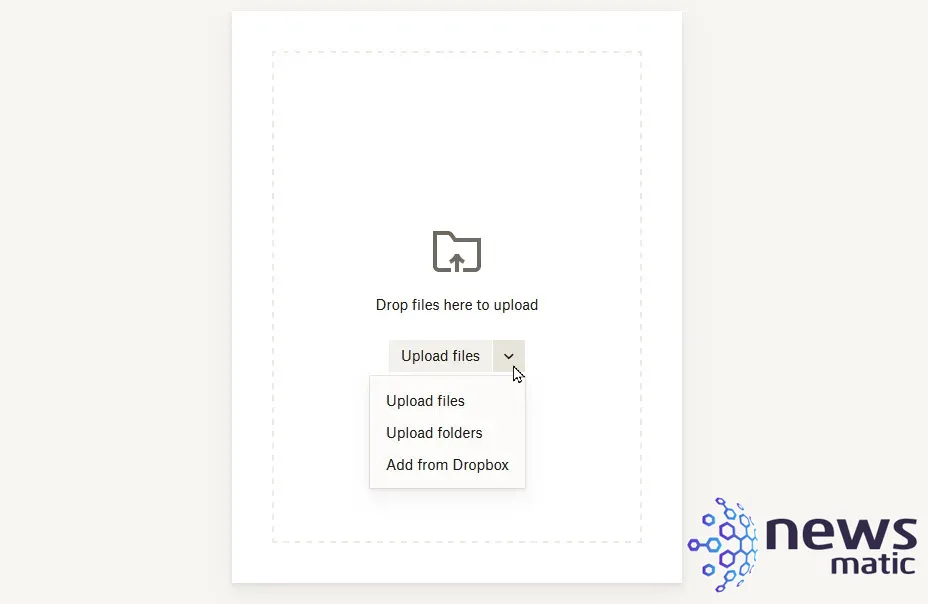
Una vez que hayas agregado los archivos o la carpeta, haz clic en el icono de Configuración. Aquí, puedes habilitar dos opciones, pero solo si tienes una cuenta de Dropbox Professional. Si tienes este tipo de cuenta, haz clic en el enlace para Establecer caducidad personalizada para definir una fecha de vencimiento específica después de la cual el archivo ya no estará disponible para el destinatario. Haz clic en el enlace para Agregar una contraseña para establecer una contraseña que el destinatario necesitará para acceder al archivo (Figura C).
 Cómo proteger tu computadora de los virus: métodos y consejos
Cómo proteger tu computadora de los virus: métodos y consejosFigura C
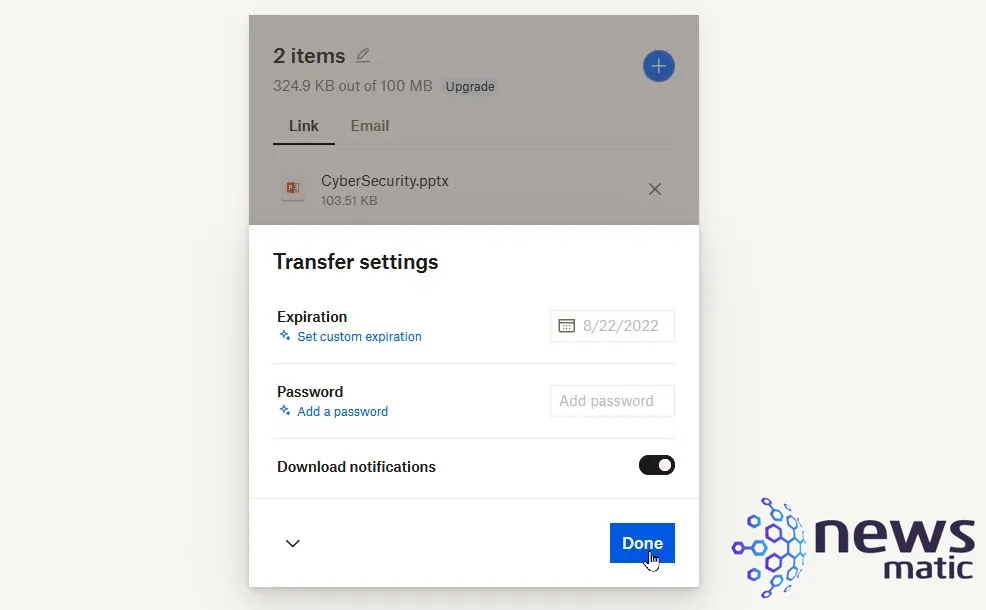
De regreso en la ventana principal, haz clic en el botón para Crear transferencia (Figura D).
Figura D
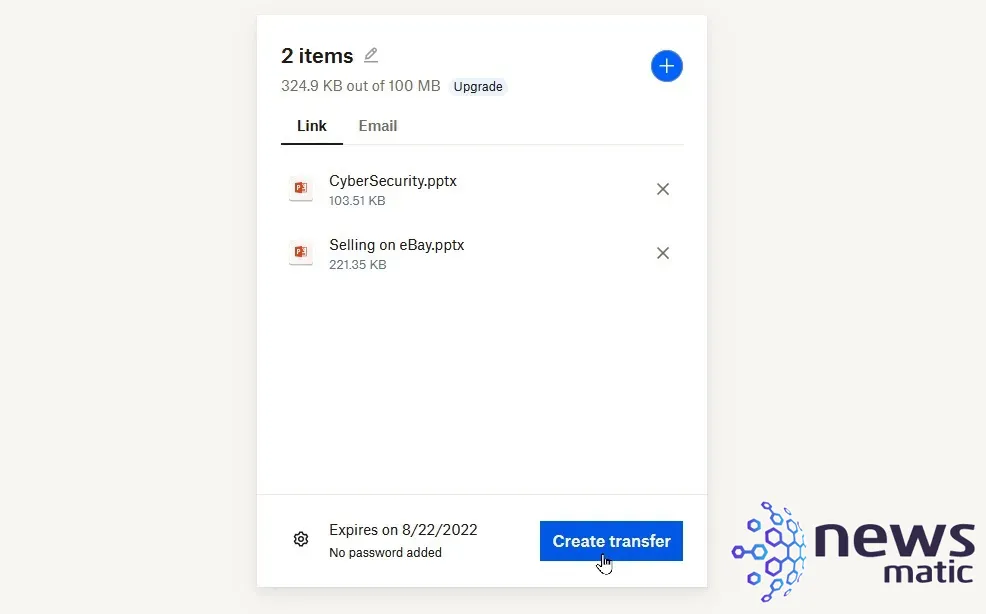
Enviar archivos utilizando Dropbox Transfer
A continuación, decide si deseas enviar un enlace a los archivos por correo electrónico o crear un enlace para compartir a través de un método diferente. Para optar por el correo electrónico, haz clic en el botón para Enviar correo electrónico, añade el destinatario o destinatarios, escribe un mensaje y luego haz clic en Enviar (Figura E).
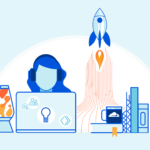 ¡Defiéndete! Protege tu seguridad en línea contra amenazas críticas
¡Defiéndete! Protege tu seguridad en línea contra amenazas críticasFigura E
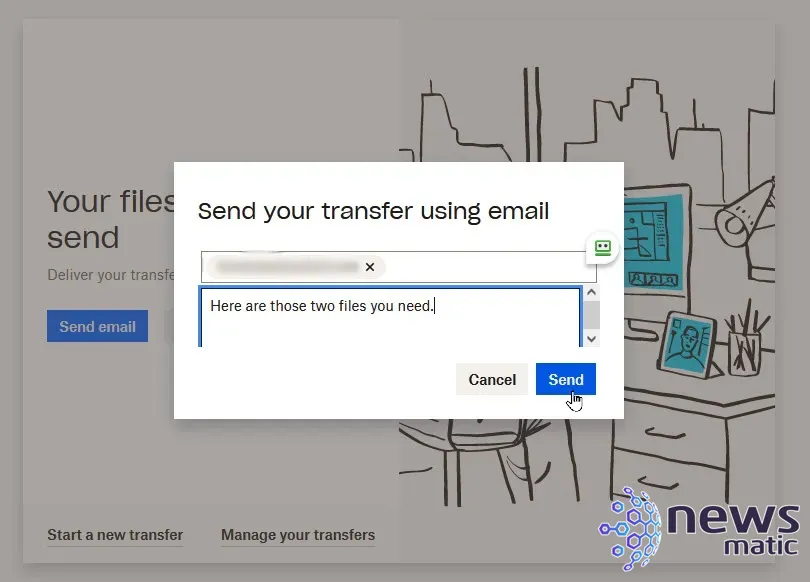
Para crear un enlace para compartir, haz clic en el botón para Copiar enlace. Luego puedes pegar el enlace en un correo electrónico separado, un mensaje de texto u otra forma de comunicación y enviarlo al destinatario (Figura F).
Figura F
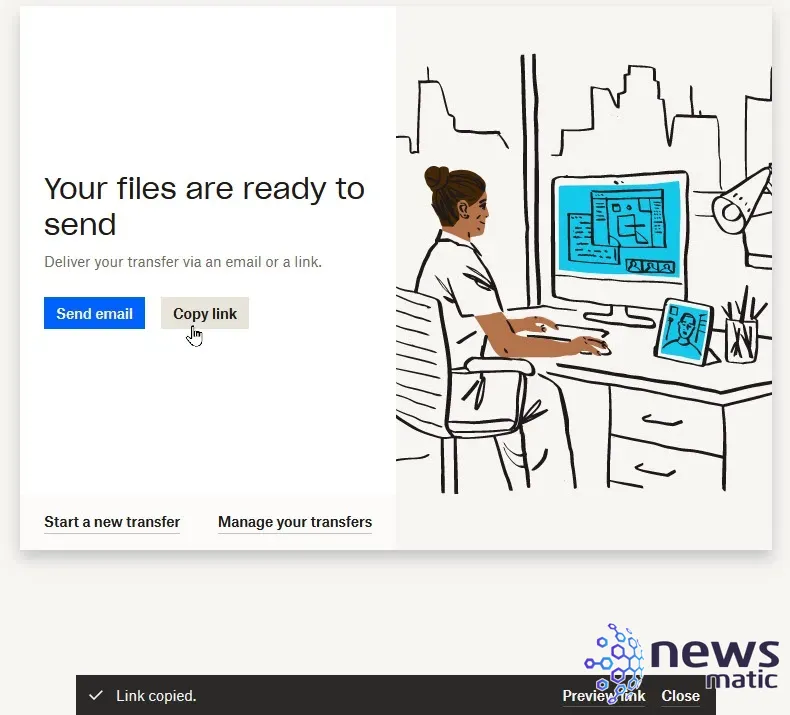
El destinatario recibirá un correo electrónico con un enlace al archivo. Al hacer clic en el botón Descargar archivos, será redirigido a tu página de Dropbox con los archivos compartidos. Una ventana del Explorador de archivos se abrirá automáticamente, solicitando al destinatario que descargue el archivo.
 Protege tus contraseñas con PAM: Tu aliado para la seguridad
Protege tus contraseñas con PAM: Tu aliado para la seguridadSi compartiste un solo archivo, Dropbox dejará el archivo tal como está. El destinatario podrá descargarlo directamente a su PC. Si compartiste múltiples archivos o una carpeta, Dropbox generará un archivo ZIP con los archivos. El destinatario podrá descargar y descomprimir el archivo ZIP para ver los archivos compartidos (Figura G).
Figura G
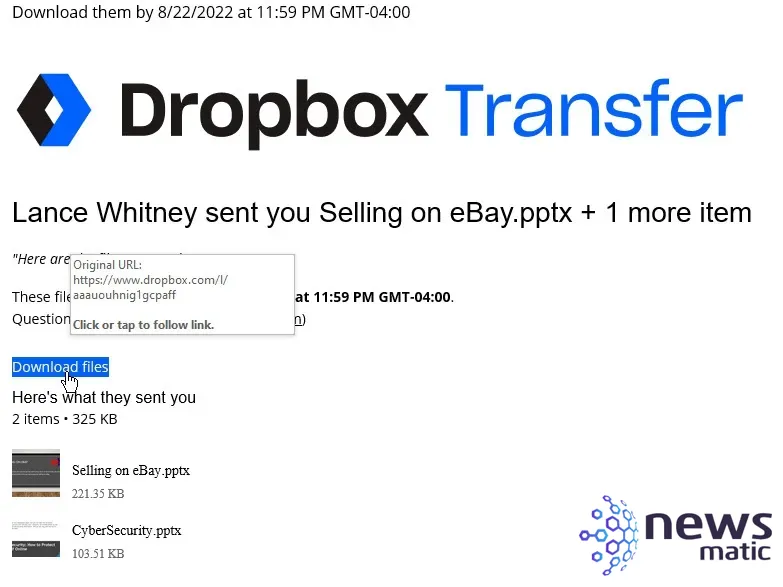
Gestionar archivos compartidos en Dropbox Transfer
Por último, puedes administrar tus archivos y carpetas compartidos. Regresa a la página de Dropbox Transfer donde aparecen tus elementos compartidos. Para cada archivo o carpeta, haz clic en el icono Enviar correo electrónico para enviar un enlace por correo electrónico. Haz clic en el icono Copiar enlace para crear un enlace para compartir. Haz clic en el icono Más y selecciona Eliminar para eliminar el archivo de Dropbox Transfer (Figura H).
Figura H
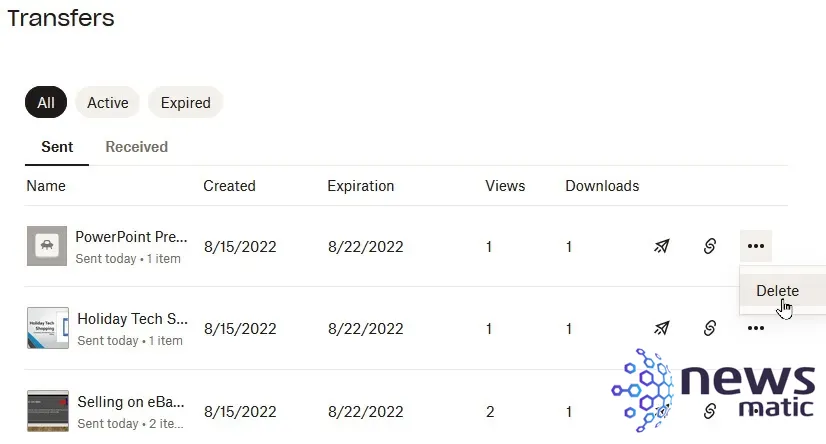
 Cómo configurar un servidor VPN para hacer conexiones a través de firewalls
Cómo configurar un servidor VPN para hacer conexiones a través de firewalls
En Newsmatic nos especializamos en tecnología de vanguardia, contamos con los artículos mas novedosos sobre Seguridad, allí encontraras muchos artículos similares a Comparte archivos de forma segura con Dropbox Transfer: la mejor opción para colaborar , tenemos lo ultimo en tecnología 2023.

Artículos Relacionados