Cómo crear un diseño de diapositiva personalizado con imágenes en PowerPoint
Microsoft PowerPoint se trata de la consistencia, de que las diapositivas se vean como si pertenecieran juntas. Aquí es donde entra en juego la función de "Slide Master" (patrón de diapositivas). Puedes dar formato a las diapositivas de diseño para que el formato sea el mismo en cada diapositiva. También puedes crear una diapositiva de diseño con marcadores de posición de imágenes. Por defecto, los marcadores de posición de imágenes son rectangulares, pero puedes usar casi cualquier forma que desees.

En este artículo, te mostraré cómo crear un marcador de posición de imagen personalizado y agregarlo a una diapositiva de diseño para que puedas usarlo una y otra vez en tu presentación.
Cómo añadir una diapositiva de diseño en PowerPoint
Cuando abres un nuevo archivo de presentación de PowerPoint, comienzas con un conjunto de diapositivas de diseño predeterminadas. Puedes cambiar ese conjunto eligiendo un diseño integrado o diseñando el tuyo propio. Así es como añadirás un marcador de posición de imagen personalizado: añade una nueva diapositiva de diseño en la sección "Slide Master" (patrón de diapositivas). De esta manera, la diapositiva de diseño con el marcador de posición de imagen personalizado estará disponible en cualquier momento.
Puedes trabajar con una nueva presentación de PowerPoint o modificar una existente, pero yo trabajaré con una presentación en blanco.
El primer paso es abrir la sección "Slide Master" (patrón de diapositivas) de PowerPoint haciendo clic en la pestaña "Ver" y luego en "Slide Master" (patrón de diapositivas) en el grupo "Vistas Maestras". Las diapositivas de diseño predeterminadas de la presentación están en el panel izquierdo. La diapositiva seleccionada está en el centro de la pantalla, esto ya te debería resultar familiar porque la vista normal utiliza la misma configuración.
Haz clic en "Insertar diapositiva de diseño" en el grupo "Editar Maestro". PowerPoint insertará una diapositiva de diseño en la parte inferior de la lista.
 FirmaYa vs Citrix RightSignature: Comparación de software de firmas electrónicas
FirmaYa vs Citrix RightSignature: Comparación de software de firmas electrónicasElimina el cuadro de texto del título. También verás elementos de pie de página en la parte inferior que están predefinidos para el diseño predeterminado. Por ahora, no te preocupes por ellos, pero es posible que quieras usarlos al aplicar esta técnica a tu propio trabajo.
En este punto, tienes una diapositiva de diseño en blanco, como se muestra en la Figura A. Ahora es el momento de agregar el marcador de posición de imagen.
Figura A
Cómo agregar un marcador de posición de imagen en PowerPoint
PowerPoint ofrece varios marcadores de posición, pero trabajaremos con el marcador de posición de imagen.
Con la nueva diapositiva de diseño en blanco seleccionada, haz clic en "Insertar marcador de posición" en el grupo "Diseño Maestro". Elige "Imagen" en el menú desplegable, como se muestra en la Figura B.
Figura B
 Coda será tu próxima plataforma de gestión de documentos
Coda será tu próxima plataforma de gestión de documentosLuego, arrastra para ajustar el tamaño. Como puedes ver en la Figura C, el marcador de posición de imagen por defecto es de forma rectangular.
Figura C
Puedes hacer el marcador de posición de imagen más grande o más pequeño, y puedes agregar más de uno a la misma diapositiva de diseño, depende de ti. Nosotros mantendremos las cosas simples trabajando con un marcador de posición de imagen grande.
Ahora es el momento de personalizar el marcador de posición de imagen.
Cómo cambiar la forma del marcador de posición en PowerPoint
El marcador de posición de imagen por defecto de PowerPoint es un rectángulo, pero no estás limitado a eso. Puedes cambiar la forma a casi cualquier forma que desees, pero debes ser razonable. Con el marcador de posición de imagen seleccionado, realiza los siguientes pasos para cambiar su forma:
- Haz clic en "Editar" en el grupo "Insertar Formas".
- En el menú desplegable, elige "Cambiar forma".
- En la galería de formas, elige una forma, como se muestra en la Figura D.
Figura D
 Google Assistant llega al Samsung Galaxy Watch4: Descarga la app y disfruta de todas sus funciones
Google Assistant llega al Samsung Galaxy Watch4: Descarga la app y disfruta de todas sus funcionesSi el marcador de posición de PowerPoint no cambia de forma, coloca el cursor sobre cualquiera de los puntos amarillos (puntos de edición) para ver la nueva forma, como se muestra en la Figura E. Con el marcador de posición de imagen personalizado en una diapositiva de diseño, estás listo para usarlo. Haz clic en "Cerrar vista Patrón" para volver a la vista normal o haz clic en "Normal" en el menú "Ver".
Figura E
Cómo usar el marcador de posición de imagen personalizado en PowerPoint
Una vez que hayas agregado una diapositiva de diseño para el marcador de posición de imagen personalizado, puedes usarlo en la presentación actual de PowerPoint. En la vista normal, haz clic en "Nueva diapositiva" en el grupo "Diapositivas". Desplázate hacia abajo hasta encontrar el nuevo marcador de posición de imagen, como se muestra en la Figura F, y haz clic en él para insertar la nueva diapositiva de diseño, como se muestra en la Figura G.
Figura F
Figura G
Luego, insertarás una imagen como lo harías normalmente:
 Cómo resaltar los tres valores de clasificación más altos en Excel con formato condicional
Cómo resaltar los tres valores de clasificación más altos en Excel con formato condicional- Selecciona el marcador de posición de imagen personalizado.
- Haz clic en la pestaña "Insertar".
- En el grupo "Imágenes", haz clic en "Imagen" y luego elige "Imágenes prediseñadas" en el menú desplegable.
- Haz clic en una imagen y luego en "Insertar".
De regreso a la diapositiva, reproduce la presentación de PowerPoint para ver el marcador de posición de imagen personalizado, como se muestra en la Figura H. No es el rectángulo normal, pero la diferencia es sutil. Al elegir una forma, no elijas algo extravagante a menos que tengas una razón para hacerlo. Está bien tener una imagen única con algo diferente, pero es poco probable que necesites crear una diapositiva de diseño para un uso único.
Figura H
Al utilizar una diapositiva de diseño personalizada de PowerPoint, todas tus imágenes serán uniformes en forma y posición en cada diapositiva.
Tal vez hagas que tu marcador de posición sea más pequeño y lo posiciones a un lado. Quizás agregues dos o tres a la diapositiva. Depende de ti, y puedes crear más de una diapositiva de diseño, así que no escatimes en imaginación. Pero trabaja de manera más eficiente creando primero las diapositivas de diseño.
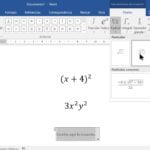 Cómo utilizar las herramientas de ecuaciones en Word
Cómo utilizar las herramientas de ecuaciones en WordEn Newsmatic nos especializamos en tecnología de vanguardia, contamos con los artículos mas novedosos sobre Software, allí encontraras muchos artículos similares a Cómo crear un diseño de diapositiva personalizado con imágenes en PowerPoint , tenemos lo ultimo en tecnología 2023.

Artículos Relacionados