Cómo resaltar los tres valores de clasificación más altos en Excel con formato condicional
La función RANK.EQ() de Microsoft Excel muestra la relación entre los valores clasificando los elementos por algún valor numérico. Desafortunadamente, en una hoja de cálculo ocupada, puede ser difícil identificar visualmente los elementos de mayor o menor rango.

Una tabla dinámica puede ayudarte a organizar una gran cantidad de datos, pero es posible que no desees utilizar esa estructura. En este tutorial, te mostraré cómo utilizar el formato condicional para resaltar los tres valores de mayor rango. Primero, analizaremos las dos funciones utilizadas y luego nos pondremos manos a la obra construyendo una expresión de formato condicional.
MIRA TAMBIÉN: Comandos de Windows, Linux y Mac que todos necesitan conocer (PDF gratuito) (Newsmatic)
Estoy utilizando Microsoft 365 en un sistema Windows 10 de 64 bits, pero puedes utilizar versiones anteriores hasta Microsoft Excel 2010. Para tu comodidad, puedes descargar el archivo .xlsx de demostración. Excel para la web admite todo lo descrito en este artículo.
Cómo utilizar RANK.EQ() en Microsoft Excel
El primer paso para utilizar un formato condicional y resaltar los tres primeros valores de rango en un conjunto de datos es utilizar RANK.EQ() como una columna auxiliar:
=RANK.EQ([@Vistas],[Vistas])
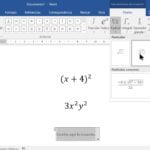 Cómo utilizar las herramientas de ecuaciones en Word
Cómo utilizar las herramientas de ecuaciones en Wordcomo se muestra en la Figura A. Si no estás utilizando un objeto Tabla, utiliza la siguiente función:
=RANK.EQ(C3:C42, C3:C42)
Figura A
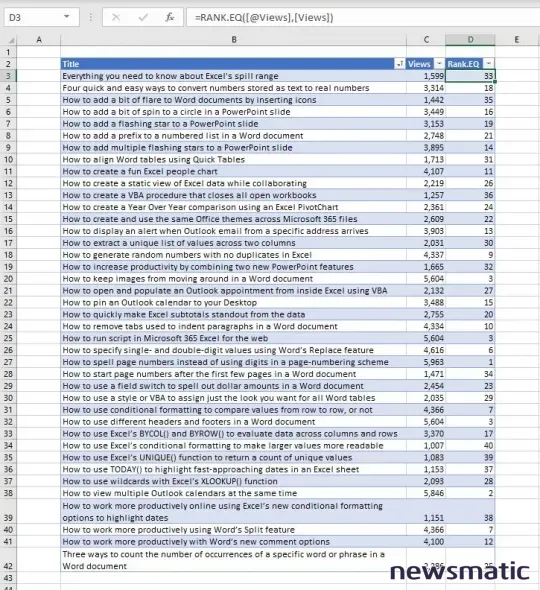
El resultado es una lista de valores: el rango de cada elemento en relación con los demás elementos. Intenta encontrar los tres valores de mayor rango. Es difícil y es posible que cometas un error.
Antes de continuar, veamos cómo funciona la función RANK.EQ() de Excel. Esta función devuelve el rango de un número en una lista de otros números y utiliza la siguiente sintaxis:
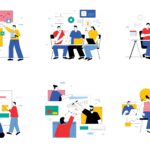 5 características útiles de Jamboard para potenciar la colaboración en Google Workspace
5 características útiles de Jamboard para potenciar la colaboración en Google WorkspaceRANK.EQ(número, ref, [orden])
A continuación, se explica el significado de los argumentos:
- Número requerido: Identifica el número que deseas clasificar.
- Ref requerido: Hace referencia al rango de valores con los que estás comparando el número.
- Orden opcional: Identifica el tipo de ordenamiento: 0 es el valor predeterminado y clasifica en orden ascendente, mientras que cualquier valor distinto de cero clasifica ref en orden descendente.
La función RANK.EQ() de Microsoft Excel reemplaza a la función RANK() más antigua, pero funciona de la misma manera. Para obtener más información sobre RANK.EQ(), lee Cómo calcular el rango en una hoja de Excel. RANK() todavía existe solo para mantener la compatibilidad con versiones anteriores. No es necesario actualizar las funciones RANK() existentes (al menos por ahora), pero utiliza RANK.EQ() de ahora en adelante.
En una hoja de cálculo ocupada, encontrar los números 1, 2 y 3, los tres valores de mayor rango, sería ciertamente difícil. Es por eso que es posible que desees agregar una regla de formato condicional para resaltar estos valores entre los demás.
Cómo utilizar OR() en Microsoft Excel
La función OR() de Microsoft Excel nos ayudará a encontrar los tres valores de mayor rango: 1, 2 y 3. Utilizaremos la función OR() en nuestra fórmula de formato condicional.
Esta función devuelve TRUE si alguno de los argumentos lógicos es verdadero. OR() utiliza la siguiente sintaxis:
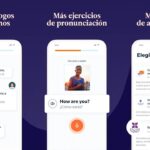 ¡Aprender idiomas nunca fue tan divertido y económico como con Babbel!
¡Aprender idiomas nunca fue tan divertido y económico como con Babbel!OR(lógica1, lógica2, lógica3, ...)
donde la función tiene solo un argumento requerido: lógica1. Si al menos uno de los argumentos lógicos es verdadero, la función en sí misma devuelve TRUE. Ahora, agreguemos la expresión de formato condicional.
Cómo aplicar formato condicional a los tres valores de mayor rango
Utilizar RANK.EQ() a nivel de hoja de cálculo te permite ver tanto el rango numérico de cada valor como el formato condicional que hará que los tres títulos de mayor rango sean fáciles de encontrar.
Ahora, agreguemos el formato condicional, que se basará en los resultados de RANK.EQ():
- Selecciona las columnas que deseas resaltar.
- En este caso, eso sería B3:D42; queremos resaltar todo el registro de los títulos principales.
- En la pestaña Inicio, haz clic en Formato condicional y luego elige Nueva regla.
- En el cuadro de diálogo resultante, haz clic en Usar una fórmula para determinar qué celdas deseas dar formato en el panel superior.
- En el panel inferior, ingresa =OR($D3=1,$D3=2,$D3=3).
- La función OR nos permite utilizar una regla para dar formato a tres títulos.
- Haz clic en Formato y luego en la pestaña Relleno.
- Elige rojo de la galería de Colores de fondo y haz clic en Aceptar una vez.
Las Figuras B y C muestran los resultados.
Figura B
 La solución definitiva para gestionar dispositivos móviles Apple con eficacia
La solución definitiva para gestionar dispositivos móviles Apple con eficacia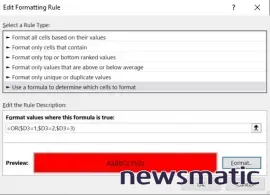
Figura C
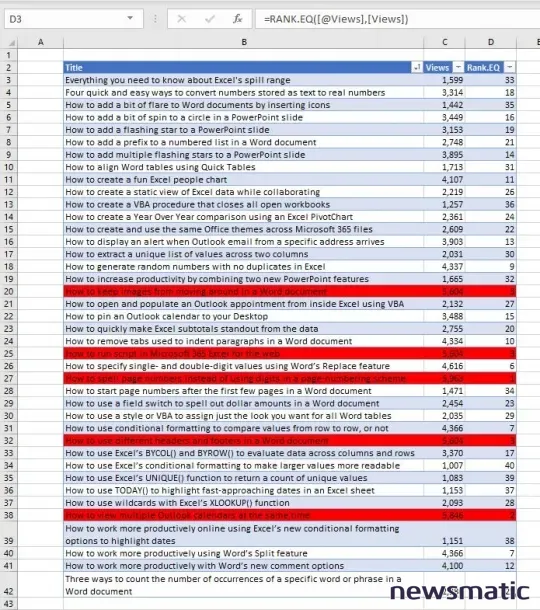
El formato condicional revela algo que es fácil pasar por alto si se verifica visualmente los tres primeros títulos de mayor rango: ¡Hay un empate en el tercer lugar!
Los resultados de la función OR son fáciles de entender, pero vamos a analizar el primer rango resaltado en la fila 20. Cuando la función encuentra el valor 3, la función OR se evalúa de la siguiente manera:
OR($D20=1,$D20=2,$D20=3)
 Burnout Technology: La nueva herramienta para prevenir el agotamiento laboral
Burnout Technology: La nueva herramienta para prevenir el agotamiento laboralOR(FALSO,FALSO,VERDADERO)
VERDADERO
En consecuencia, la regla de formato condicional se activa para este registro. Sin embargo, no tienes que quedarte solo en 3. Puedes fácilmente clasificar los top 5, los top 10, y así sucesivamente adicionando nuevos argumentos lógicos.
Puedes ocultar la columna auxiliar, pero yo recomendaría no hacerlo. Es fácil olvidar que algo que no está a la vista está en juego, lo que puede llevar a errores y frustración.
Cómo invertir los resultados clasificados en Microsoft Excel
Anteriormente, mencioné que RANK.EQ() tiene un argumento opcional para determinar el tipo de ordenamiento. Nuestro uso anterior de RANK.EQ() omite el argumento, lo que significa un ordenamiento ascendente. En consecuencia, los valores 1, 2 y 3 representan los tres títulos de mayor rango por vistas.
Podemos revertir rápidamente eso modificando la función para incluir el argumento opcional:
 Cómo agregar una barra vertical para resaltar un elemento específico en Microsoft Excel
Cómo agregar una barra vertical para resaltar un elemento específico en Microsoft Excel=RANK.EQ([@Vistas],[Vistas],1)
En lugar de clasificar los números de mayor rango como 1, 2 y 3, esta función identificará los tres artículos de menor rango, como se muestra en la Figura D. Además, el formato condicional sigue funcionando.
Figura D
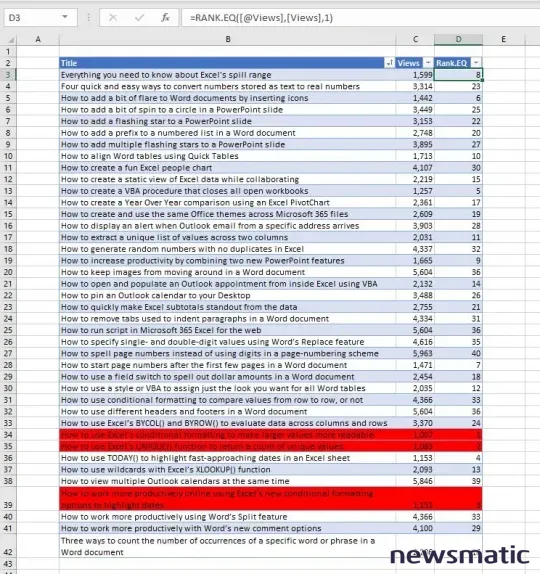
Para obtener más información sobre la clasificación en Microsoft Excel, puedes leer los siguientes artículos:
- Cómo calcular el rango en una hoja de Excel
- Cómo calcular el rango condicional en Excel
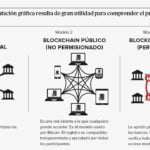 Broadcom adquiere VMware en una mega operación tecnológica valorada en $61 mil millones
Broadcom adquiere VMware en una mega operación tecnológica valorada en $61 mil millonesEn Newsmatic nos especializamos en tecnología de vanguardia, contamos con los artículos mas novedosos sobre Software, allí encontraras muchos artículos similares a Cómo resaltar los tres valores de clasificación más altos en Excel con formato condicional , tenemos lo ultimo en tecnología 2023.

Artículos Relacionados